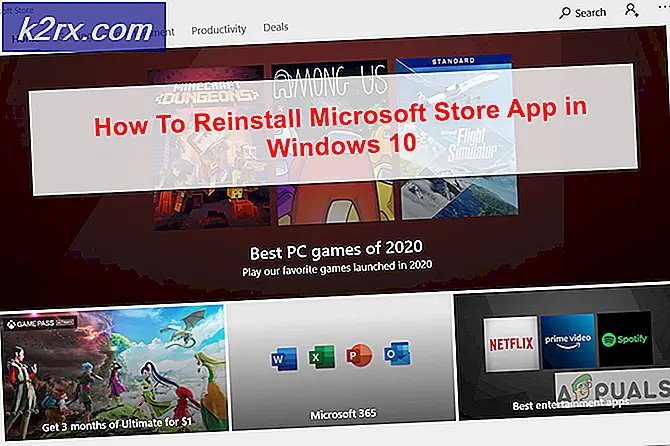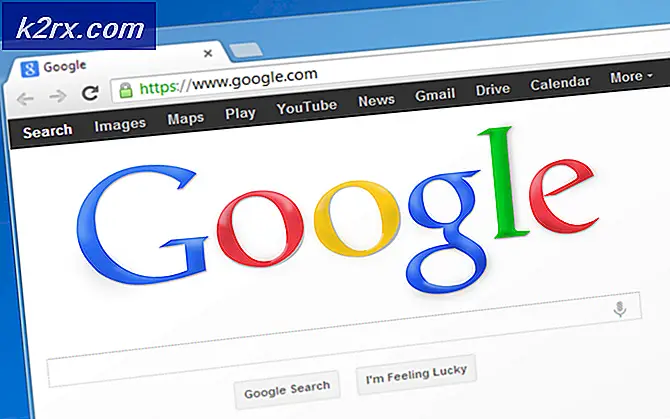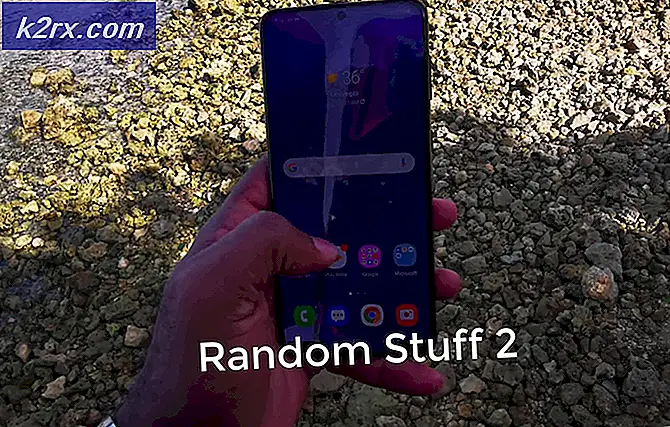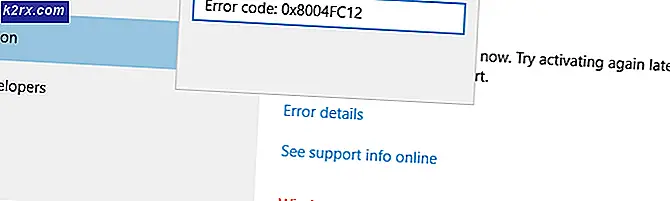Wie automatisiere ich das Patch-Management für Microsoft Server, Workstations und Apps von Drittanbietern?
Sicherheit ist bis heute einer der größten Systemadministratoren, und warum sollte dies nicht der Fall sein? Die Anzahl der Geräte kann jetzt über das Internet kommunizieren - wenn Sie so wollen, mit freundlicher Genehmigung des Internet der Dinge oder des Internet der Dinge (IoT). Sicher, die Arbeit eines Systemadministrators ist jetzt viel einfacher als vor einigen Jahren. Damals musste man alles manuell machen, einen Computer nach dem anderen. Dies würde viel Zeit in Anspruch nehmen, wenn das Netzwerk zufällig groß wäre.
Dank der modernen Tools und Dienstprogramme sind diese Zeiten jedoch vorbei. Jetzt können Sie per Knopfdruck Updates veröffentlichen und verschiedene Dinge gleichzeitig auf mehreren Computern installieren. Patch Management war schon immer ein Albtraum für Systemadministratoren, insbesondere wenn Sie jeden Patch einzeln auf einem Computer installiert haben. Wir können uns nur vorstellen, wie schwer und zeitaufwändig das gewesen wäre.
Um Ihre Systeme kompatibel und fehlerfrei zu halten, müssen Sie die vom jeweiligen Hersteller für sie freigegebenen Updates installieren. Sei es das Betriebssystem oder eine andere Drittanbieteranwendung, hier gibt es keine Problemumgehung. Abgesehen von der Behebung von Fehlern enthalten Updates häufig Schwachstellenkorrekturen, die durchaus eine Bedrohung darstellen, da sie von unerwünschten Benutzern ausgenutzt werden können. Anstatt dies alles manuell zu tun, können Sie den gesamten Prozess automatisieren und eine Software nach bekannten Schwachstellen in Ihren Geräten suchen lassen. Dies ist der Hauptzweck dieses Artikels, da es immer noch Netzwerke gibt, die auf WSUS (Windows Server Update Services) basieren.
Herunterladen des Patch-Managers
Zu diesem Zeitpunkt gibt es wahrscheinlich Tonnen von Patch-Manager verfügbar, die Sie herunterladen und verwenden können. Die Auswahl des richtigen Patch-Management-Tools ist jedoch eine wichtige Aufgabe. Warum? Weil Sie sich nicht auf ein Tool verlassen möchten, das für das Patchen Ihres Netzwerks verantwortlich ist, wenn es seine eigenen Nachteile und Mängel aufweist. In diesem Fall werden wir uns daher auf Solarwinds konzentrieren, da deren Produkte konkurrenzlos und unübertroffen sind.
Solarwinds Patch Manager (hier heruntergeladen) ist eine Patch-Management-Software, die Ihre Software-Schwachstellen behebt, die sich auf Ihrem WSUS ausweiten. Mit der SCCM-Integration können Sie auch Patches für Anwendungen von Drittanbietern wie Adobe, Mozilla Firefox, Skype und viele mehr verwalten. Mithilfe von Patch Manager können Sie den Status verschiedener Sicherheitsanfälligkeiten sowie eine Liste der vorgeschlagenen Updates ermitteln, die für Ihre Systeme erforderlich sind, damit Sie immer den Überblick über Ihr Sicherheitssystem behalten.
Patch Manager installieren
In diesem Artikel verwenden wir den Solarwinds Patch Manager, um die angegebene Aufgabe zu erfüllen. Laden Sie daher das Tool über den angegebenen Link herunter. Sie können die kostenlose Testversion von Solarwinds nutzen, die einen Monat dauert. Das Tool ist voll funktionsfähig, um das Produkt selbst zu bewerten.
Der Installationsvorgang ist recht einfach und wird im Setup-Assistenten sehr gut erklärt. Um das Tool zu installieren, entpacken Sie die heruntergeladene Datei und führen Sie sie aus. Sie werden aufgefordert, auszuwählen, ob Sie nur die Administrationskonsole, die Patch Manager-Serverkomponenten oder beides installieren möchten. Wählen Sie, was zu Ihnen passt, und führen Sie dann die Installation durch, für die keine spezielle Konfiguration erforderlich ist. Wenn Sie fertig sind, warten Sie, bis die Komponenten auf Ihrem System installiert sind, und gehen Sie dann nach unten.
Hinzufügen Ihrer Umgebung zum Patch Manager
Nachdem Sie Patch Manager erfolgreich auf Ihrem System installiert haben, werden wir den Kern des Artikels weiter verfolgen. Um das Patch-Management für Microsoft-Server, Workstations und andere Apps von Drittanbietern verwalten zu können, müssen Sie dem Patch-Manager WSUS hinzufügen. Bevor Sie dies tun, stellen Sie sicher, dass es auf Ihrem System installiert wurde. Sie können erweiterte Funktionen auch unterhalten, indem Sie das WSUS Extension Pack sowie das SCCM Extension Pack herunterladen.
Das Erweiterungspaket enthält eine Funktion, die das Herunterladen und Installieren der Updates vom Server in Echtzeit erzwingt. Darüber hinaus enthält es ein erweitertes Inventarbericht sowie eine Funktion, mit der unerwünschte Maschinen im Netzwerk erkannt und identifiziert werden. Sie können diese Pakete erhalten, indem Sie die entsprechenden Kontrollkästchen aktivieren, wenn Sie die Patch Manager-Konsole zum ersten Mal öffnen. Befolgen Sie die nachstehenden Anweisungen, um Ihre Umgebung zu Patch Manager hinzuzufügen.
- Öffnen Sie zunächst die Solarwinds Patch Manager-Konsole.
- Sobald Sie es geöffnet haben, werden Sie gefragt, ob Sie das WSUS- und SCCM-Erweiterungspaket möchten. Wenn Sie die erweiterte Funktionalität nutzen möchten, besorgen Sie sie sich.
- Danach müssen Sie Ihrer Patch Manager-Umgebung Geräte hinzufügen. Klicken Sie dazu auf die Erzählen Sie uns von Ihrer Umgebung Möglichkeit.
- Klicken Sie anschließend auf die Option Computer hinzufügen und geben Sie die angeforderten Details ein. Sie können auf die klicken Entschlossenheit Option, wenn Sie das aktuelle System zu Patch Manager hinzufügen möchten. Dadurch werden die erforderlichen Details für Sie eingegeben. Sie müssen das Betriebssystem jedoch selbst aus dem Dropdown-Menü auswählen.
- Nachdem Sie das System hinzugefügt haben, klicken Sie auf Nächster.
- Jetzt werden Sie von Patch Manager nach einem Konto gefragt, mit dem die Systeme für die Updates konfiguriert werden. Sie können einen Berechtigungsnachweis für alle Computer oder für verschiedene PCs unterschiedlich angeben, indem Sie die unten angegebene Option auswählen.
- Klicken Nächster. Jetzt beginnt das Tool mit dem Sammeln von Informationen von den bereitgestellten Computern. Dies kann eine Weile dauern, warten Sie also.
- Wenn Sie fertig sind, klicken Sie auf das Installieren Patches um die Installation aller erforderlichen Updates fortzusetzen.
- Das Tool listet die Updates auf, wählt die Geräte aus, für die Sie die Updates installieren möchten, und klicken Sie dann auf Fertig.
- Damit ist Ihr Patch Manager bereit und Sie können Zeitpläne erstellen, um die Veröffentlichung von Updates zu automatisieren.
Hinzufügen von Anwendungen von Drittanbietern zu WSUS
Um die Anwendungsaktualisierungen von Drittanbietern auf den automatisch bereitgestellten Geräten zu aktualisieren, müssen Sie sie zu den Windows Server-Aktualisierungsdiensten hinzufügen. Von dort aus können Sie auswählen, welche Anwendungsupdates von Drittanbietern direkt auf den Servern veröffentlicht werden sollen. So geht's:
- Gehen Sie in der Patch Manager-Konsole zu Administration und Berichterstellung> Software Publishing.
- Wählen Sie dann die Drittanbieteranwendung aus, die Sie zu WSUS hinzufügen möchten. Klicken Sie danach auf der rechten Seite auf Automatische Veröffentlichung von Apps von Drittanbietern an WSUS Möglichkeit.
- Wählen Sie die Geräte aus, zu denen Sie es hinzufügen möchten, und klicken Sie dann auf Nächster.
- Geben Sie anschließend im neuen Fenster die erforderlichen Informationen ein. Geben Sie dem Zeitplan eine Beschreibung und Sie können Benachrichtigungen hinzufügen, wenn Sie dies wünschen.
- Standardmäßig werden die Updates jedes Mal nach der Synchronisation mit dem Patch Manager Content Server veröffentlicht. Wenn Sie es anders planen möchten, können Sie dies mithilfe der bereitgestellten Optionen tun.
- Sie können es täglich, wöchentlich oder monatlich planen lassen. Es liegt ganz bei Ihnen.
- Klicken Sie dazu auf die Option E-Mail-Benachrichtigung senden an und dann auf Konfigurieren Taste. Geben Sie die erforderlichen Informationen ein und klicken Sie auf OK Taste.
- Wenn Sie möchten, können Sie die Ergebnisse auch über die bereitgestellte Option in eine Datei exportieren lassen.
- Klicken Nächster und dann endlich auf klicken Fertig Taste.