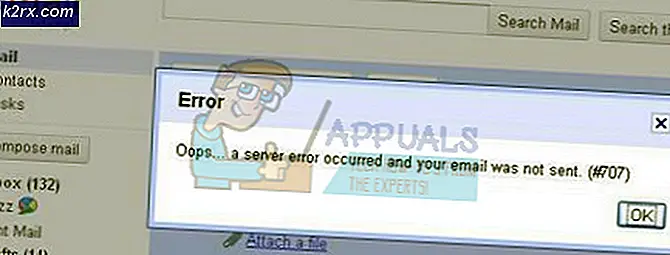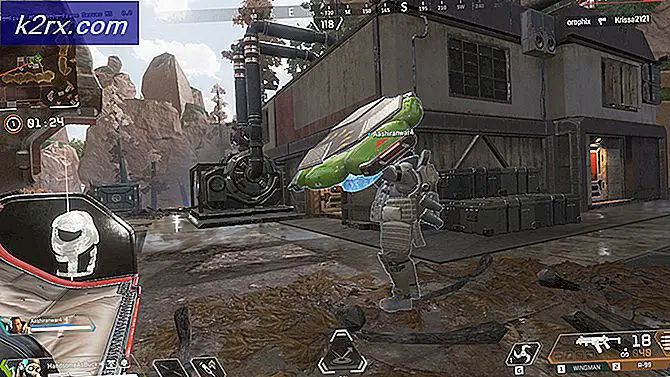Wie kann Dropbox deinstalliert werden?
Einige Benutzer erhalten dieDropbox konnte den Fehler nicht deinstallieren Jedes Mal, wenn sie versuchen, Dropbox konventionell zu deinstallieren. In den meisten Fällen tritt dieses Problem auf, nachdem Dropbox nach ordnungsgemäßer Installation den Start verweigert.
Eine der häufigsten Ursachen, die diesen Fehler verursachen, ist ein Problem mit der Verbindung zwischen Ihrem lokalen Computer und dem Dropbox-Cloud-Server. Um dies zu beheben, müssen Sie Ihren Computer aus dem Dropbox-Web entfernen, indem Sie eine Verbindung mit Ihrem Konto herstellen.
Ein Berechtigungsproblem kann jedoch auch die Hauptursache für diesen Deinstallationsfehler sein. In diesem Fall müssen Sie den Registrierungseditor verwenden, um jedem lokalen Benutzer, der Dropbox lokal verwendet, die vollständige Kontrolle zu gewähren.
Wenn diese beiden Korrekturen nicht wirksam sind, sollten Sie ein Korruptionsproblem in Betracht ziehen. Wenn dieses Szenario zutrifft, führen Sie eine manuelle Deinstallation durch oder löschen Sie jede Dropbox-Datei manuell, um das Problem in diesem Fall zu beheben.
Entfernen des Computers aus Dropbox Web
Bei vielen Windows 10-Benutzern tritt dieses Problem aufgrund von Inkonsistenzen mit der Art und Weise auf, wie der von Dropbox verwendete Cloud-Dienst die Geräteverknüpfungen zu Ihrem Konto betrachtet.
Einige Benutzer, die ebenfalls mit diesem Fehler zu kämpfen hatten, haben berichtet, dass sie das Problem behoben haben, indem sie auf die Webversion von Dropbox zugegriffen und den betroffenen Computer aus der Liste der betroffenen Geräte entfernt haben.
Danach löschen sie die ausführbare Hauptanwendungsdatei und starten ihren Computer neu.Dropbox konnte den Fehler nicht deinstallieren.
Hier ist eine kurze Schritt-für-Schritt-Anleitung dazu:
- Stellen Sie sicher, dass Dropbox und alle zugehörigen Instanzen vollständig geschlossen sind.
- Öffnen Sie Ihren Standardbrowser und navigieren Sie zum folgenden Speicherort (Hier).
- Melden Sie sich als Nächstes mit demselben Dropbox-Konto an, das Sie lokal verwenden, indem Sie Ihre Kontoanmeldeinformationen eingeben.
- Nachdem Sie sich erfolgreich mit Ihrem Konto angemeldet haben, klicken Sie auf Ihr Kontosymbol (obere rechte Ecke) und dann auf die Einstellungen aus dem neu angezeigten Dropdown-Menü.
- In der die Einstellungen Menü, klicken Sie auf die Sicherheit Registerkarte vom oberen Bildschirmrand.
- Scrollen Sie auf der Registerkarte "Sicherheit" ganz nach unten zu "Geräte" und klicken Sie auf die Schaltfläche "X", die dem Windows-Computer zugeordnet ist, auf dem "Dropbox konnte nicht deinstalliert werden’Fehler ein.
- Sobald Sie die Bestätigungsaufforderung sehen, klicken Sie auf Verknüpfung aufheben um den Vorgang abzuschließen.
- Öffnen Sie als Nächstes den Datei-Explorer und navigieren Sie zu dem Speicherort, an dem Sie Dropbox installiert haben. Hier ist der Standardspeicherort:
C: \ Programme (x86) \ Dropbox \ Client
- Wenn Sie an der richtigen Stelle angekommen sind, klicken Sie mit der rechten Maustaste auf Dropbox.exe und wähle Löschen aus dem Kontextmenü, um es zu löschen.
- Leeren Sie den Papierkorb und starten Sie den Computer neu.
- Versuchen Sie nach Abschluss des nächsten Startvorgangs erneut, die Deinstallation durchzuführen, und prüfen Sie, ob das Problem jetzt behoben ist.
Falls das gleiche Problem weiterhin besteht, fahren Sie mit der nächsten möglichen Fehlerbehebung unten fort.
Hinzufügen von Registrierungsberechtigungen
Wie sich herausstellt, ist es sehr wahrscheinlich, dass dieses Problem aufgrund eines Berechtigungsproblems im Zusammenhang mit einem alten Domänenprofilbenutzer auftritt, wenn das Problem auftritt, sobald Sie die Installation von Dropbox abgeschlossen haben.
Einige Benutzer, die ebenfalls mit diesem Problem konfrontiert waren, haben berichtet, dass sie das Problem mithilfe des Registrierungseditors beheben konnten, um jede Berechtigung zu ändern, die zu jedem Schlüssel unter gehört HKEY_CURRENT_USER \ Software \ Dropbox Damit kann jeder lokale Benutzer mit vollem Zugriff darauf zugreifen.
Hier ist eine kurze Schritt-für-Schritt-Anleitung, die Ihnen zeigt, wie das geht:
- Drücken Sie Windows-Taste + R. zu öffnen a Lauf Dialogbox. Geben Sie als Nächstes ein "Regedit" und drücke Eingeben das öffnen Registierungseditor. Wenn Sie von der aufgefordert werden UAC (Benutzerkontensteuerung), klicken Ja Administratorzugriff gewähren.
- Wenn Sie sich im Registrierungseditor befinden, navigieren Sie über das Menü auf der linken Seite zum folgenden Speicherort:
HKEY_CURRENT_USER \ Software \ Dropbox
Hinweis: Sie können auch sofort dorthin gelangen, indem Sie den Standort direkt in die Navigationsleiste oben einfügen und auf . drücken Eingeben.
- Nachdem Sie den richtigen Ort gefunden haben, sehen Sie sich die Unterschlüssel unter an Dropbox. Klicken Sie zunächst mit der rechten Maustaste auf die erste und wählen Sie Berechtigungen aus dem neu erscheinenden Kontextmenü.
- Als nächstes von der Sicherheit Wählen Sie auf der Registerkarte den lokalen Benutzer aus, den Sie derzeit verwenden (von Gruppen- oder Benutzernamen) und überprüfen Sie dann die ermöglichen Feld zugeordnet mit Volle Kontrolle,dann klick Anwenden um die Änderungen zu speichern.
Hinweis: Führen Sie dies systematisch mit jedem lokalen Benutzer durch, der Dropbox möglicherweise nicht mehr auf Ihrem Computer verwendet.
- Wiederholen Sie diesen Vorgang mit jedem Unterschlüssel der Dropbox, bis jeder Ordner über die vollständigen Berechtigungen verfügt, und starten Sie dann Ihren Computer neu.
- Starten Sie Ihren Computer neu und versuchen Sie, Dropbox konventionell zu deinstallieren, sobald der nächste Start abgeschlossen ist, um zu sehen, ob das Problem jetzt behoben ist.
Falls das gleiche Problem weiterhin auftritt, fahren Sie mit dem nächsten möglichen Fix fort.
Durchführen einer manuellen Deinstallation
Wenn keine der oben genannten potenziellen Korrekturen für Sie funktioniert hat, sollten Sie eine manuelle Deinstallation durchführen, um das Problem zu umgehen Programme & Funktionen. Dies kann durch Zugriff auf den Installationsordner von Dropbox und Deinstallation über das erfolgen DropboxUninstaller.exe Datei.
Wenn das Problem aufgrund eines Problems mit der Windows-Deinstallationskomponente auftritt und Sie (in gewissem Umfang) mit mehreren Programmen auf dasselbe Problem stoßen, befolgen Sie die nachstehenden Anweisungen, um das Problem zu beheben.
Hier finden Sie eine schrittweise Anleitung zum manuellen Deinstallieren von Dropbox:
- Drücken Sie Windows-Taste + R. zu öffnen a Lauf Dialogbox. Geben Sie als Nächstes ein "% PROGRAMFILES (x86)%" in das Textfeld und drücken Sie Eingeben das öffnen Programmdatei (x86) Mappe.
- Sobald Sie in der Programmdateien (x86) Ordner, doppelklicken Sie auf DropBox aus der Liste der installierten 32-Bit-Programme.
- Rufen Sie als Nächstes den Client-Ordner auf und klicken Sie mit der rechten Maustaste auf DropboxUninstaller.exe Datei und klicken Sie auf Als Administrator ausführenum das Deinstallationsprogramm mit Administratorrechten zu öffnen.
Hinweis: Klicken Ja Bei der UAC (Benutzerkontensteuerung) Eingabeaufforderung, um die Deinstallation abzuschließen.
- Befolgen Sie die Anweisungen auf dem Bildschirm, um den Deinstallationsvorgang abzuschließen und festzustellen, ob der Vorgang erfolgreich ist.
Manuelles Entfernen von DropBox-Dateien
Wenn keine der folgenden Anweisungen für Sie funktioniert hat, ist es fast sicher, dass es sich um eine Beschädigung in Ihrem Dropbox-Installationsordner handelt, die Sie daran hindert, sie herkömmlich zu deinstallieren.
Wenn dieses Szenario zutrifft, sollten Sie in der Lage sein, das Problem zu beheben, indem Sie jeden Speicherort entfernen, an dem DropBox Dateien manuell speichert. Einige Benutzer, die sich mit dem Thema „Dropbox konnte den Fehler nicht deinstallierenhaben bestätigt, dass dieser Vorgang es ihnen endlich ermöglicht hat, dieses Programm von ihrem Computer zu entfernen.
Folgendes müssen Sie tun, um jede DropBox-Datei manuell zu entfernen:
- Schließen Sie Dropbox, wenn es ausgeführt wird.
- Drücken Sie Windows-Taste + R. um ein Dialogfeld "Ausführen" zu öffnen. Geben Sie als Nächstes ‘%LOCALAPPDATA%’im Textfeld, dann drücken Sie Eingebenum den lokalen Ordner zu öffnen (standardmäßig ausgeblendet).
- Sobald Sie sich im LOCAL-Ordner befinden, doppelklicken Sie auf das Dropbox Ordner, um ihn zu öffnen.
- Nachdem Sie drinnen sind, drücken Sie Strg + A. Um alles auszuwählen, klicken Sie mit der rechten Maustaste auf ein ausgewähltes Element und wählen Sie Löschen aus dem Kontextmenü.
- Wiederholen Sie nach dem Löschen des Inhalts dieses Ordners dieselben Schritte mit den verbleibenden Dropbox-Ordnern in % APPDATA%,% PROGRAMFILES% und%PROGRAMMFILES(x86)%. Verwenden Sie das gleiche Lauf Dialogfeld, um sie zu erreichen, dann löschen Sie ihren Inhalt.
- Starten Sie Ihren Computer neu und wiederholen Sie den Deinstallationsvorgang, sobald der nächste Start abgeschlossen ist.