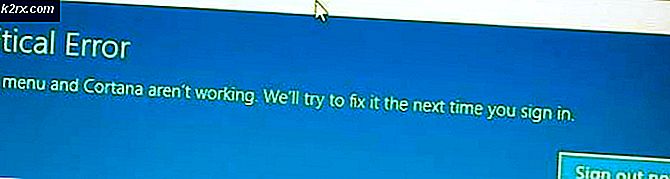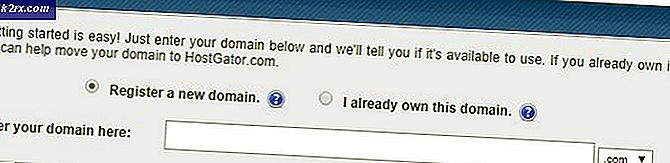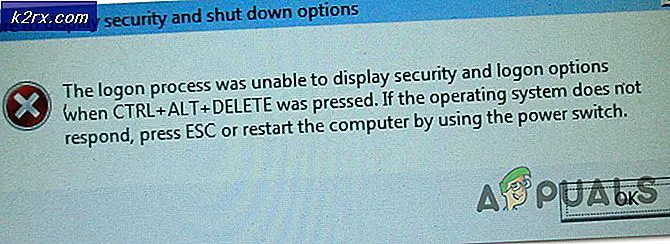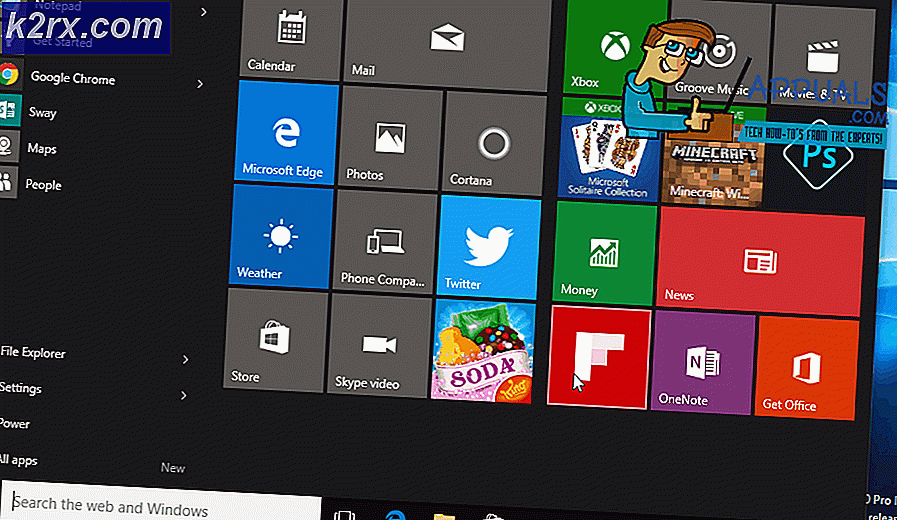Fix: Windows 10 Anniversary Update Fehlercode 0xc1900107
Wenn Microsoft ein neues Update für das Windows-Betriebssystem veröffentlicht, wird von den meisten Benutzern erwartet, dass sie das Update nahtlos erhalten und installieren, aber einige Benutzer, die Probleme mit dem Update haben, sind garantiert. Leider unterscheidet sich das Windows 10-Jubiläumsupdate nicht. Für viele Windows 10-Benutzer, die Probleme haben, das Jubiläumsupdate auf ihren Computern zu installieren, steht ihnen der Fehlercode 0xc1900107 im Weg. Wenn ein Windows 10-Benutzer, der von diesem Problem betroffen ist, versucht, das Jubiläumsupdate zu installieren, schlägt die Installation fehl und es wird eine Fehlermeldung mit dem Fehlercode 0xc1900107 angezeigt, die besagt, dass ein Fehler aufgetreten ist oder Probleme bei der Installation des Updates aufgetreten sind.
Der Fehlercode 0xc1900107 ist normalerweise mit ausstehenden Windows-Updates verknüpft. Dies kann jedoch nicht die Ursache sein, da das Jubiläumsupdate für die meisten betroffenen Benutzer das einzige ausstehende Windows-Update für ihren Computer ist. In diesem Fall wird der Fehlercode 0xc1900107 entweder durch fehlerhafte Windows Update-Komponenten oder beschädigte Update-Dateien in dem Ordner verursacht, in dem Windows heruntergeladenes Material für Windows-Updates speichert. Wenn Sie das Windows 10-Jubiläumsupdate wegen des Fehlercodes 0xc1900107 nicht installieren können, sind die folgenden zwei die effektivsten Lösungen, die Sie verwenden können, um das Problem zu beheben, und das Jahrestagupdate erfolgreich zu installieren:
Lösung 1: Setzen Sie Windows Update-Komponenten manuell zurück
Wenn ein Problem mit den Windows Update-Komponenten Ihres Computers der Grund dafür ist, dass Sie das Jubiläumsupdate nicht installieren können und bei jedem Versuch, es zu installieren, den Fehlercode 0xc1900107 aufrufen, besteht eine ziemlich gute Chance, dass Sie das Problem lösen können Setzen Sie die Windows Update-Komponenten Ihres Computers manuell zurück. Um dies zu tun, müssen Sie:
- Klicken Sie mit der rechten Maustaste auf die Schaltfläche Start Menu, um das WinX-Menü zu öffnen, oder klicken Sie auf Start und Typ cmd, klicken Sie mit der rechten Maustaste auf cmd, und wählen Sie Als Administrator ausführen aus .
- Klicken Sie im WinX-Menü auf Eingabeaufforderung (Admin), um eine Eingabeaufforderung mit erhöhten Rechten zu starten.
- Geben Sie nacheinander die folgenden Befehle in die Eingabeaufforderung mit erhöhten Rechten ein, drücken Sie die Eingabetaste, nachdem Sie sie eingegeben haben, und warten Sie, bis ein Befehl erfolgreich ausgeführt wurde, bevor Sie den nächsten Befehl eingeben:
Netto-Stoppbits
Netz stoppen wuauserv
net stoppen appidsvc
net stoppen cryptsvc
ren% systemroot% \ SoftwareDistribution SoftwareDistribution.bak
ren% systemroot% \ system32 \ catroot2 catroot2.bak
Nettobeginn-Bits
net starten wuauserv
net starten appidsvc
net starten cryptsvc
- Schließe die erhöhte Eingabeaufforderung .
- Starten Sie Ihren Computer neu.
Versuchen Sie beim Hochfahren des Computers, das Jubiläumsupdate zu installieren und festzustellen, ob es erfolgreich installiert wurde.
PRO TIPP: Wenn das Problem bei Ihrem Computer oder Laptop / Notebook auftritt, sollten Sie versuchen, die Reimage Plus Software zu verwenden, die die Repositories durchsuchen und beschädigte und fehlende Dateien ersetzen kann. Dies funktioniert in den meisten Fällen, in denen das Problem aufgrund einer Systembeschädigung auftritt. Sie können Reimage Plus herunterladen, indem Sie hier klickenLösung 2: Löschen Sie den Ordner $ WINDOWS. ~ BT (oder benennen Sie ihn um)
Wenn Lösung 1 nicht für Sie funktioniert, können in Ihrem Fall möglicherweise beschädigte Dateien in dem Ordner beschädigt sein, in dem Windows heruntergeladenes Material für Windows-Updates speichert - den Ordner $ WINDOWS. ~ BT . Wenn dies der Fall ist, sollten Sie die beschädigten Dateien löschen, indem Sie einfach diesen Ordner löschen. Machen Sie sich keine Sorgen, denn Windows wird den Ordner einfach von Grund auf neu erstellen und dann alles, was er für das Jubiläums-Update benötigt, noch einmal herunterladen, damit Sie Ihrem Computer keinen Schaden zufügen.
- Starten Sie den Datei-Explorer, indem Sie die Windows-Logo- Taste + E drücken.
- Öffnen Sie die Partition der Festplatte Ihres Computers, auf der Windows 10 installiert ist. Für die meisten Benutzer ist dies das C: \
- Navigieren Sie in der Symbolleiste oben im Datei-Explorer zur Registerkarte Ansicht
- Aktivieren Sie die Option Ausgeblendete Elemente, indem Sie sicherstellen, dass das Kontrollkästchen daneben aktiviert ist.
- Wenn die Option Ausgeblendete Objekte aktiviert ist, sollten Sie den Ordner $ WINDOWS. ~ BT sehen .
- Klicken Sie mit der rechten Maustaste auf den Ordner $ WINDOWS. ~ BT, klicken Sie auf Löschen und bestätigen Sie die Aktion im Popup-Fenster, um den Ordner zu löschen. Es besteht jedoch die Möglichkeit, dass auf dem Bildschirm eine Meldung angezeigt wird, dass Sie nicht berechtigt sind, den Ordner zu löschen. Wenn ja, keine Sorge - einfach die Nachricht ablehnen, mit der rechten Maustaste auf den $ WINDOWS. ~ BT- Ordner, klicken Sie auf Umbenennen, benennen Sie den Ordner auf etwas anderes als $ WINDOWS. ~ BT und drücken Sie die Eingabetaste . Das Umbenennen des Ordners hat denselben Effekt wie das Löschen des Ordners.
Hinweis: Wenn Sie den Ordner $ WINDOWS. ~ BT nicht einmal umbenennen können, versuchen Sie, ihn im abgesicherten Modus zu löschen (oder umzubenennen), und Sie sollten erfolgreich sein. Wenn Sie nicht wissen, wie Sie Ihren Computer im abgesicherten Modus starten, verwenden Sie diese Anleitung .
- Schließen Sie den Datei-Explorer und starten Sie Ihren Computer neu.
Versuchen Sie beim Hochfahren des Computers, das Jubiläumsupdate zu installieren und festzustellen, ob das Problem behoben wurde.
PRO TIPP: Wenn das Problem bei Ihrem Computer oder Laptop / Notebook auftritt, sollten Sie versuchen, die Reimage Plus Software zu verwenden, die die Repositories durchsuchen und beschädigte und fehlende Dateien ersetzen kann. Dies funktioniert in den meisten Fällen, in denen das Problem aufgrund einer Systembeschädigung auftritt. Sie können Reimage Plus herunterladen, indem Sie hier klicken