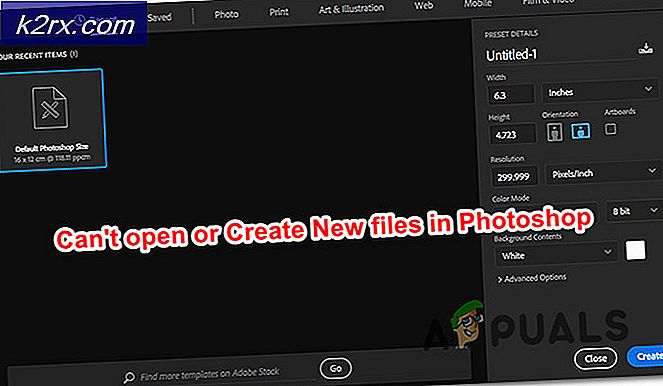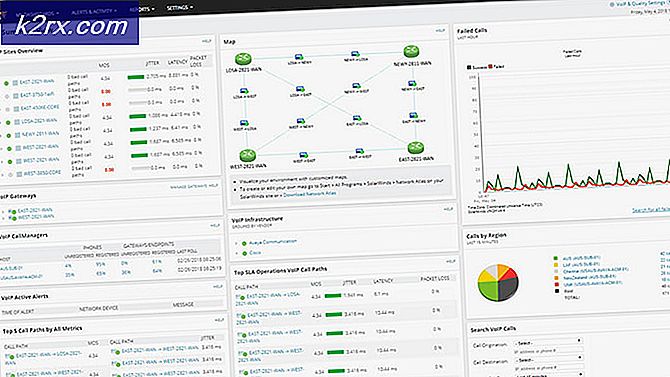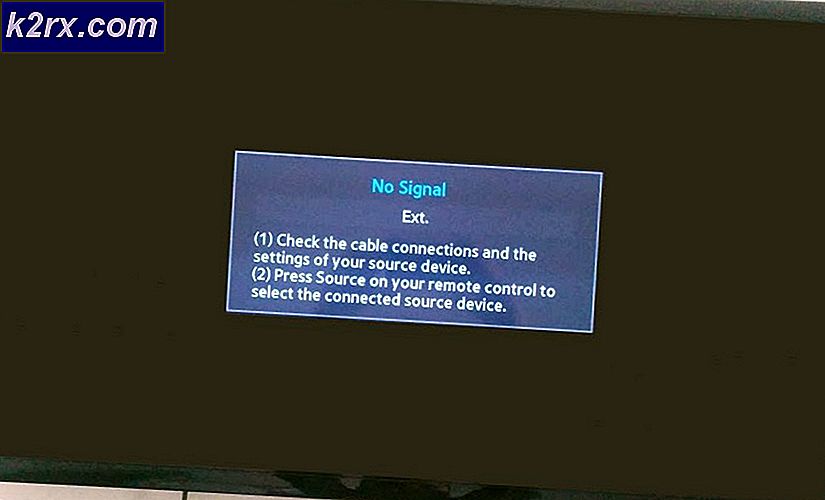Fix: Laptop-Lautsprecher funktionieren nicht
Der Wechsel zwischen der Audiobuchse und den internen Lautsprechern war immer nahtlos. Sie müssen nur einen Klinkenstecker einstecken, und die internen Lautsprecher schalten sich aus und leiten den Ton über die Audiobuchse um. Sie können jedoch manchmal ein Problem bekommen, wenn der Laptop nur über Kopfhörer spielt und nichts über die internen Lautsprecher abgespielt wird, auch wenn die Audiobuchse entfernt wurde. Dieser Artikel gibt Ihnen die Gründe, warum dies geschieht und wie Sie das Problem beheben und beheben können.
Warum Ton nur über die Kopfhörer / Audio-Buchse wiedergegeben wird
Durch die Eingrenzung des Problems wird die Lösung schneller gefunden. Es gibt drei Gründe, warum Ihr Audiobuch hörbar klingt, aber Ihre internen Lautsprecher funktionieren nicht, wenn die Buchse entfernt wird.
- Wenn Sie an Ihren Lautsprechern keinen Ton hören, aber beim Anschließen von Ohrhörern, Kopfhörern oder anderen externen Audiogeräten der Ton ertönt, liegt möglicherweise ein Problem mit den von Ihnen installierten Treibern vor. Dies ist jedoch weniger wahrscheinlich, da ein Teil des Audiomechanismus gut funktioniert. Es ist jedoch nicht ungewöhnlich, dass inkompatible Treiber teilweise funktionieren. Dies ist insbesondere der Fall, wenn Sie auf ein neueres Betriebssystem aktualisieren (z. B. Windows 7 auf Windows 10). Es ist auch wahrscheinlich, dass Sie 64-Bit-Treiber auf einem 32-Bit-Computer verwendet haben.
- Wenn sich Ihr Problem plötzlich entwickelt hat, ist es sehr wahrscheinlich, dass der Audio-Jack-Port aktiv ist. Normalerweise befindet sich an der Audiobuchse ein Federmechanismussensor, der erkennt, wenn eine Audiobuchse eingesetzt wurde und wenn keine vorhanden ist. Wenn der Sensor nicht zurückgesetzt wird, wenn Sie die Audiobuchse herausnehmen, dann denkt Ihr Computer, während eine Audiobuchse noch eingelegt ist, und gibt keinen Ton über die internen Lautsprecher wieder. Von Ihrem Lautstärkeregler aus sehen Sie auch, dass Ihr Computer im Headset-Modus hängt, wie unten gezeigt (Kopfhörer werden nicht in Windows 7 angezeigt).
- Der andere Grund dafür, dass Sie möglicherweise keine Audiosignale von Ihren internen Lautsprechern erhalten, ist mehr elektrische. Es besteht die Möglichkeit, dass die Verbindung zwischen Ihrem Audioboard und den internen Lautsprechern unterbrochen wurde. Die Kabel, die die Lautsprecher verbinden, können durch mechanische Einwirkung beschädigt oder aus dem Anschluss ausgeworfen werden. Es ist auch wahrscheinlich, dass das Audiobrett teilweise frittiert ist, daher kann die Verbindung zu den Lautsprechern nicht erreicht werden.
Fehlerbehebung für das Problem
Um das Problem zu beheben und einzugrenzen, können Sie das Audiotest-Dienstprogramm in Windows verwenden. Klicken Sie mit der rechten Maustaste auf das Lautsprechersymbol rechts unten in der Taskleiste> wählen Sie "Wiedergabegeräte", wählen Sie ein Wiedergabegerät, z. B. die Lautsprecher, und doppelklicken Sie darauf. Gehe zur Registerkarte Erweitert und spiele den Testton ab. Das ausgewählte Gerät sollte den Ton wiedergeben. Da Windows 7 die Kopfhörer nicht von den Lautsprechern trennen kann, funktioniert diese Methode zur Fehlerbehebung möglicherweise nicht.
Eine weitere Möglichkeit, den Sound zu beheben, besteht in der Verwendung der Pre-Boot Assessment Tests (PSA oder ePSA) des Systems. Dies ist eine ROM-basierte Diagnose, die sich in einem BIOS-Chip auf dem Motherboard befindet. Die Hauptaudiofunktion des Tests sagt Ihnen, ob Ihre Lautsprecher funktionieren oder nicht. Wenn kein Ton über die Lautsprecher, aber über die Kopfhörerbuchse ausgegeben wird, können Sie anhand des Tests feststellen, ob die Lautsprecher tot sind oder nicht. Das Diagnose-Tool ist möglicherweise auf einigen Computern verfügbar (z. B. Dell) und kann in anderen Computern fehlen. Starten Sie den Computer neu und tippen Sie beim Booten auf F12> Wählen Sie 'Diagnose' aus dem Boot-Menü Drücken Sie die Eingabetaste, um entweder die ePSA oder die PSA-Tests zu öffnen - es hängt vom Modell Ihres Laptops ab> Suchen Sie nach Perform Quick Audio Klicken Sie auf die Schaltfläche auf der rechten unteren Seite des ePSA-Hauptmenübildschirms, drücken Sie die Taste und achten Sie auf die Signaltöne von den Lautsprechern.
Wenn kein Ton in der ePSA / PSA-Umgebung abgespielt wird, sind Ihre Lautsprecher möglicherweise tot oder Ihr Audioboard könnte frittiert sein. Wenn es einen Ton gibt, dann wird das Problem von der Audio-Buchse oder von schlechten Treibern verursacht. Unten finden Sie die Lösungen für das Problem, das Sie möglicherweise haben.
Methode 1: Entfernen Sie den festgefahrenen Audiosensor
Wenn der Audio-Port-Sensor an der Position "Audiobuchse gesteckt" festsitzt, werden die Dinge durch die Entfernung wieder in die Spur gebracht. Sie müssen dies jedoch sorgfältig tun. Hier sind einige der Möglichkeiten, um es loszuwerden.
- Stecken Sie Ihren Audiokabel schnell ein und ziehen Sie ihn schnell heraus.
- Setzen Sie einen Q-Tip (Ohrwattestäbchen) in den Audioanschluss ein und bewegen Sie ihn vorsichtig / wackeln Sie herum
- Stecken Sie einen Zahnstocher / Stift in den Audioanschluss und bewegen Sie ihn vorsichtig / wackeln Sie herum. Passen Sie auf, dass Sie es nicht im Port beschädigen.
Methode 2: Deinstallieren und installieren Sie Ihre Audiotreiber
Windows verfügt normalerweise über ein Repository mit Treibern für Audiogeräte. Wenn Ihre Treiber das Problem sind, funktionieren die allgemeinen Windows High Definition Audio-Treiber normalerweise. Befolgen Sie diese Schritte, um sie zu erhalten:
PRO TIPP: Wenn das Problem bei Ihrem Computer oder Laptop / Notebook auftritt, sollten Sie versuchen, die Reimage Plus Software zu verwenden, die die Repositories durchsuchen und beschädigte und fehlende Dateien ersetzen kann. Dies funktioniert in den meisten Fällen, in denen das Problem aufgrund einer Systembeschädigung auftritt. Sie können Reimage Plus herunterladen, indem Sie hier klicken- Drücken Sie die Windows-Taste + R, um "Ausführen" zu öffnen
- Geben Sie devmgmt.msc ein und drücken Sie die Eingabetaste, um den Gerätemanager zu öffnen
- Gehe zum Abschnitt "Sound-, Video- und Game-Controller" und erweitere es
- Klicken Sie mit der rechten Maustaste auf all Ihre Audiogeräte und wählen Sie "Deinstallieren"
- Klicken Sie in der Warnung auf "OK" und deinstallieren Sie Ihr Gerät
- Ihre Treiber sollten automatisch neu installiert werden. Wenn dies nicht der Fall ist, starten Sie Ihren PC neu und sie werden beim Booten neu installiert. Diese Treiber sollten mit Ihren internen Lautsprechern korrekt funktionieren.
Methode 3: Installieren Sie die aktualisierten Audiotreiber für Ihr Gerät
Wenn Ihre Treiber veraltet sind oder nicht kompatibel sind, ist es wichtig, die richtigen Treiber zu finden. Sie können dies auf zwei Arten tun. Der erste besteht darin, Ihre Treiber vom Gerätemanager zu aktualisieren, und der andere besteht darin, die neuesten Treiber von der Website Ihres Herstellers herunterzuladen.
- Drücken Sie die Windows-Taste + R, um "Ausführen" zu öffnen
- Geben Sie devmgmt.msc ein und drücken Sie die Eingabetaste, um den Gerätemanager zu öffnen
- Gehe zum Abschnitt "Sound-, Video- und Game-Controller" und erweitere es
- Klicken Sie mit der rechten Maustaste auf Ihr Audiogerät und wählen Sie "Treibersoftware aktualisieren"
- Klicken Sie auf "Automatisch nach aktualisierter Treibersoftware suchen", um Ihre Treiber über eine Internetverbindung zu aktualisieren.
- Das gängigste Audiogerät stammt von Realtek Audio und die neuesten Treiber finden Sie hier auf ihrer Website. Denken Sie daran, dass Computerhersteller einige Funktionen zu den Audiogeräten hinzufügen können, und Treiber von der Website Ihres Laptopherstellers werden diese Funktionen für Sie entsperren.
Methode 4: Ersetzen Sie den Audioanschluss oder die Audioboard
Wenn die Methode 1 nicht funktioniert und das Problem auf die Audiobuchse beschränkt ist, sollte die Audiobuchse ersetzt werden. Stellen Sie sicher, dass Ihre Garantie dadurch nicht ungültig wird. Sie können Ihre Audiobuchse in einer Reparaturwerkstatt ersetzen lassen.
Wenn Ihr Audioboard fritiert ist und Ihre Diagnose festgestellt hat, dass das Audioboard tot ist, müssen Sie möglicherweise das gesamte Board austauschen. Der Audiomechanismus kann auf einer Tochterplatine untergebracht sein, wie es bei einigen Laptops der Fall ist. Das Modell Dell XPS L701x verfügt beispielsweise über eine austauschbare Buchsenplatine, die als WLAN / Audio-Tochterplatine verkauft wird (hier erhältlich). Wenn Ihr totes Audiogerät in das Motherboard eingebettet ist, kann es notwendig sein, das gesamte Motherboard zu ersetzen, wenn Reparaturen nicht möglich sind. Ein kostengünstiger Workaround ist die Verwendung von USB-Bluetooth-Lautsprechern.
Überprüfen Sie auch die folgenden Artikel zu Audioproblemen:
- Fehlende Sound- und Videospiel-Controller im Geräte-Manager
- Windows 10 Audio Probleme
- Kein Audio mit diesem Gerät (Fehlercode 10)
PRO TIPP: Wenn das Problem bei Ihrem Computer oder Laptop / Notebook auftritt, sollten Sie versuchen, die Reimage Plus Software zu verwenden, die die Repositories durchsuchen und beschädigte und fehlende Dateien ersetzen kann. Dies funktioniert in den meisten Fällen, in denen das Problem aufgrund einer Systembeschädigung auftritt. Sie können Reimage Plus herunterladen, indem Sie hier klicken