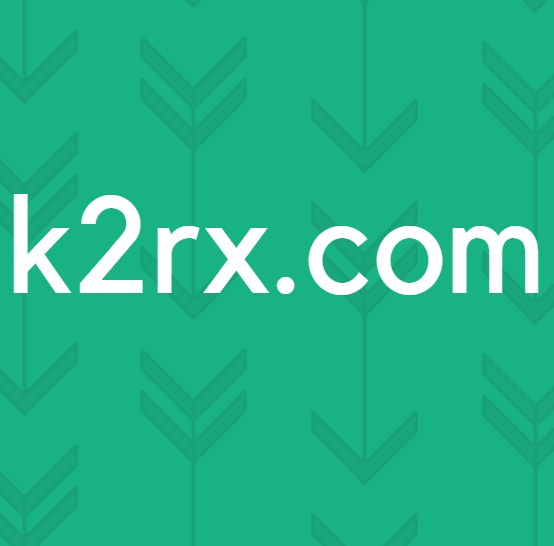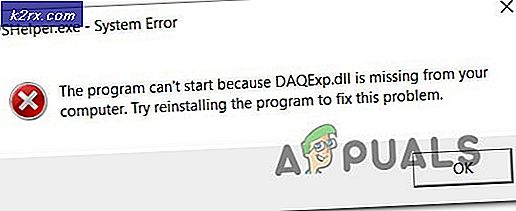Update: Vorbereiten der automatischen Reparatur unter Windows 10
Neue Versionen des Windows-Betriebssystems haben eine recht gute Erfolgsbilanz in Bezug auf ihre Stabilität und Fehlerhaftigkeit, als sie zum ersten Mal veröffentlicht wurden, und Windows 10 hat diesem Ruf nichts hinzugefügt. Als es herauskam, war Windows 10 einfach mit Problemen und Problemen durchsetzt, von denen eine die Vorbereitung der automatischen Reparaturschleife war . Der Bildschirm " Automatische Reparatur wird vorbereitet" ist der Bildschirm, den ein Windows 10-Benutzer sieht, wenn etwas mit seinem Computer schief geht und Windows 10 versucht, es selbst zu beheben.
Benutzer, die an der Vorbereitung der automatischen Reparaturschleife gelitten haben, können Windows 10 erfolgreich installieren und verwenden, jedoch nur bis zum ersten Neustart. Sobald sie ihren Computer nach der Installation von Windows 10 neu starteten, sahen sie den Bildschirm "Automatische Reparatur vorbereiten", woraufhin der Computer den Neustart erzwang und sie den gleichen Bildschirm wieder sehen würden, und so weiter. Die einzige Möglichkeit, den Zyklus zu unterbrechen, besteht darin, die Stromversorgung des Computers zu unterbrechen, aber das gleiche passiert beim nächsten Hochfahren des Computers und macht es so ziemlich nutzlos. Es gibt jedoch eine Reihe von Lösungen, die nachweislich in der Lage sind, dieses Problem für Benutzer zu beheben, die es in der Vergangenheit erlebt haben. Wenn Sie unter dem gleichen Problem leiden, sollten Sie Folgendes versuchen:
Wie BOOT in BIOS, um Boot-Reihenfolge zu ändern
Starte deinen Computer neu. Geben Sie die BIOS-Einstellungen Ihres Computers (oder UEFI) ein, sobald es gestartet wird. Die Taste, die Sie drücken müssen, um diese Einstellungen einzugeben, hängt vom Hersteller des Motherboards Ihres Computers ab und kann von Esc, Delete oder F2 bis F8, F10 oder F12 sein. Dies wird auf dem Post-Bildschirm und in dem Handbuch angezeigt, das mit Ihrem System geliefert wurde. Eine schnelle Google-Suche fragt, wie Bios gefolgt von Modellnummer eingeben wird auch Ergebnisse auflisten. Navigiere zum Boot. Sie müssen wissen, wie Sie booten und die Startreihenfolge ändern, da dies für die folgenden Lösungen erforderlich ist.
Lösung 1: Aktivieren Sie XD-Bit (No-Execute Memory Protect) in Ihrem BIOS
Bis ein XD-Bit (besser bekannt als No-execute memory protect), ein Feature, das in den BIOS-Einstellungen jedes Computers verfügbar ist, aktiviert ist, scheint ein Windows 10-Benutzer anfällig zu sein für eine automatische Bildschirmschleifenreparatur. XD-Bit ist standardmäßig deaktiviert, und die folgenden Schritte müssen durchlaufen werden, um es zu aktivieren:
Starten Sie Ihren Computer neu. Auf dem ersten Bildschirm, den Ihr Computer beim Hochfahren anzeigt, drücken Sie eine bestimmte Taste, die Sie in sein BIOS bringt. Diese Taste wird im Benutzerhandbuch Ihres Computers und auf dem ersten Bildschirm, der während des Starts angezeigt wird, verfügbar sein. (Sehen Sie, wie Sie oben zu BIOS booten)
Sobald Sie im BIOS Ihres Computers sind, durchsuchen Sie die Registerkarten und suchen Sie das XD-Bit . Aktiviere XD-Bit . Speichern Sie Ihre Änderungen. Starten Sie Ihren Computer neu und es sollte wie es soll starten. Wenn nicht, sollten Sie die nächste Lösung ausprobieren. (siehe Bilder hier) als Referenz.
Lösung 2: Erweitern Sie die reservierte Systempartition Ihres Computers
Der Vorbereiten der automatischen Reparaturschleife kann auch ausgelöst werden, wenn die reservierte Systempartition Ihres Computers kleiner ist als sie sein sollte. Wenn dies der Fall ist, müssen Sie:
PRO TIPP: Wenn das Problem bei Ihrem Computer oder Laptop / Notebook auftritt, sollten Sie versuchen, die Reimage Plus Software zu verwenden, die die Repositories durchsuchen und beschädigte und fehlende Dateien ersetzen kann. Dies funktioniert in den meisten Fällen, in denen das Problem aufgrund einer Systembeschädigung auftritt. Sie können Reimage Plus herunterladen, indem Sie hier klickenGehen Sie hierhin und laden Sie den MiniTool Partition Wizard herunter. Installieren und starten Sie den MiniTool Partition Wizard .
Wenn das Programm geöffnet wird, sollten Sie eine Karte der Festplatten Ihres Computers oder SSDs sehen. Klicken Sie mit der rechten Maustaste auf die Partition, auf der Sie Windows 10 installiert haben, und klicken Sie auf Verkleinern . Schrumpfen Sie die Partition um 250 MB. Dadurch werden 250 Megabyte nicht zugewiesenen Speicherplatz erstellt .
Verschieben Sie die reservierte Systempartition direkt neben diesen nicht zugeordneten Speicherplatz, indem Sie die Partitionen ziehen.
Klicken Sie mit der rechten Maustaste auf die reservierte Systempartition und klicken Sie auf Erweitern .
Starten Sie den Computer neu und überprüfen Sie, ob das Problem behoben wurde.
Lösung 3: Führen Sie eine Systemwiederherstellung durch
Systemwiederherstellung ist eine sehr praktische kleine Funktion, die mit Windows 10 geliefert wird und ist ideal für die Behebung von Problemen mit dem Betriebssystem, wie z. Da die Schleife den Zugriff auf das Betriebssystem Ihres Computers verhindert, müssen Sie Ihren Computer von einem Windows 10-Installationsdatenträger oder USB booten und dann die folgenden Schritte ausführen:
Konfigurieren Sie Ihre Sprache und andere Einstellungen. Auf dem Bildschirm, auf dem in der Mitte die Schaltfläche Jetzt installieren angezeigt wird, klicken Sie in der unteren linken Ecke auf Computer reparieren .
Wählen Sie das Betriebssystem aus, das Sie reparieren möchten.
Klicken Sie im Wiederherstellungsoptionenmenü auf Systemwiederherstellung .
Befolgen Sie die Anweisungen auf dem Bildschirm, um den Computer zu einem früheren Zeitpunkt wiederherzustellen.
Sobald die Systemwiederherstellung abgeschlossen ist, starten Sie den Computer neu, und er sollte über den Bildschirm "Automatische Reparatur vorbereiten" hinauslaufen und sich nicht daran festsetzen.
Lösung 4: Installieren Sie Windows 10 neu
Wenn keine der oben aufgeführten Lösungen für Sie funktionierte, besteht eine gute Chance, dass das Problem auf Ihre spezifische Installation von Windows 10 beschränkt ist. In diesem Fall sollte eine einfache Neuinstallation von Windows 10 das Problem beheben können. Wenn Sie bei den Schritten zur Neuinstallation von Windows 10 ein wenig neblig sind, folgen Sie dieser Anleitung .
Lösung 5: Überprüfen Sie Ihre Hardware
Wenn das Problem durch die Neuinstallation von Windows 10 nicht behoben wird, ist das Problem möglicherweise nicht softwarebezogen, sondern mit der Hardware Ihres Computers verbunden. Ihr Computer verfügt beispielsweise möglicherweise über eine fehlgeschlagene oder fehlgeschlagene Festplatte oder SSD, die die Bildschirmschleife zur Vorbereitung der automatischen Reparatur verursacht. Wenn dies der Fall ist, verwenden Sie diese Anleitung, um festzustellen, ob Ihre Festplatte oder SSD ausgefallen ist oder nicht. Überprüfen Sie außerdem Ihren Arbeitsspeicher, um sicherzustellen, dass kein Fehler vorliegt.
PRO TIPP: Wenn das Problem bei Ihrem Computer oder Laptop / Notebook auftritt, sollten Sie versuchen, die Reimage Plus Software zu verwenden, die die Repositories durchsuchen und beschädigte und fehlende Dateien ersetzen kann. Dies funktioniert in den meisten Fällen, in denen das Problem aufgrund einer Systembeschädigung auftritt. Sie können Reimage Plus herunterladen, indem Sie hier klicken