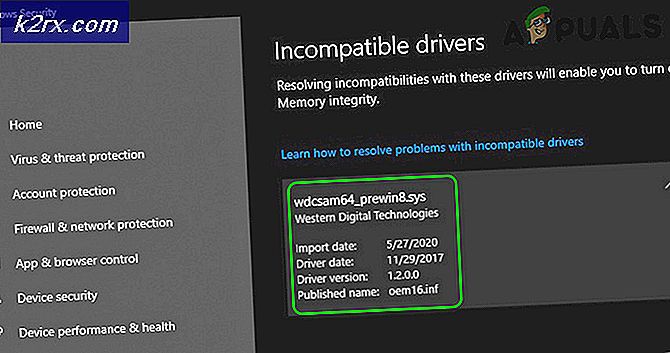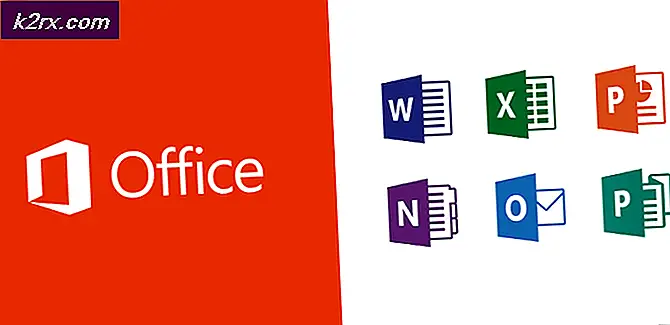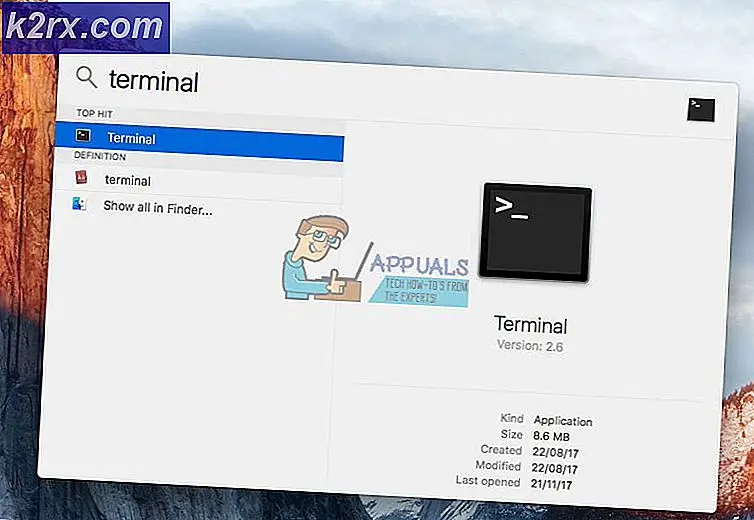Fix: Find.exe Einstiegspunkt nicht gefunden Fehler
Einer der vielen Fehler, über die sich Windows 10-Benutzer derzeit beschweren, ist der Fehler Einsprungspunkt nicht gefunden. Dieser Fehler liest normalerweise etwas in der Art von. Der Fehler Einstiegspunkt nicht gefunden wird in den meisten Fällen angezeigt, wenn Sie versuchen, eine Anwendung zu öffnen. Je nach den spezifischen Umständen des Fehlers wird diese Anwendung möglicherweise erfolgreich geöffnet. Der Fehler "Einstiegspunkt nicht gefunden" kann sich auf beliebig viele Anwendungen und Programme auswirken und sogar ohne ersichtlichen Grund alle 10 Minuten auftauchen. Daher ist dieser Fehler einer der irritierendsten und ärgerlichsten Fehler in Windows.
Die Prozedur Einstiegspunkt? Initialize @ CLASS_DESCRIPTOR @@ QAEEXZ konnte nicht in der Dynamic Link Library gefunden werden.
C: \ Benutzer \ Benutzer \ AppData \ Roaming \ Safe_nots_gh \ find.exe
Der Fehler "Einstiegspunkt nicht gefunden" kann durch eine Virus- oder Malware-Infektion auf eine oder mehrere wichtige Systemdateien verursacht werden, die irgendwie beschädigt wurden. Glücklicherweise kann dieser Fehler behoben werden und die folgenden sind die drei effektivsten Methoden, die Sie verwenden können, um den Eintrittspunkt nicht gefunden Fehler zu bekämpfen und Ihren Computer aus seinem Griff zu befreien:
Methode 1: Verwenden Sie Microsoft Safety Scanner, um Ihren Computer nach Malware zu durchsuchen
Eine der beiden häufigsten Ursachen für den Fehler Einstiegspunkt nicht gefunden ist eine Virus- oder Malware-Infektion, wobei die andere häufigste Ursache eine beschädigte oder beschädigte Systemdatei ist. Wenn ein Virus oder eine Malware den Fehler "Einstiegspunkt nicht gefunden" verursacht, können Sie den Microsoft Safety Scanner von hier herunterladen und ihn zum Scannen Ihres Computers und zum Entfernen aller darin enthaltenen Viren oder Malware verwenden, um das Problem zu beheben.
PRO TIPP: Wenn das Problem bei Ihrem Computer oder Laptop / Notebook auftritt, sollten Sie versuchen, die Reimage Plus Software zu verwenden, die die Repositories durchsuchen und beschädigte und fehlende Dateien ersetzen kann. Dies funktioniert in den meisten Fällen, in denen das Problem aufgrund einer Systembeschädigung auftritt. Sie können Reimage Plus herunterladen, indem Sie hier klickenMethode 2: Führen Sie einen System File Checker Scan aus
Wenn der Fehler Einsprungpunkt nicht gefunden von einer Systemdatei verursacht wird, die von Ihnen oder einer anderen Art von Malware oder Virus beschädigt wurde, werden beim Ausführen eines System File Checker-Scans alle beschädigten Systemdateien gefunden und repariert und beseitige das Problem.
Klicken Sie mit der rechten Maustaste auf die Schaltfläche Start, und klicken Sie auf Eingabeaufforderung (Admin) .
Wenn Sie von Ihrem Computer zur Eingabe eines Administratorkennworts aufgefordert werden, geben Sie es ein. Wenn Sie aufgefordert werden, die Aktion zu bestätigen, klicken Sie auf Zulassen oder Fortfahren oder etwas in dieser Richtung.
Geben Sie im Eingabeaufforderungsdialogfeld sfc / scannow ein .
Drücken Sie die Eingabetaste
Sobald der Befehl ausgeführt wurde, sucht Ihr Computer nach beschädigten Systemdateien und repariert sie. Dies sollte den Fehler Einstiegspunkt nicht gefunden entfernen, wenn eine beschädigte Systemdatei der Schuldige war.
Methode 3: Stellen Sie Ihr System auf eine Version ohne den Fehler wieder her
Die Systemwiederherstellungsfunktion von Microsoft ist für Windows 10-Benutzer, die unter irgendeinem Problem leiden, wirklich und vollständig lebensrettend. Mit der Systemwiederherstellungsfunktion können Sie die Uhr zurückdrehen und Ihren Computer auf einem zuvor erstellten Systemwiederherstellungspunkt wiederherstellen. Die Funktion stellt alles von den auf Ihrem Computer installierten Programmen auf Ihre Einstellungen und Einstellungen zurück. Wenn alles andere fehlschlägt, wird das Wiederherstellen Ihres Computers zu einem Wiederherstellungspunkt, der erstellt wurde, bevor der Fehler Einsprungpunkt nicht gefunden wurde, das Problem für Sie lösen, und eine Systemwiederherstellung dauert ungefähr 15 Minuten. (Siehe Schritte hier)
PRO TIPP: Wenn das Problem bei Ihrem Computer oder Laptop / Notebook auftritt, sollten Sie versuchen, die Reimage Plus Software zu verwenden, die die Repositories durchsuchen und beschädigte und fehlende Dateien ersetzen kann. Dies funktioniert in den meisten Fällen, in denen das Problem aufgrund einer Systembeschädigung auftritt. Sie können Reimage Plus herunterladen, indem Sie hier klicken