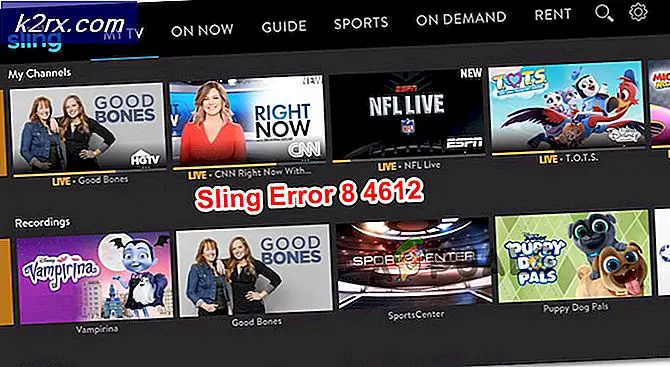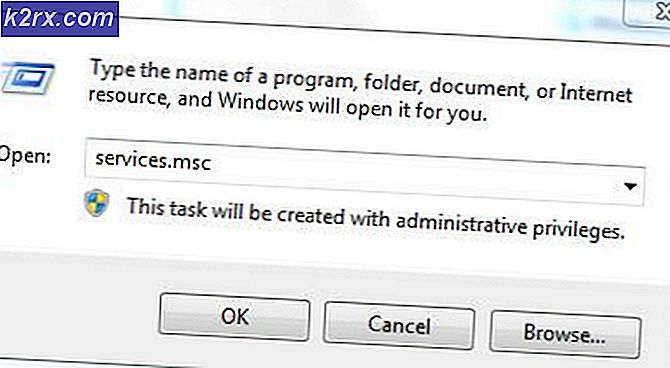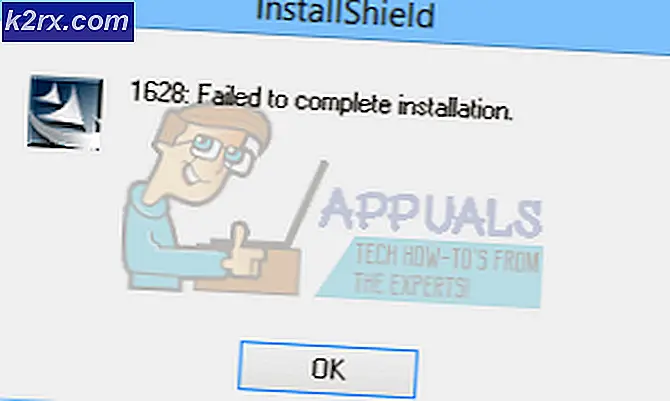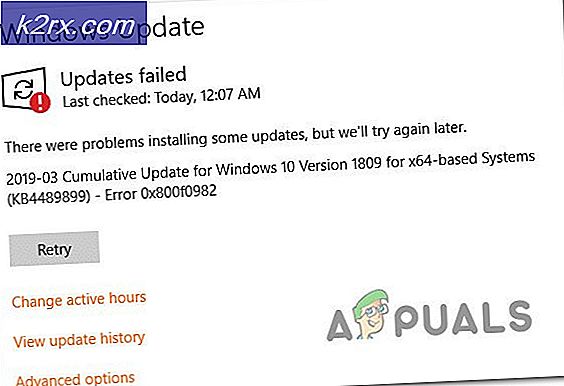Fix: Überlauf des fokussierten Fensters auf den zweiten Monitor
Ihr fokussiertes Fenster kann zum zweiten Monitor überlaufen, wenn der Monitor nicht richtig konfiguriert ist. Darüber hinaus kann die falsche Konfiguration der verschiedenen Anzeigeeinstellungen (wie z. B. Skalierung) das zur Diskussion stehende Problem verursachen. Das Problem tritt auf, wenn ein Teil des fokussierten / aktiven Fensters zum zweiten Monitor überläuft (oder ausblutet) (unabhängig von der Reihenfolge, d. H. Nebeneinander oder nach oben / unten).
Bevor Sie fortfahren, verschieben Sie die Taskleiste an einen neuen Ort (z. B. an den unteren Rand) Ihres Bildschirms, um zu überprüfen, ob das Problem dadurch behoben wird. Sie können auch überprüfen, ob Sie die Taste F11 im fokussierten Fenster (oder aktivieren Sie seine Menüleiste) behebt das Problem. Zu guter Letzt, Entfernen Sie den anderen Bildschirm aus dem System und prüfen Sie, ob das Überlaufproblem behoben ist. Wenn ja, starten Sie Ihren PC neu und stellen Sie sicher, dass das Problem nach dem Herstellen einer Verbindung zum anderen Bildschirm nicht erneut auftritt.
Lösung 1: Passen Sie Ihren Monitor automatisch an
Das vorliegende Problem kann auf eine Fehlkonfiguration Ihres Monitors zurückzuführen sein. In diesem Fall kann die automatische Anpassung Ihres Monitors die Störung beseitigen und somit das Problem lösen. Die Anweisungen können für einige Benutzer geringfügig abweichen.
- Starten Sie Ihre Monitoreinstellungen (Möglicherweise müssen Sie die Tasten auf Ihrem Monitor verwenden).
- Nun steuern Sie zum Automatische Anpassung Tab und drücken Sie die Häkchen (auf dem Monitorfeld).
- Lassen Sie dann den automatischen Anpassungsprozess abschließen und prüfen Sie, ob das System das Problem mit dem Fensterüberlauf nicht mehr hat.
Lösung 2: Ändern Sie die Monitorreihenfolge in den Windows-Einstellungen
Das Problem mit dem Fensterüberlauf kann ein vorübergehender Fehler der Anzeigemodule sein. Dieser Fehler kann behoben werden, wenn die Monitorreihenfolge in den Windows-Einstellungen geändert wird.
- Drücken Sie die Windows-Taste und öffnen Sie Einstellungen.
- Jetzt offen System und dann in der Ordnen Sie Ihre Displays neu an Abschnitt (auf der Registerkarte Anzeige), klicken und Halten auf einen Anzeige (z. B. Anzeige 2).
- Ziehen Sie es dann an eine andere Position (z. B. links von Anzeige 1) und Anwenden Ihre Änderungen.
- Ändern Sie nun die Position des Displays zweimal oder dreimal und platzieren Sie es an der gewünschten Position.
- Dann Anwenden Ihre Änderungen und prüfen Sie, ob das Problem mit dem Fensterüberlauf behoben ist.
- Wenn das Problem weiterhin besteht, überprüfen Sie, ob den Abstand leicht vergrößern (Dies ist besonders wichtig, wenn sich Anzeigen überlappen.) Zwischen den Anzeigen (im Abschnitt "Neu anordnen Ihrer Anzeigen") wird das Überlaufproblem behoben.
Lösung 3: Ändern Sie die Hauptanzeige Ihres Systems
Der Fehler (der das Problem mit dem Fensterüberlauf verursacht) kann behoben werden, wenn die Hauptanzeige des Systems geändert wird, da dies dazu führen kann, dass die Anzeigemodule neu eingestellt werden.
- Klicken Sie mit der rechten Maustaste auf Ihren Desktop und wählen Sie im Kontextmenü Bildschirmeinstellungen.
- Jetzt, wählen Ihre sekundäre Monitor (durch Auswahl von 1 oder 2) und scrollen ein bisschen.
- Dann unter dem Mehrere Anzeigen, kreuzen Sie die Option an Machen Sie dies zu meiner Hauptanzeige und prüfen Sie, ob der Fensterüberlauf gelöscht ist.
Lösung 4: Passen Sie die Skalierung der Anzeige an
Das Fenster kann zum zweiten Monitor überlaufen, wenn die Skalierung Ihres Monitors nicht richtig eingestellt ist. In diesem Zusammenhang kann das Anpassen der Skalierung der Anzeige das Überlaufproblem lösen.
- Klicken Sie mit der rechten Maustaste auf den Desktop Ihres Systems und wählen Sie im Kontextmenü Bildschirmeinstellungen. Wählen Sie dann die problematische Anzeige (z. B. 1 oder 2).
- Scrollen Sie nun ein wenig und erweitern Sie das Dropdown-Menü unter Maßstab und Layout.
- Jetzt wählen der Wert von 125% und überprüfen Sie, ob das Anzeigeproblem behoben ist. Wenn das nicht den Trick getan hat, können Sie versuchen Sie es mit einem anderen Wert der Skalierung.
- Wenn das Problem weiterhin besteht, starten Sie das Bildschirmeinstellungen der problematischen Anzeige (Schritte 1 bis 2) und öffnen Erweiterte Skalierungseinstellungen (im Abschnitt Maßstab und Layout).
- Jetzt deaktivieren die Option von Lassen Sie Windows versuchen, Apps so zu reparieren, dass sie nicht verschwommen sind durch Umschalten des Schalters auf Aus und Neustart dein PC.
- Überprüfen Sie beim Neustart, ob das System das Windows-Überlaufproblem nicht mehr aufweist.
Wenn das Problem weiterhin besteht, überprüfen Sie, ob mit ähnlicher Skalierung (oder empfohlene Skalierung) für alle Anzeigen löst das Problem.
Lösung 5: Verwenden Sie die Grafik-Systemsteuerung
Das Überlaufproblem kann auf eine Fehlkonfiguration der Anzeige in der Grafik-Systemsteuerung (wie der Nvidia-Systemsteuerung) zurückzuführen sein. In diesem Fall kann das Problem durch Bearbeiten der relevanten Einstellungen (z. B. Größenänderung oder Skalierung des Desktops) in der Grafiksteuerung behoben werden. Zur Erläuterung werden wir den Prozess für das Nvidia Control Panel diskutieren.
- Starte den Nvidia-Systemsteuerung (indem Sie mit der rechten Maustaste auf Ihren Desktop klicken und die Nvidia-Systemsteuerung auswählen).
- Erweitern Sie nun im linken Bereich Anzeige und wählen Sie Passen Sie die Größe und Position des Desktops an.
- Wählen Sie dann im rechten Bereich die problematische Anzeige und in der Anwenden die folgenden Einstellungen Abschnitt, stellen Sie die Skalierung zu Seitenverhältnis oder Vollbild (aber stellen Sie sicher, dass es nicht auf Keine Skalierung eingestellt ist).
- Jetzt anwenden Ihre Änderungen und prüfen Sie, ob das Anzeigeproblem behoben ist.
- Wenn nicht, lenken Sie zum Größe Klicken Sie auf die Registerkarte (im Abschnitt Anwenden der folgenden Einstellungen), indem Sie die Schritte 1 bis 3 wiederholen (falls erforderlich).
- Jetzt Häkchen die Option „Aktivieren Sie die Größenänderung des Desktops‘ und klicken Sie dann auf das Größe ändern Taste.
- Dann wird ein Bildschirm mit den vier Pfeilen angezeigt. Jetzt Verwenden Sie den Schieberegler auf dem Pfeilbildschirm, um Ihre Desktopgröße anzupassen.
- Überprüfen Sie nach der Implementierung einer Größe, die Ihre Anforderungen erfüllt, ob das Problem mit dem Fensterüberlauf behoben ist.
Lösung 6: Ändern Sie die Kompatibilitätseinstellungen der Anwendung
Wenn bei einigen Anwendungen (z. B. Notepad ++) ein Problem mit dem Fensterüberlauf auftritt, kann das Problem durch Ändern der Kompatibilitätseinstellung (d. H. Ändern der Einstellungen für hohe DPI) der problematischen Anwendungen behoben werden.
- Klicken Sie mit der rechten Maustaste auf das Verknüpfungssymbol des problematische Anwendung auf Ihrem Desktop (z. Feuerfuchs) und wählen Sie Eigenschaften.
- Nun steuern Sie zum Kompatibilität Tab und klicken Sie auf die Schaltfläche von Ändern Sie die Einstellungen für hohe DPI.
- Dann Häkchen die Option „Überschreiben Sie das Skalierungsverhalten mit hohen DPI. Skalierung durchgeführt von”Und in der Dropdown-Liste eine der Optionen auswählen (z. Anwendung).
- Jetzt anwenden Ihre Änderungen und prüfen Sie, ob das Problem mit dem Fensterüberlauf behoben ist.
- Wenn das Problem weiterhin besteht, überprüfen Sie, ob Sie das ändern Skalierung durchgeführt von zu System (oder System erweitert) löst das Anzeigeproblem.
Wenn das Problem weiterhin besteht, verwenden Sie das System ohne zu maximieren das Fenster eines Programms. Sie können auch versuchen, die Microsoft PowrToys (unter Verwendung von Fancy Zones) oder a 3rd Party-Dienstprogramm (wie WinDivvy), um das Problem mit dem Fensterüberlauf zu lösen.