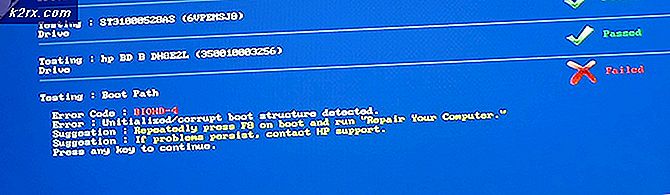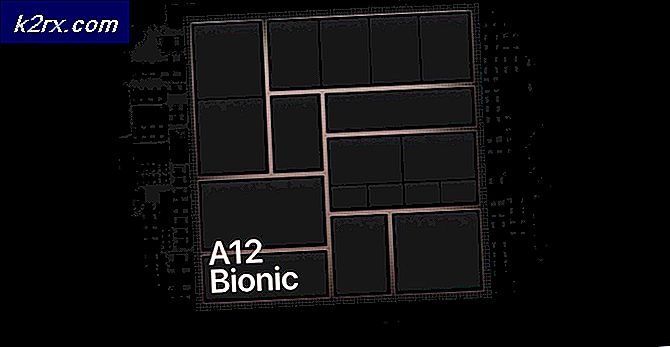So beheben Sie, dass das Touchpad nicht funktioniert, wenn Sie eine Tastaturtaste gedrückt halten
Mehrere Laptop-/Ultrabook-Benutzer haben uns mit Fragen kontaktiert, nachdem sie festgestellt hatten, dass ihr Touchpad nicht mehr funktioniert, während sie eine Tastaturtaste gedrückt halten. Es wurde bestätigt, dass das Problem unter Windows 7, Windows 8.1 und Windows 10 auftritt. Es scheint nicht spezifisch für einen bestimmten Hersteller zu sein (es wird berichtet, dass es bei HP-, ASUS-, Dell- und Lenovo-Modellen auftritt).
Was bewirkt, dass das Touchpad nicht mehr funktioniert, während eine Taste gedrückt wird?
Wir haben dieses spezielle Problem analysiert, indem wir verschiedene Benutzerberichte und die Reparaturstrategien berücksichtigt haben, die häufig verwendet werden, um dieses Problem zu beheben. Wie sich herausstellt, gibt es mehrere verschiedene potenzielle Täter, von denen bekannt ist, dass sie dieses Problem auslösen:
Wenn Sie derzeit nach einer Anleitung suchen, die dieses Problem behebt, finden Sie in diesem Artikel verschiedene Schritte zur Fehlerbehebung. Unten finden Sie eine Sammlung von Methoden, die normalerweise bei der Behebung von Problemen im Zusammenhang mit dem Stoppen des Touchpads beim Drücken einer Taste wirksam sind. Jede der unten aufgeführten potenziellen Fehlerbehebungen wird von mindestens einem Benutzer bestätigt.
Um die besten Ergebnisse zu erzielen, empfehlen wir Ihnen, die Anweisungen in der angegebenen Reihenfolge zu befolgen, da wir sie nach Effizienz und Schwierigkeit sortiert haben. Wenn Sie Methoden finden, die für Ihre aktuelle Situation nicht geeignet sind, überspringen Sie sie und fahren Sie mit den nächsten unten fort. Schließlich sollten Sie eine Methode finden, die das Problem für Sie löst, unabhängig von dem Schuldigen, der es verursacht.
Lass uns anfangen!
Methode 1: Deaktivieren von Palmcheck (falls zutreffend)
Wie einige betroffene Benutzer berichtet haben, sollten Sie das Touchpad-Problem beheben können, wenn Sie PalmCheck in Ihren Touchpad-Einstellungen deaktivieren. Dieses Verfahren scheint für HP-Laptops erfolgreich zu sein. Wenn Sie sich in demselben Szenario befinden, sollten Sie das Problem beheben können, indem Sie auf die Synaptics LuxPad-Einstellungen zugreifen und Palmcheck deaktivieren.
Hinweis: Wenn dieses Szenario nicht auf Ihre aktuelle Situation anwendbar ist, fahren Sie mit der folgenden Methode fort.
Hier ist eine kurze Anleitung zum Deaktivieren von Palmcheck für Ihr HP Touchpad:
- Drücken Sie Windows-Taste + R zu öffnen a Lauf Box. Geben Sie als Nächstes „MS-Einstellungen: Mausberührungsfläche" und drücke Eingeben um deine zu öffnen Touchpad-Einstellungen von dem die Einstellungen App.
- Stellen Sie im nächsten Menü sicher, dass Sie die Registerkarte TouchPad aus dem vertikalen Menü auf der rechten Seite auswählen, gehen Sie dann zum rechten Fenster und klicken Sie auf Zusätzliche Einstellungen (unter Verwandte Einstellungen).
- Wenn Sie zum Menü mit den Mauseigenschaften gelangen, wählen Sie das Geräteeinstellungen Tab, dann klicke auf PalmCheck (oder PalmCheck Enhanced).
Hinweis: Abhängig von Ihrem Touchpad-Treiber müssen Sie möglicherweise zu Einstellungen (wählen Sie Synaptics LuxPad) -> Palmcheck-enhanced ACM -> Palmcheck - Sobald Sie am . ankommen Palmcheck-Einstellungen Menü, das zugehörige Feld Palmcheck aktivieren oder stellen Sie den Schieberegler auf Aus (je nachdem, welchen Treiber Sie verwenden). Klicken Sie dann auf Anwenden um die Änderungen zu speichern.
- Starten Sie Ihren Computer neu und prüfen Sie, ob das Problem behoben ist, sobald die nächste Startsequenz abgeschlossen ist.
Wenn Sie immer noch auf dasselbe Problem stoßen, fahren Sie mit der folgenden Methode fort.
Methode 2: Deaktivieren der Touchpad-Verzögerung (falls zutreffend)
Mehrere betroffene Benutzer haben berichtet, dass dieses Problem behoben wurde, nachdem sie ihre Touchpad-Einstellungen geändert hatten, um keine zu verwenden Verzögern. Microsoft erkannte schließlich, dass dies für viele Touchpad-Benutzer ein Problem darstellte, und beschlossen, die Einstellung endgültig zu entfernen, beginnend mit dem Creators-Update.
Wenn Sie das Creators-Update noch nicht installiert haben, können Sie das Problem einfach beheben, indem Sie auf das neueste verfügbare Windows 10 aktualisieren. Hier ist eine kurze Anleitung dazu:
- Drücken Sie Windows-Taste + R zu öffnen a Lauf Dialogbox. Geben Sie dann „MS-Einstellungen:Windowsupdate" und drücke Eingeben um die Registerkarte Windows Update des zu öffnen die Einstellungen App.
- Dort angekommen, klicken Sie auf Auf Updates prüfen, und befolgen Sie dann die Anweisungen auf dem Bildschirm, um alle ausstehenden Updates zu installieren, bis Sie auf dem neuesten Stand sind.
- Starten Sie Ihren Computer neu und prüfen Sie, ob das Touchpad-Problem behoben wurde.
Wenn Sie die Creators nicht aktualisiert haben und nicht beabsichtigen, in naher Zukunft zu aktualisieren, können Sie weiterhin die alten Einstellungen verwenden, um die Touchpad-Probleme zu beheben. So geht's:
- Drücken Sie Windows-Taste + R zu öffnen a Lauf Dialogbox. Geben Sie dann ein „ms-Einstellungen:Maustouchpad“ innerhalb der Lauf Kästchen und drücke Eingeben die öffnen Maus & Touchpad Menü der die Einstellungen App.
- Wechseln Sie auf dem nächsten Bildschirm zum rechten Bereich und scrollen Sie nach unten zu Touchpad. Wenn Sie dort angekommen sind, erweitern Sie das damit verbundene Dropdown-Menü und stellen Sie es auf ein Keine Verzögerung (immer an).
- Nachdem die Änderung vorgenommen wurde, starten Sie Ihren Computer neu und prüfen Sie, ob das Problem beim nächsten Start behoben ist.
Wenn das gleiche Problem weiterhin auftritt, fahren Sie mit der nächsten Methode unten fort.
Methode 3: Verwenden des Registrierungs-Editors zum Deaktivieren des DisableWhenType-Werts (falls zutreffend)
Wenn das Problem mit einem Elantech-Treiber auftritt, wird das Problem wahrscheinlich durch einen bestimmten Registrierungswert namens . verursacht DisableWhenType_Enable.Mehrere betroffene Benutzer haben berichtet, dass es ihnen gelungen ist, das Problem zu beheben, indem sie diesen Wert mit dem Registrierungseditor so ändern, dass er unabhängig von einem deaktiviert bleibt.
Es wurde bestätigt, dass dieser Fix unter Windows 7 und Windows 10 wirksam ist. Hier ist eine kurze Anleitung zur Verwendung des Registrierungs-Editors zum Ändern des Werts von DisableWhenType_Enable:
- Drücken Sie Windows-Taste + R um ein Ausführen-Dialogfeld zu öffnen. Geben Sie dann ein "regedit" und drücke Eingeben die öffnen Registierungseditor Werkzeug. Bei Aufforderung durch den UAC (Benutzerkontensteuerung) Aufforderung, klicke Ja Administratorzugriff zu gewähren.
- Sobald Sie sich im Registrierungseditor befinden, navigieren Sie im linken Bereich zum folgenden Speicherort:
Computer\HKEY_CURRENT_USER\Software\Elantech\OtherSetting
Hinweis: Sie können die Dinge beschleunigen, indem Sie den Ort direkt in die Navigationsleiste einfügen und drücken Eingeben.
- Wenn Sie an diesem Ort angekommen sind, gehen Sie zum rechten Fensterbereich und klicken Sie auf DisableWhenType_Enable.
- Lassen Sie die Base zu Hexadezimal und stellen Sie die Messwert zu 1 vor dem Klicken OK
. - Starten Sie Ihren Computer neu und prüfen Sie, ob das Problem behoben wurde, sobald die nächste Startsequenz abgeschlossen ist.
Wenn das gleiche Problem weiterhin auftritt, fahren Sie mit der nächsten Methode unten fort.
Methode 4: Neuinstallation des Synaptics-Treibers (falls zutreffend)
Wenn Sie nicht unter Windows 10 arbeiten, sollte das Problem mit einer der oben genannten Methoden inzwischen behoben sein. Wenn Sie jedoch Windows 10 mit einem Synaptics-Touchpad-Treiber verwenden, müssen Sie einen anderen Weg einschlagen. Mehrere betroffene Benutzer haben berichtet, dass sie das Problem beheben konnten, indem sie die WLAN-Karte deaktivierten, den Synaptics-Treiber deinstallierten und dann die neueste Version von der offiziellen Download-Website des Herstellers neu installierten.
Hier ist eine kurze Anleitung, wie das geht:
- Beginnen Sie, indem Sie Ihre WLAN-Karte ausschalten. Klicken Sie dazu auf das Wireless-Symbol im unteren rechten Bereich des Bildschirms und dann auf das Kästchen, das mit Wi-Fi verknüpft ist, um Ihre Wireless-Karte zu deaktivieren.
- Drücken Sie bei deaktivierter WLAN-Karte Windows-Taste + R zu öffnen a Lauf Dialogbox. Geben Sie dann ein „appwiz.cpl“ und schlagen Eingeben die öffnen Programme und Funktionen Fenster.
- Sobald du drin bist Programme und Funktionen,Scrollen Sie durch die Liste der installierten Anwendungen und suchen Sie den Synaptics-Treiber. Wenn Sie es sehen, klicken Sie mit der rechten Maustaste darauf und wählen Sie Deinstallieren.
- Folgen Sie den Anweisungen auf dem Bildschirm, um die Deinstallation abzuschließen. Starten Sie Ihren Computer neu, sobald der synaptische Treiber deinstalliert ist.
- Sobald die nächste Startsequenz abgeschlossen ist, besuchen Sie diesen Link (Hier) und laden Sie die neueste Version des Synaptics-Treibers herunter. Wenn der Download abgeschlossen ist, doppelklicken Sie auf die ausführbare Datei und befolgen Sie die Anweisungen auf dem Bildschirm, um die Installation abzuschließen. Starten Sie Ihren Computer nach der Installation des Treibers neu, wenn Sie nicht automatisch dazu aufgefordert werden.
- Schalten Sie nach Abschluss der nächsten Startsequenz die WLAN-Karte wieder ein (mithilfe des Taskleistensymbols) und prüfen Sie, ob das Problem behoben wurde.
Wenn immer noch dieselbe Fehlermeldung angezeigt wird oder diese Methode auf Ihr spezielles Szenario nicht anwendbar war, fahren Sie mit der nächsten Methode unten fort.
Methode 5: Erstellen einer Reg-Datei, die die Benutzereinstellungen von Synaptics löscht
Wenn Sie Windows 10 mit dem Synaptics-Treiber verwenden, können Sie das Problem wahrscheinlich beheben, indem Sie eine .reg-Datei erstellen, mit der die Benutzereinstellungen für das Touchpad auf die Standardwerte zurückgesetzt werden können.
Diese Registrierungsdatei überschreibt im Wesentlichen einen Registrierungswert, der mit dem Synaptics-Treiber zu tun hat. Dieses Verfahren ist viel schneller, als die Änderungen manuell (über den Registrierungseditor) vorzunehmen.
Hinweis: Beachten Sie, dass diese Methode nicht effektiv ist, wenn Sie einen anderen Touchpad-Treiber als den von Synaptics bereitgestellten verwenden.
Mehrere betroffene Benutzer haben berichtet, dass das Touchpad nach dem Erstellen dieser Registrierungsdatei, dem Ausführen und dem Neustart des Computers beim Drücken einer Tastaturtaste keine Fehlfunktion mehr hatte. Hier ist eine kurze Anleitung zum Erstellen der erforderlichen .reg-Datei:
- Drücken Sie Windows-Taste + R zu öffnen a Lauf Dialogbox. Geben Sie dann ein "Notizblock" und drücke Strg + Umschalt + Eingeben die öffnen Notizblock Dienstprogramm mit Administratorrechten.
- Fügen Sie im erhöhten Editor-Fenster den folgenden Code ein:
Windows Registry Editor Version 5.00 [HKEY_LOCAL_MACHINE \ SOFTWARE \ Synaptics \ SynTP \ Install] "DeleteUserSettingsOnUpgrade" = dword: 00000000
- Sobald der Code implementiert ist, gehen Sie zu Datei > Speichern unterund legen Sie einen Speicherort fest, an dem Sie es speichern möchten. Sie können es beliebig benennen, aber stellen Sie sicher, dass Sie die Erweiterung von ändern .TXT zu .reg. vor dem Klicken Speichern.
- Wenn die Datei erstellt ist, klicken Sie mit der rechten Maustaste darauf und wählen Sie Als Administrator ausführen um es mit Admin-Zugriff zu öffnen. Dann klick Ja an der Bestätigungsaufforderung, um die Registrierungsänderungen zu erzwingen.
- Sobald der Vorgang abgeschlossen ist, starten Sie Ihren Computer neu und prüfen Sie, ob das Problem behoben wurde, sobald die nächste Startsequenz abgeschlossen ist.