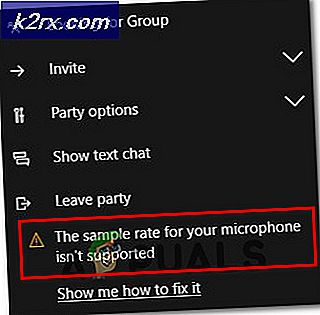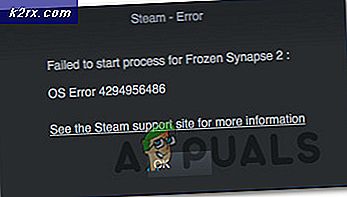Wie Drucken und automatisches Stapeln mehrerer Registerkarten in einem einzelnen gehefteten Dokument in Microsoft Excel
Microsoft Excel war die primäre Software zum Erstellen von Tabellenblättern, die wichtige Informationen enthalten. Unternehmen aller Staturen und Größen verlassen sich für ihren täglichen Betrieb stark auf Excel-Tabellen. In der heutigen Zeit ist die Menge an Informationen, die gehandhabt werden müssen, enorm und macht Werkzeuge wie Excel noch wichtiger für den täglichen Betrieb eines Unternehmens. Was Excel so zuverlässig und effizient macht, sind die Funktionen, die es dem Benutzer bietet, und es ihm hilft, die Daten auf einfache und effiziente Weise aufzuzeichnen und zu verwenden. Eine davon ist die Funktion zum Drucken mehrerer Registerkarten in Excel in einem einzelnen gehefteten Dokument. Viele Benutzer sehen sich dabei jedoch Problemen gegenüber. Um Ihnen zu helfen, Excel optimal zu nutzen, erfahren Sie, wie Sie mehrere Registerkarten in einem einzelnen gehefteten Dokument drucken und automatisch heften.
Warum für einzelne geheftete Dokumente gehen
Die Vorteile des Druckens und automatischen Heftens mehrerer Registerkarten in einem einzelnen gehefteten Dokument sind vielfältig.
Diejenigen, die das Druckformular sehen, müssen nicht mehrere Seiten für verschiedene Datenblätter durchblättern
Die Komplexität der Anzeige verwandter Datenblätter wird drastisch reduziert, da sie nebeneinander betrachtet werden können, wenn sie in einem einzelnen gehefteten Dokument gedruckt werden
Es hilft Ihnen, viel Papier zu sparen, da Sie nicht jede Registerkarte auf einem Blatt drucken. Dies ist besonders effektiv, wenn die Blätter eng verwandt sind und nicht viele Informationen über sie haben.
Drucken und automatisches Heften mehrerer Registerkarten in einem einzelnen gehefteten Dokument
Viele Menschen haben es problematisch gefunden, mehrere Registerkarten in einem einzelnen gehefteten Dokument zu drucken und automatisch zu heften. Das Problem ist seit Microsoft Excel 2003 und den Betriebssystemen Windows XP und höher bekannt. Es gibt einige Möglichkeiten, wie Sie dieses Problem lösen können, und keines davon ist langwierig oder kompliziert.
Wenn Sie alle Registerkarten auf einem einzelnen Blatt drucken möchten, muss die Druckqualität der Registerkarten gleich sein. Gehen Sie folgendermaßen vor um dies zu überprüfen:
Klicken Sie im Menü oben auf Seitenlayout
PRO TIPP: Wenn das Problem bei Ihrem Computer oder Laptop / Notebook auftritt, sollten Sie versuchen, die Reimage Plus Software zu verwenden, die die Repositories durchsuchen und beschädigte und fehlende Dateien ersetzen kann. Dies funktioniert in den meisten Fällen, in denen das Problem aufgrund einer Systembeschädigung auftritt. Sie können Reimage Plus herunterladen, indem Sie hier klickenUnter den Optionen Margins, Orientation usw. finden Sie die Seite Setup. Klicken Sie auf das Halbrechteck mit einem Pfeil, der auf die untere Ecke neben "Seite einrichten" zeigt, um das Dialogfeld " Seite einrichten" zu öffnen .
Überprüfen Sie, ob alle Registerkarten die gleiche Druckqualität haben . Wenn dies nicht der Fall ist, machen Sie sie gleich, andernfalls sendet Excel sie als mehrere Druckaufträge.
Dies ist die authentischste und bekannteste Lösung für dieses Problem
Sie können auch einen PDF-Ausdruck ausprobieren, falls Sie die erste Methode schwer finden. Speichern Sie einfach die gesamte Excel-Arbeitsmappe als PDF und drucken Sie dann die PDF-Datei. Es funktioniert auch richtig, aber viele Leute finden es ein wenig schwieriger als die erste Methode.
Sie können auch Live-Schnappschüsse der Blätter auf einer einzelnen Seite erstellen, um sie zusammen zu drucken. Die Snapshots werden in Echtzeit aktualisiert, was bedeutet, dass Sie das Blatt auch nach dem Einfügen der Snapshots bearbeiten können.
Klicken Sie auf den Abwärtspfeil oben links im Excel-Fenster. Sie finden es neben den Schaltflächen Speichern und Rückgängig .
Klicken Sie auf " Weitere Befehle "
Wählen Sie in der Dropdown-Liste unter Befehle auswählen aus die Option " Befehle, die sich nicht in der Multifunktionsleiste befinden " aus.
Klicken Sie auf " Kamera" und fügen Sie es zur Symbolleiste hinzu
Wählen Sie das Kamera-Symbol aus der Symbolleiste für den Schnellzugriff. Es befindet sich neben den Schaltflächen Speichern und Rückgängig oben links
Wählen Sie nun einfach die Daten aus dem anderen Tabellenblatt aus und fügen Sie sie in das vorherige ein.
Der Schnappschuss erscheint in dem Bereich, in den Sie ihn in das andere Tabellenblatt einfügen. Diese Methode ist geeignet, wenn Sie nicht viele Daten in einem Tabellenblatt haben.
Diese Methode dient nicht zum automatischen Heften der Blätter, sondern kann Ihnen dabei helfen, verschiedene Registerkarten zu einem einzigen zusammenzuführen.
In diesem Artikel haben wir gesehen, wie Sie mehrere Registerkarten in Excel auf einem einzelnen gehefteten Dokument drucken und automatisch heften können. Es gibt drei oben diskutierte Methoden. Die erste funktioniert am besten, während die dritte nur dann geeignet ist, wenn die Daten auf verschiedenen Registerkarten geringer sind und auf einem Blatt zusammengefügt werden können, ohne dass es zu Überlastungen kommt.
PRO TIPP: Wenn das Problem bei Ihrem Computer oder Laptop / Notebook auftritt, sollten Sie versuchen, die Reimage Plus Software zu verwenden, die die Repositories durchsuchen und beschädigte und fehlende Dateien ersetzen kann. Dies funktioniert in den meisten Fällen, in denen das Problem aufgrund einer Systembeschädigung auftritt. Sie können Reimage Plus herunterladen, indem Sie hier klicken