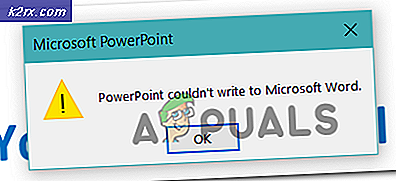Fix: XD11-Feature-Level 10.0 ist erforderlich, um die Engine auszuführen
Das Fehler- XD11-Feature-Level 10.0 wird zum Ausführen der Engine benötigt, wenn das System nicht über die entsprechende Direct3D-Hardware-Feature-Ebene verfügt, die von der Game-Engine benötigt wird. Diese spezielle Fehlermeldung signalisiert, dass die Anwendungsengine Direct 3D Feature Level Version 10.0 nicht verwenden kann . Wenn das Betriebssystem über die neueste DirectX-Version verfügt, ist der Fehler normalerweise ein Zeichen dafür, dass die GPU nicht die Mindestsystemanforderungen erfüllt oder auf veralteter Treibersoftware ausgeführt wird. Benutzer werden auf diesen Fehler stoßen, wenn sie versuchen, Spiele und andere Anwendungen auszuführen, die eine umfangreiche grafische Verarbeitung erfordern.
Was ist DirectX?
DirectX ist eine Sammlung von Anwendungsprogrammierschnittstellen (APIs), die von Microsoft entwickelt wurden, um Aufgaben im Zusammenhang mit Spieleprogrammierung und Multimedia auf allen Microsoft-verbundenen Plattformen zu behandeln. Die Sammlung von APIs bietet DirectX-kompatible Programme mit hardwarebeschleunigter Multimedia-Unterstützung. DirectX bietet unter anderem die Möglichkeit für ein Programm (Spiel oder andere Anwendung), um Ihre Hardwarefähigkeiten zu bestimmen und seine Parameter anzupassen, um die beste Erfahrung zu bieten.
Viele der im DirectX-Subsystem vorhandenen APIs sind obligatorisch und sollten von der einfachen Videowiedergabe bis hin zu anspruchsvollen 3D-Videospielen als wesentlich angesehen werden.
DirectX-Laufzeit im Vergleich zur Direct3D-Hardware-Feature-Ebene
Viele Benutzer verwechseln die DirectX-Laufzeitumgebung mit der Direct3D-Hardware-Feature-Ebene . Die DirectX-Laufzeit beschreibt die DirectX-Version, die von der Betriebssystemsoftware unterstützt wird. Auf der anderen Seite beschreibt die Direct3d Hardware Feature Level die Unterstützung, die Ihre Grafikhardware (GPU) bietet.
Wenn Sie die neueste DirectX-Laufzeitumgebung auf Ihrem PC installiert haben, bedeutet dies nicht, dass Ihre Hardware Direct3D Hardware Feature Level 10.0 unterstützen kann. Auch wenn Ihre Windows-Version für die neuesten DirectX-APIs ausgelegt ist, unterstützt Ihre GPU-Karte möglicherweise nicht die erforderlichen Funktionsebenen. Dies ist häufig der Fall bei älteren oder integrierten GPUs.
Wie finde ich heraus, ob DirectX installiert ist?
Wenn Sie Windows 10 haben, wurde DirectX 12.0 Runtime automatisch mit dem Betriebssystem installiert (vorausgesetzt, Sie haben die neuesten Windows-Updates). Um die neuen DirectX-APIs zu verwenden, muss Ihre GPU-Karte diese unterstützen.
Um dies zu überprüfen und zu überprüfen, welche DirectX-Version von Ihrem Betriebssystem unterstützt wird, müssen Sie das DirectX-Diagnoseprogramm (dxdiag) ausführen . Auf dieses integrierte Windows-Tool kann in jeder Windows-Version zugegriffen werden, indem eine Start- Box ( Windows-Taste + R ) geöffnet und dxdiag eingegeben wird .
Sie können Ihre DirectX-Laufzeitversion unter Systeminformationen auf der Registerkarte System anzeigen.
Um zu sehen, ob Ihre GPU in der Lage ist, die erforderlichen Funktionsebenen zu unterstützen, gehen Sie zur Registerkarte Anzeige unter Treiber und sehen Sie, welche Funktionsebenen von Ihrer Grafikkarte unterstützt werden.
Wenn Sie feststellen, dass das Feature-Level 10_0 (10.0) nicht unter den Feature-Level- Einträgen im DirectX-Diagnoseprogramm angezeigt wird, ist dies eines der folgenden Szenarios:
- Ihre Grafikkarte (GPU) wird mit veralteten Treibern ausgeführt, die aktualisiert werden müssen. Es sei denn, Ihr System verfügt über einen Treiber, der die Grafikhardware anweist, wie die jeweilige Funktionsebene verwendet werden soll. Es wird nicht im DirectX-Diagnoseprogramm gekauft.
- Ihr Betriebssystem erfordert ein zusätzliches Plattform-Update. Gilt nur für Benutzer von Windows 7 und Windows XP.
- Ihre Grafikkarte unterstützt Feature Level 10.0 nicht . In diesem Fall wäre der passende Fix, eine neue Grafikkarte (GPU) zu kaufen.
Beachten Sie, dass DirectX abwärtskompatibel ist. Wenn Sie DirectX 12 verwenden, sollten alle vorherigen Laufzeitverteilungen auf Ihrem System vorhanden sein. Gleiches gilt für DirectX 11 und DirectX 10.
Einige Legacy-Spiele benötigen jedoch ältere DirectX-APIs, die auf Windows 10 inzwischen veraltet sind und nur unter DirectX 9.0c oder niedriger gefunden werden können . In diesem Fall müssen Sie diese bestimmte Distribution installieren, um das Programm ausführen zu können. Obwohl die neueste DirectX-Version 12.0 ist, ist die große Mehrheit der Spiele immer noch stark auf Feature-Level angewiesen, die mit der DirectX 10-Laufzeit implementiert werden.
Das Fixieren des XD11-Feature-Levels 10.0 ist erforderlich, um den Engine-Fehler auszuführen
Wenn das DirectX-Diagnoseprogramm ergab, dass Sie über die DirectX 10-Laufzeit oder neuer verfügen und Ihre GPU die erforderliche Direct3D-Funktionsebene unterstützt, sollten Sie über die erforderlichen Komponenten verfügen, um die betreffende Anwendung ausführen zu können. Wenn Sie jedoch weiterhin das XD11-Feature Level 10.0 benötigen, um den Engine- Fehler auszuführen, obwohl die Anforderungen erfüllt sind, können Sie in einem der Fixes in diesem Artikel den Fehler beheben.
Im Folgenden finden Sie eine Sammlung von Lösungen, die Benutzer als hilfreich bei der Behebung des XD11-Feature-Levels 10.0 zur Ausführung des Engine- Fehlers verwendet haben. Bitte folgen Sie jeder Methode in der angegebenen Reihenfolge, bis Sie auf einen Fix stoßen, der für Sie funktioniert.
Hinweis: Die folgenden Methoden sind nur anwendbar, wenn Sie sicher sind, dass Ihre GPU Feature Level 10.0 unterstützt . Bevor Sie eine der Korrekturen ausprobieren, sollten Sie Ihre Grafikkartenspezifikationen untersuchen, um zu sehen, ob sie Direct3D Feature Level 10.0 unterstützen können .
Methode 1: Ausführen der Anwendung mit der dedizierten GPU
Wenn Sie den Fehler auf einem Laptop oder Notebook sehen, haben Sie wahrscheinlich eine dedizierte GPU und eine integrierte Lösung. Wenn Sie zwei Karten haben, entscheidet Ihr System über die zu verwendende GPU-Karte, indem es analysiert, wie viele Ressourcen die Anwendungsengine benötigt. Dies kann jedoch durch das Batteriesparprogramm außer Kraft gesetzt werden. Wenn es auf den Energiesparmodus eingestellt ist, kann das System gezwungen sein, das Programm mit der integrierten GPU zu starten, da es weniger Ressourcen verbraucht.
Dies kann leicht behoben werden, indem Sie das Dienstprogramm auf den Leistungsmodus einstellen oder die Software vollständig deinstallieren. Wenn Sie den Batteriemanager jedoch nicht deinstallieren möchten, können Sie Ihre dedizierte GPU erzwingen, indem Sie mit der rechten Maustaste auf die Verknüpfung für das Spiel klicken und Ausführen mit Grafikprozessor auswählen . Wählen Sie dann Ihre spezielle Karte und prüfen Sie, ob sie startet, ohne dass die XD11-Funktionsebene 10.0 zum Ausführen des Motorfehlers benötigt wird.
Wenn es erfolgreich gestartet wird, können Sie zu dieser Einstellung zurückkehren und auf Standardgrafikprozessor ändern klicken, um eine permanente Regel für das Programm in den Einstellungen der GPU- Systemsteuerung festzulegen.
Methode 2: Aktualisieren Ihres Grafikkartentreibers
Der offensichtliche Ort, um zu starten, um das XD11-Feature-Level 10.0 zu lösen, ist erforderlich, um den Engine- Fehler auszuführen, um Ihre Grafikkartentreiber zu aktualisieren. Es gibt mehrere Möglichkeiten, dies zu tun, aber der ideale Weg, dies zu tun, ist vom Hersteller der Grafikkarte abhängig.
Die neuesten Windows-Versionen (Windows 10 und Windows 8) sollten automatisch den von Ihrer Grafikkarte benötigten Softwaretreiber installieren. Aber selbst wenn Ihr Betriebssystem automatisch einen Treiber für Ihre GPU herunterlädt und installiert, ist es wahrscheinlich nicht die neueste verfügbare Version. Ihr System meldet möglicherweise diesen Fehler, da die GPU trotz der unterstützenden Hardware nicht wissen, wie Feature 10.0 zu verwenden ist.
Dies kann durch Installation des entsprechenden Grafiktreibers gelöst werden. Es gibt eine universelle Möglichkeit, dies zu tun (unabhängig von Ihrem GPU-Hersteller), aber es ist nicht so zuverlässig wie die Herstellerrichtlinien der Installation des Treibers zu befolgen.
Grafiktreiber über den Geräte-Manager installieren
Im Folgenden finden Sie die Schritte zum Aktualisieren Ihres Grafiktreibers über den Geräte-Manager . Es ist ein guter Ausgangspunkt, aber es hängt von Windows Update ab, um online nach dem passenden Treiber zu suchen. Wenn diese Methode Ihren GPU-Treiber nicht aktualisiert, folgen Sie bitte den nächsten Anleitungen, die für die beliebtesten Grafikkartenhersteller spezifisch sind.
PRO TIPP: Wenn das Problem bei Ihrem Computer oder Laptop / Notebook auftritt, sollten Sie versuchen, die Reimage Plus Software zu verwenden, die die Repositories durchsuchen und beschädigte und fehlende Dateien ersetzen kann. Dies funktioniert in den meisten Fällen, in denen das Problem aufgrund einer Systembeschädigung auftritt. Sie können Reimage Plus herunterladen, indem Sie hier klicken- Drücken Sie die Windows-Taste + R, geben Sie devmgmt.msc ein und drücken Sie die Eingabetaste, um den Geräte-Manager zu öffnen.
- Scrollen Sie nach unten zu Anzeigeadapter und erweitern Sie das Dropdown-Menü. Klicken Sie mit der rechten Maustaste auf den Grafiktreiber und wählen Sie Treiber aktualisieren ( Treibersoftware aktualisieren) .
Hinweis: Unter Bildschirmadapter werden möglicherweise zwei verschiedene Einträge angezeigt. Dies tritt normalerweise bei Laptops und Notebooks auf, die sowohl eine integrierte als auch eine dedizierte Grafikkarte haben. Ab sofort fertigt Intel nur noch integrierte Karten. Dedizierte Karten haben mehr Verarbeitungsleistung und werden für die Verarbeitung anspruchsvoller Spiele und Anwendungen verwendet - für unseren Zweck aktualisieren Sie bitte die entsprechende Komponente. - Klicken Sie auf Automatisch nach aktualisierter Treibersoftware suchen und warten Sie, während Windows online nach Treibern sucht. Wenn es einen neueren Treiber gefunden hat, warten Sie, bis es installiert ist und Ihr System neu gestartet wurde.
Wenn Windows festgestellt hat, dass Sie über den neuesten Treiber verfügen, fahren Sie mit einem der folgenden Anleitungen fort. Wenn in den obigen Schritten ein neuer Treiber installiert wurde, prüfen Sie, ob der Fehler beim Starten der Anwendung noch immer auftritt. Ist dies der Fall, wechseln Sie zu Methode 2 .
Benutzer mit Nvidia-Grafikkarten
Wenn Sie eine dedizierte Nvidia GeForce-Grafikkarte haben, können Sie die Treiber auf zwei verschiedene Arten aktualisieren. Die eleganteste Lösung wäre, GeForce Experience herunterzuladen und die Software automatisch Ihre GPU identifizieren zu lassen und die entsprechenden Treiber zu installieren. Das Programm erspart Ihnen, manuell nach der neuesten Treiberversion zu suchen.
Es ist jedoch bekannt, dass GeForce Experience bei manchen Motherboard-Modellen störend funktioniert und nicht richtig funktioniert. Wenn Sie GeForce Experience nicht verwenden können, führen Sie die folgenden Schritte aus, um den neuesten Grafikkartentreiber für Ihre GPU manuell herunterzuladen:
- Besuchen Sie die offizielle Nvidia-Download-Seite (hier) und wählen Sie Ihren Produkttyp, Ihre Produktserie und Ihr Produkt . Stellen Sie sicher, dass Sie das entsprechende Betriebssystem auswählen und klicken Sie auf die Schaltfläche Suchen .
Hinweis: Eine schnellere Methode besteht darin, Option 2 zu wählen und auf Grafiktreiber zu klicken. Dadurch wird Ihr System automatisch gescannt und der entsprechende Treiber für Ihre GPU heruntergeladen. Beachten Sie jedoch, dass Sie möglicherweise die neueste Java-Version herunterladen müssen, damit dies funktioniert. - Downloaden und installieren Sie den empfohlenen Nvidia-Treiber.
- Wenn das System nach Abschluss der Installation nicht automatisch neu gestartet wird, führen Sie einen manuellen Neustart durch und prüfen Sie, ob das Problem behoben ist.
Benutzer mit ATI-Grafikkarten
AMDs Äquivalent zu GeForce Experience ist Gaming Evolved. Sie können dieses AMD-Dienstprogramm verwenden, um Ihre Grafikkartentreiber automatisch zu aktualisieren. Gaming Evolved wird Ihr System nicht nur mit den neuesten Grafiktreibern auf dem neuesten Stand halten, sondern auch Ihre Spiele optimieren, indem es die Grafikeinstellungen automatisch so ändert, dass Sie auf der Grundlage Ihrer Systemspezifikationen das beste Erlebnis erhalten.
Wenn Sie für diesen Job kein zusätzliches Programm installieren möchten, können Sie den Treiber auch altmodisch herunterladen. Hier ist eine kurze Anleitung durch die ganze Sache:
- Besuchen Sie die offizielle AMD Download-Seite (hier).
- Wählen Sie unter Manuell den Treiber auswählen den Produkttyp, die Produktfamilie und das Modell aus . Wählen Sie dann das entsprechende Betriebssystem und klicken Sie auf Ergebnisse anzeigen .
Hinweis: Wenn Sie sich Ihres GPU-Modells nicht sicher sind oder es noch weiter automatisieren möchten, können Sie auch auf die Schaltfläche Jetzt herunterladen unter Automatische Treibererkennung und -installation klicken. Dadurch wird ein anderes ATI-Dienstprogramm installiert, das Ihr System scannt und den neuesten Treiber anwendet. - Nachdem der Treiber installiert wurde, starten Sie den Computer neu und prüfen Sie, ob der Fehler behoben wurde.
Benutzer mit integrierten Intel Graphics
Bisher produzierte ATI nur integrierte Grafikkarten. Die meiste Zeit wird der Treiber erfolgreich vom Geräte-Manager aktualisiert (erste Anleitung in dieser Methode). Wenn Sie jedoch nicht von dort aktualisieren können, können Sie es von Intels Download Center (hier) herunterladen.
Methode 3: Reparieren der DirectX-Laufzeitumgebung
Die im DirectX-Paket enthaltenen APIs brechen selten, aber es ist bekannt, dass sie auftreten. Leider können Sie DirectX nicht wirklich effektiv deinstallieren. Die DirectX-Laufzeit 11.3 und 12 ist in Windows 10 enthalten und alle Updates / Reparaturen werden von Windows Update durchgeführt. Für diese Versionen von DirectX gibt es kein eigenständiges Paket.
Sie können jedoch alle DirectX-Dateien (außer denen von DX12) mithilfe des DirectX-Endbenutzer-Runtime-Web-Installationsprogramms und DirectX Redist (Juni 2010) reparieren .
Beginnen Sie mit dem Download des DirectX End-User Runtime Web Installers (hier). Sie müssen mit der rechten Maustaste auf die ausführbare Datei klicken und Als Administrator ausführen auswählen, um erweiterte Berechtigungen zu erteilen. Folgen Sie dann den Anweisungen auf dem Bildschirm, um sicherzustellen, dass alle Ihre DirectX 9.0c-Dateien intakt sind.
Laden Sie dann den DirectX Redist (Juni 2010) von diesem Link (hier) herunter. Öffnen Sie das Paket und extrahieren Sie das DirectX-SDK an einer beliebigen Stelle. Als nächstes gehen Sie zu den extrahierten Dateien und öffnen Sie die ausführbare Datei DXSetup . Befolgen Sie die Anweisungen auf dem Bildschirm, um die DirectX-Komponenten neu zu installieren.
Sobald die Installation abgeschlossen ist, starten Sie Ihr System neu und prüfen Sie, ob das Problem behoben ist.
Methode 4: Installieren des Plattform-Updates KB2670838 (nur Windows 7)
Im Gegensatz zu Windows 8 und Windows 10 benötigt Windows 7 ein zusätzliches Plattform-Update ( KB2670838), um DX 11 Feature Level 10.0 zu aktivieren. Es ist als optionales Update gekennzeichnet, so dass Sie es möglicherweise übersehen haben, selbst wenn Sie denken, dass Ihr WU auf dem neuesten Stand ist.
Um festzustellen, ob dies der Grund für den Fehler ist, wenden Sie alle ausstehenden optionalen Updates an, oder besuchen Sie diesen Microsoft-Link (hier) und laden Sie das KB2670838- Plattformupdate herunter. Starten Sie Ihren Computer neu und überprüfen Sie, ob das Problem behoben wurde.
PRO TIPP: Wenn das Problem bei Ihrem Computer oder Laptop / Notebook auftritt, sollten Sie versuchen, die Reimage Plus Software zu verwenden, die die Repositories durchsuchen und beschädigte und fehlende Dateien ersetzen kann. Dies funktioniert in den meisten Fällen, in denen das Problem aufgrund einer Systembeschädigung auftritt. Sie können Reimage Plus herunterladen, indem Sie hier klicken