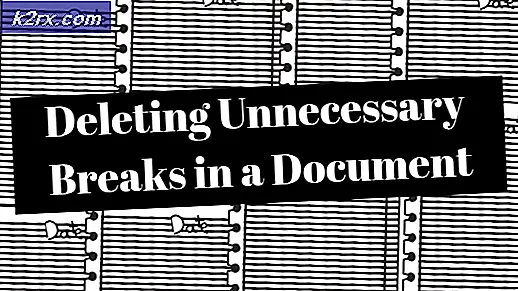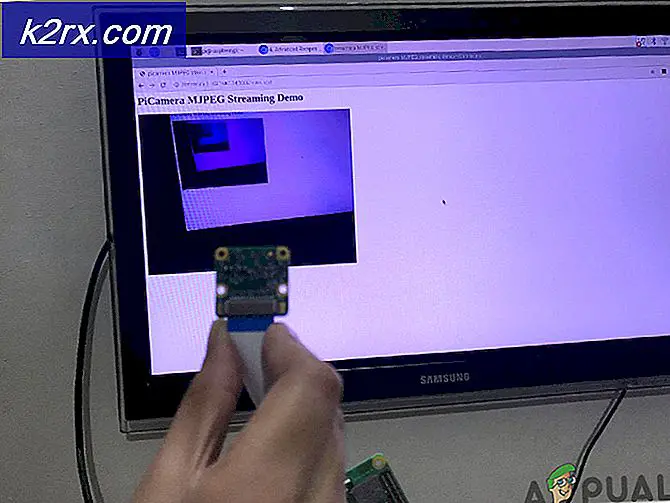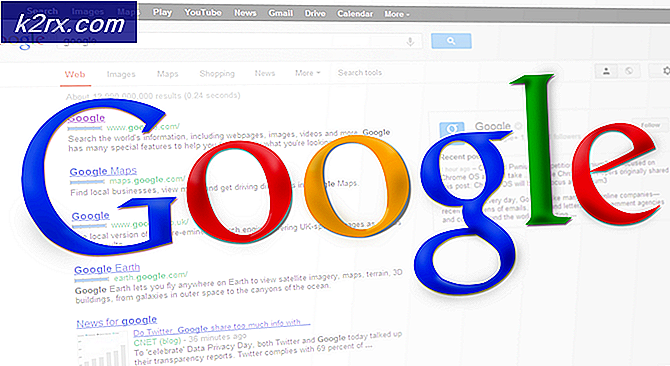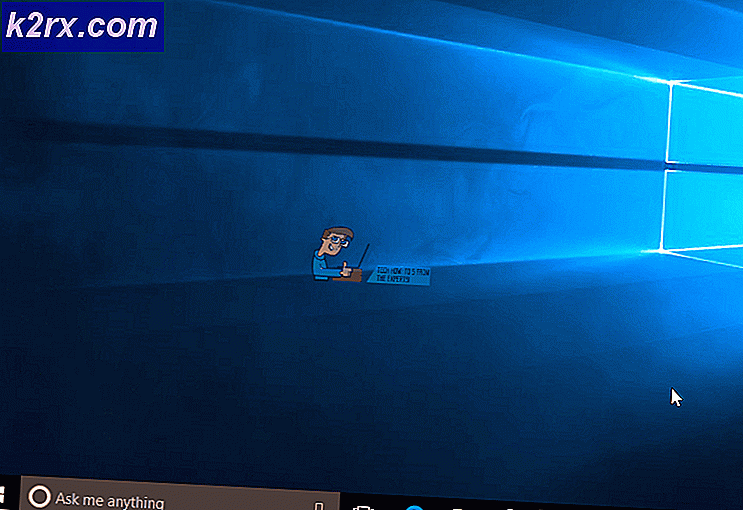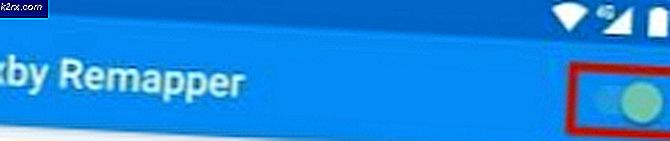Fix: Geforce Experience Schwarzer Bildschirm in Windows 10
Wenn Sie Probleme mit Geforce Experience haben, nachdem Sie die App aktualisiert oder eine neue Kopie von Nvidias Website installiert haben, wissen Sie, dass Sie nicht allein sind. Ich hatte dieses Problem auch nach der erneuten Installation von Geforce Experience in Windows 10.
Wie sich herausstellt, haben viele Nvidia-Besitzer dieses Problem gemeldet, insbesondere nachdem sie aufgefordert wurden, eine neue Treiberversion mit Geforce Experience zu installieren. Das Symptom dieses Problems ist das Geforce Experience-Fenster, das einen vollständig schwarzen Bildschirm anzeigt. Einige Benutzer haben berichtet, dass der Spiel-FPS mit ShadowPlay nicht mehr funktioniert, nachdem er auf diesen Fehler gestoßen ist.
Hinweis: Bei Verwendung von Browser-Apps wie Chrome oder dem Datei-Explorer wird möglicherweise ein ähnlicher schwarzer Bildschirm angezeigt. Wenn dies der Fall ist, haben Sie noch mehr Gründe, den folgenden Richtlinien zu folgen und das Problem zu beseitigen.
Aus meinen Nachforschungen geht hervor, dass die neueste Version des Intel-Grafiktreibers Konflikte mit der Geforce-Erfahrung verursacht und diesen Fehler verursacht. Im Folgenden zeige ich Ihnen, welche Korrektur den schwarzen Bildschirm in meiner Situation beseitigt hat. Ich habe auch einige andere Vorschläge hinzugefügt, die andere Benutzer als effektiv gemeldet haben.
In den folgenden Methoden werden wir Sie durch eine vollständige Anleitung zur Fehlerbehebung führen, die den schwarzen Bildschirm verschwinden lässt. Stellen Sie sicher, dass Sie jede Methode in der richtigen Reihenfolge befolgen, bis Sie eine Lösung finden, die für Sie funktioniert.
Methode 1: Ausführen von Geforce Experience mit integrierten Grafiken
Dieser folgende Fix funktionierte für mich, also werde ich ihn zuerst zeigen. Ich bin mir nicht ganz sicher, warum, aber das Öffnen der Anwendung mit den integrierten Grafiken und das Aktualisieren des Nvidia-Treibers durch Geforce Experience hat den schwarzen Bildschirm auf unbestimmte Zeit entfernt. Hier ist eine kurze Anleitung dazu:
Hinweis: Verwenden Sie diese Methode nur, wenn Sie sicher sind, dass der Black-Screen-Fehler nicht außerhalb von GeForce Experience auftritt. Wenn andere Apps betroffen sind, wird dringend empfohlen, dass Sie Methode 2 folgen.
- Klicken Sie auf Ihrem Desktop mit der rechten Maustaste auf Geforce Experience . Bewegen Sie den Mauszeiger über Run mit Grafikprozessor und klicken Sie auf Integrierte Grafik .
- Wenn Geforce Experience ohne Anzeige eines schwarzen Bildschirms gestartet wird, klicken Sie auf die Registerkarte " Treiber" und anschließend auf die Schaltfläche " Herunterladen", um Ihren speziellen Treiber über Geforce Experience zu aktualisieren.
Hinweis: Wenn Sie immer noch einen schwarzen Bildschirm sehen, gehen Sie direkt zu Methode 2 . - Starten Sie Ihren Computer neu und versuchen Sie dann, Geforce Experience normalerweise durch Doppelklicken zu öffnen. Zu diesem Zeitpunkt wurde das Problem auf meinem Computer behoben. Wenn der schwarze Bildschirmfehler weiterhin auftritt, führen Sie die nächsten Schritte durch.
- Klicken Sie mit der rechten Maustaste auf das Geforce Experience-Symbol, bewegen Sie den Mauszeiger über Mit Grafikprozessor ausführen und klicken Sie auf Standardgrafikprozessor ändern.
- Stellen Sie unter Programmeinstellungen sicher, dass GeForce Experience in der Programmliste ausgewählt ist. Klicken Sie dann auf das Drop-down-Menü unten und setzen Sie Globale Einstellungen verwenden auf Integrierte Grafiken . Drücken Sie Übernehmen, um Ihre Auswahl zu bestätigen.
Das ist es. Wenn der schwarze Bildschirm nur auf GeForce Experience beschränkt war, wird das Problem auf unbestimmte Zeit behoben. Laufende GeForce Experience mit integrierten Grafiken hat keinen Einfluss auf die Leistung Ihres PCs im Spiel. Es wird Ihre dedizierte Grafikkarte davor bewahren, zusätzliche Informationen verarbeiten zu müssen.
PRO TIPP: Wenn das Problem bei Ihrem Computer oder Laptop / Notebook auftritt, sollten Sie versuchen, die Reimage Plus Software zu verwenden, die die Repositories durchsuchen und beschädigte und fehlende Dateien ersetzen kann. Dies funktioniert in den meisten Fällen, in denen das Problem aufgrund einer Systembeschädigung auftritt. Sie können Reimage Plus herunterladen, indem Sie hier klickenAber wie gesagt, das ist nur effektiv, wenn der Black-Screen-Bug ausschließlich in GeForce Experience auftritt. Wenn auch andere Programme betroffen sind, folgen Sie Methode 2 .
Methode 2: Rollback des integrierten Grafiktreibers
Wenn der Black-Screen-Fehler in anderen Programmen wie Chrome, Office 365 oder File Explorer auftritt, liegt wahrscheinlich ein Konflikt zwischen dem dedizierten Grafiktreiber und dem integrierten Grafiktreiber vor. Viele Benutzer haben berichtet, dass das Zurücksetzen des Grafiktreibers auf eine frühere Version das Problem dauerhaft behebt. Folgendes müssen Sie tun:
- Drücken Sie die Windows-Taste + R, um den Befehl Ausführen zu öffnen. Geben Sie devmgmt.msc ein und drücken Sie die Eingabetaste, um den Geräte-Manager zu öffnen.
- Klicken Sie unter Grafikkarten mit der rechten Maustaste auf Ihre integrierte Grafikkarte und wählen Sie Eigenschaften .
- Wählen Sie die Registerkarte Treiber und klicken Sie dann auf Treiber zurücksetzen .
Hinweis: Wenn Sie den integrierten Grafiktreiber erfolgreich zurückgesetzt haben, sollte Ihr Problem behoben sein. Wenn nicht, folgen Sie den nächsten Schritten. - Wenn die Schaltfläche Treiber zurücksetzen deaktiviert ist, klicken Sie auf Gerät deinstallieren und entfernen Sie den integrierten Treiber vollständig.
- Führen Sie eine Online-Suche durch und laden Sie die neueste Version für Ihre integrierte Grafikkarte herunter. Es besteht eine hohe Wahrscheinlichkeit, dass Sie eine integrierte Intel-Karte besitzen. Stellen Sie daher sicher, dass Sie den Treiber von der offiziellen Website herunterladen.
- Installieren Sie den Treiber auf Ihrem System und führen Sie am Ende einen Neustart durch.
- Öffne Nvidia-Erfahrung. Der schwarze Bildschirm Bug sollte beseitigt werden.
PRO TIPP: Wenn das Problem bei Ihrem Computer oder Laptop / Notebook auftritt, sollten Sie versuchen, die Reimage Plus Software zu verwenden, die die Repositories durchsuchen und beschädigte und fehlende Dateien ersetzen kann. Dies funktioniert in den meisten Fällen, in denen das Problem aufgrund einer Systembeschädigung auftritt. Sie können Reimage Plus herunterladen, indem Sie hier klicken