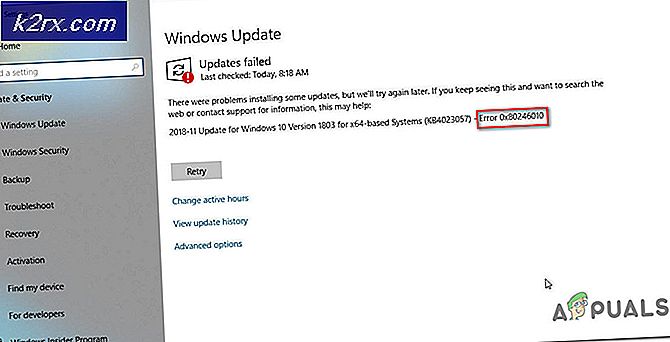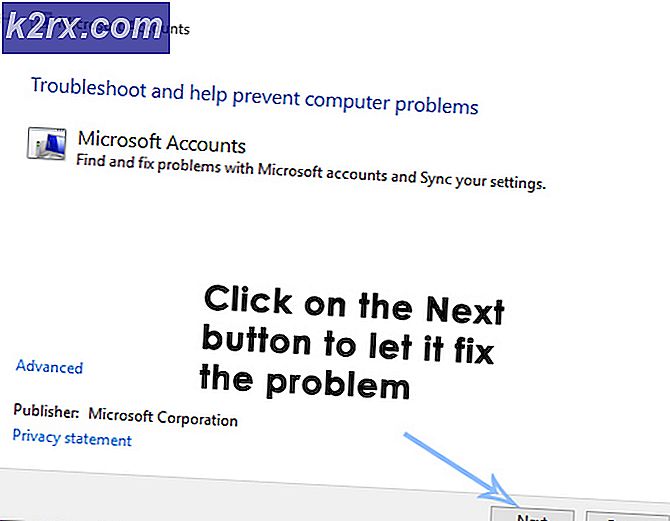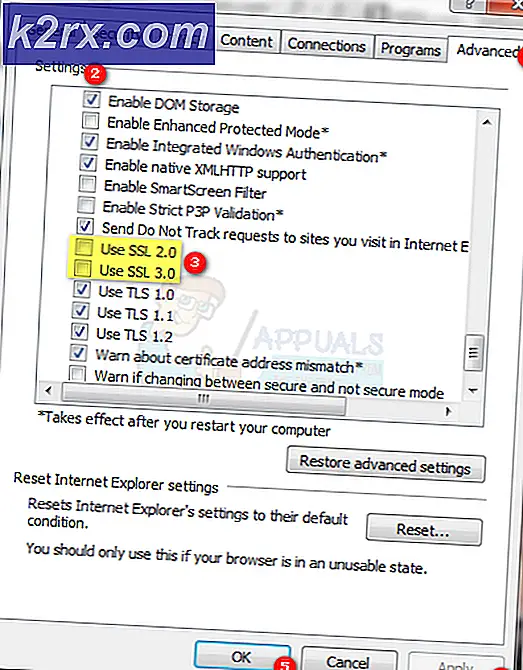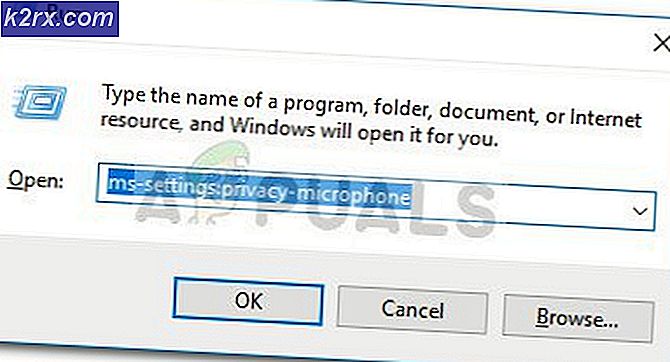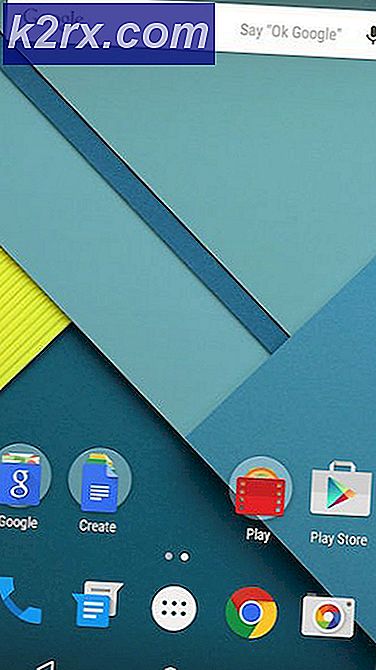So löschen Sie unnötige Unterbrechungen aus einem Microsoft Word-Dokument
Wenn Sie Ihre Arbeit an einem Microsoft Word-Dokument abgeschlossen haben, besteht die Möglichkeit, dass Sie einige Änderungen an der Formatierung der Datei vornehmen möchten. Dabei kann es sich um den Text, die Farbe oder sogar den Abstand zwischen den Zeilen handeln, die Sie ändern möchten. Manchmal erstellen Benutzer Leerzeichen zwischen den Seiten und merken dies erst, nachdem sie das Dokument gründlich überprüft haben. Wenn Sie versehentlich einige Lücken in den Seiten erstellt haben, können Sie diese ebenfalls bearbeiten.
Sie können die Seiten zwar manuell löschen, indem Sie zu jeder leeren Seite gehen, die Rücktaste drücken und den Schritt für alle jemals erstellten leeren Seiten wiederholen. Dies wird jedoch zu einem sehr langen und mühsamen Prozess, der zu viel Zeit in Anspruch nimmt, und Sie möchten diese Räume möglicherweise sogar so lassen, wie sie sind.
Sie können auch die unten beschriebenen Schritte ausführen, um die leeren Seiten zu löschen und Zeit zu sparen.
- Ich habe ein Dokument mit leeren Seiten erstellt. Wie Sie im Bild unten sehen können. Es ist völlig in Ordnung, wenn Sie diese leeren Seiten zu oft in Ihrem Dokument erstellen, da Sie durch diese Schritte diese leeren Seiten innerhalb von Minuten und ohne großen Aufwand löschen können.
- Während dieses Dokument geöffnet ist, müssen Sie die Registerkarte Suchen und Ersetzen öffnen, auf die über zwei Methoden zugegriffen werden kann. Sie können entweder auf die Registerkarte "Ersetzen" in der oberen Symbolleiste rechts auf der Seite klicken. Schauen Sie sich das Bild unten an. Es wird Ihnen helfen, die Ersetzungsregisterkarte zu finden.
Oder Sie können die Kurztasten verwenden, um das Dialogfeld Ersetzen sofort zu öffnen. Dies ist eine einfachere und schnellere Möglichkeit, das Dialogfeld zum Ersetzen zu öffnen. Klicken Sie gleichzeitig auf die Tasten Strg und H auf der Tastatur, und das Dialogfeld zum Ersetzen wird geöffnet, sobald Sie auf diese Tasten klicken.
- So sieht das Dialogfeld aus.
Dies ist der beste Weg, um ein Wort zu finden und es innerhalb von Sekunden durch ein anderes Wort zu ersetzen. Dies ist das gleiche Dialogfeld, in dem leere Seiten aus Dokumenten gelöscht werden. Der einzige Unterschied besteht darin, dass Sie an der Stelle für "Finden Sie was" schreiben:^ p ^ p.Der Buchstabe "p" sollte in Kleinbuchstaben geschrieben werden, damit die Methode effektiv ist. Wenn Sie das Alphabet "p" in Großbuchstaben eingeben, z. B. ^ P, und wenn Sie auf "Alle ersetzen" klicken, bewegt sich das Programm nicht vorwärts und stattdessen wird dieses Dialogfeld angezeigt.
Das Zeichen muss speziell sein, damit Microsoft das Zeichen erkennt und die Änderungen gemäß dem Programm vornimmt.
- Als nächstes müssen Sie ein weiteres Sonderzeichen in das Feld für "Ersetzen durch" einfügen.
^ p
- Sobald Sie die richtigen Zeichen in die richtigen Felder geschrieben haben, können Sie das Dialogfeld zum Ersetzen mit dem folgenden Bild überprüfen, um sicherzugehen.
- Klicken Sie nun auf die Registerkarte "Alle ersetzen", damit das Programm alle leeren Seiten innerhalb eines Augenblicks aus der Datei löscht. Wenn Sie auf die Registerkarte "Alle ersetzen" klicken und die Seiten aus dem Dokument gelöscht wurden, wird dieses Dialogfeld angezeigt, in dem Sie über die Anzahl der in Ihrer Datei vorgenommenen Änderungen informiert werden.
Nur wenn ich diese Methode in meinen College-Tagen gekannt hätte, wäre mein Leben so viel einfacher geworden. Ich erinnere mich, wie ich meine These nach unten scrollen musste, um alle leeren Seiten zu löschen. Aber jetzt, da Sie dies gelernt haben, werden Sie sicher so viel mehr Zeit sparen, die Sie an anderer Stelle verwenden können.
Für Personen, die Daten direkt aus dem Internet zu einem Word-Dokument hinzufügen müssen, funktioniert die oben genannte Methode möglicherweise nicht. Wenn Ihr Dokument Inhalte aus dem Internet enthält, müssen Sie im ersten Feld Folgendes eingeben:
^ i
Und das in der zweiten Box:
^ p
Beide Alphabete sollten in Kleinbuchstaben geschrieben werden. Klicken Sie nach dem Hinzufügen dieser Details auf die Registerkarte "Alle ersetzen".