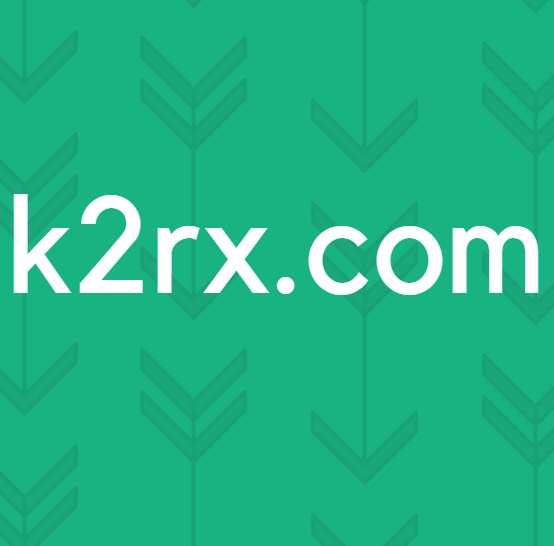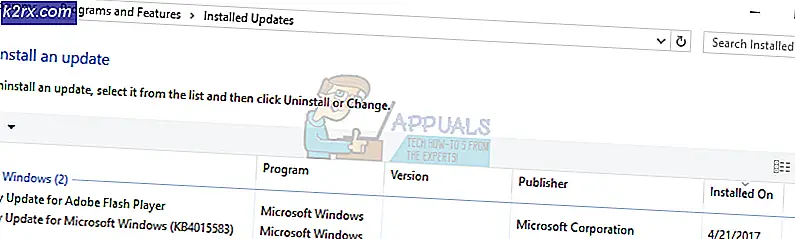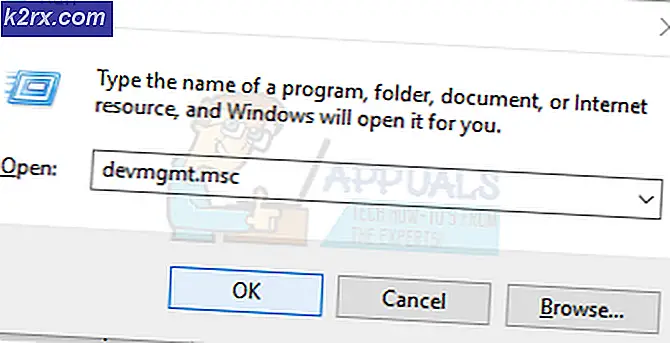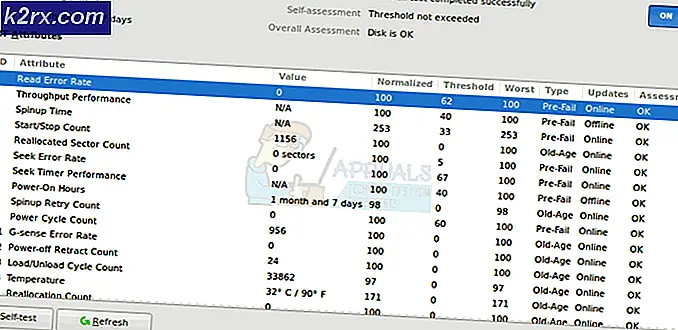So ändern Sie den Anzeigenamen in der Mail-App in Windows 10
Der Anzeigename in Ihren ausgehenden E-Mails wird möglicherweise von einem anderen Konto angezeigt, wenn der Anzeigename in den Postfachsynchronisierungseinstellungen des Kontos nicht konfiguriert ist. Darüber hinaus kann die beschädigte Installation der Mail-App das vorliegende Problem verursachen.
Der Benutzer stößt auf das vorliegende Problem, wenn er in seinen ausgehenden E-Mails, die von der Windows 10 Mail-App gesendet werden, den Anzeigenamen eines anderen Kontos (oder eines Kontos eines Freundes / einer Familie) sieht. Beim Überprüfen der Website des E-Mail-Anbieters wird der Anzeigename jedoch korrekt eingerichtet (und beim Senden der E-Mail von der Website wird der richtige Anzeigename angezeigt, jedoch nicht von der Windows 10 Mail-App).
Stellen Sie vor dem Ändern Ihres Anzeigenamens sicher, dass der gewünschte Anzeigename der Website und der mobilen Anwendung Ihres E-Mail-Anbieters hinzugefügt wurde. Überprüfen Sie außerdem, ob die E-Mail-Adresse nicht in Ihrer gespeichert ist Kontaktliste mit dem Anzeigenamen (den Sie nicht verwenden möchten). Darüber hinaus, wenn Sie den Anzeigenamen von a bearbeiten möchten Microsoft-KontoBearbeiten Sie es dann auf der Registerkarte E-Mail und Konten in den Windows 10-Kontoeinstellungen. Stellen Sie zu guter Letzt sicher, dass die Mail-Anwendung und Windows Ihres Systems auf den neuesten Stand gebracht wurden.
Lösung 1: Ändern Sie die Mailbox-Synchronisierungseinstellungen
Ihre E-Mail zeigt möglicherweise den falschen Anzeigenamen an, wenn der Name nicht in den Kontosynchronisierungseinstellungen der Mail-App eingegeben wurde. Wenn Sie den Anzeigenamen ändern möchten, kann das Problem möglicherweise durch Ändern in den Einstellungen für die Kontosynchronisierung behoben werden. Diese Option ist möglicherweise nicht für alle E-Mail-Kontotypen verfügbar (insbesondere für Hotmail-Benutzer).
- Drücken Sie die Windows-Taste und geben Sie Mail ein. Dann wählen Sie Mail.
- Klicken Sie nun im linken Bereich auf Ausrüstung Symbol (am unteren Rand des Fensters) zum Öffnen des die Einstellungen.
- Dann öffnen Konten verwalten und wählen Sie dann die Konto für die Sie den Anzeigenamen ändern möchten.
- Jetzt offen Ändern Sie die Mailbox-Synchronisierungseinstellungen Geben Sie unter der Option Senden Ihrer Nachrichten mit diesem Namen den Namen ein, den Sie verwenden möchten.
- Dann klicken Sie auf die Getan Taste und Neustart Ihren PC, um zu überprüfen, ob die Anzeige geändert wurde.
Lösung 2: Setzen Sie die Mail-App auf die Standardeinstellungen zurück
Möglicherweise können Sie den Anzeigenamen nicht ändern, wenn die Installation der Mail-App beschädigt ist. In diesem Fall kann das Problem durch Zurücksetzen der E-Mail-App und erneutes Hinzufügen des E-Mail-Kontos behoben werden. Stellen Sie vor dem Fortfahren sicher, dass Sie wichtige Informationen / Daten sichern.
- Drücken Sie die Windows-Taste und geben Sie Mail ein. Klicken Sie nun in den Suchergebnissen mit der rechten Maustaste auf Mail und wählen Sie App Einstellungen.
- Klicken Sie nun auf die Beenden Klicken Sie auf die Schaltfläche (möglicherweise müssen Sie ein wenig scrollen) und klicken Sie dann auf Zurücksetzen Taste.
- Klicken Sie nun auf die Windows-Schaltfläche und geben Sie ein WSRest. Klicken Sie dann mit der rechten Maustaste auf WSReset und wählen Sie Als Administrator ausführen.
- Jetzt Neustart Fügen Sie auf Ihrem PC und beim Neustart das problematische Konto hinzu (fügen Sie noch nie ein anderes Konto hinzu), um zu überprüfen, ob Sie den Anzeigenamen in der erfolgreich ändern / hinzufügen können Zeigen Sie Ihren Namen beim Senden von E-Mails an Feld. Wenn Sie auf ein Problem mit einem Nicht-Microsoft-Konto stoßen, fügen Sie dieses Konto zuerst hinzu.
Wenn das Problem behoben ist, müssen Sie Ihren PC neu starten, bevor Sie die einzelnen Konten hinzufügen. Beachten Sie, dass Sie möglicherweise das Konto hinzufügen müssen, wenn Sie mehr als ein Konto (kein Microsoft-Konto) desselben E-Mail-Anbieters (z. B. Google) hinzufügen zweites Konto in dem Erweitertes Setup (wie in der nächsten Lösung besprochen).
Lösung 3: Fügen Sie das E-Mail-Konto erneut zur Mail-App hinzu
Das Problem könnte ein vorübergehender Fehler sein Mail App oder das problematische Konto. In diesem Zusammenhang können Sie durch Entfernen und erneutes Hinzufügen des problematischen E-Mail-Kontos den Anzeigenamen ändern. Stellen Sie sicher, dass Sie die wesentlichen Informationen / Daten sichern.
- Drücken Sie die Windows-Taste und geben Sie Mail ein. Dann öffnen Mail.
- Klicken Sie nun im linken Bereich auf Ausrüstung Symbol und öffnen Konten verwalten.
- Wählen Sie dann das problematische Konto aus und klicken Sie auf Konto löschen.
- Bestätigen Sie nun, das Konto zu löschen und dann Neustart dein PC.
- Öffnen Sie nach dem Neustart Konto verwalten in der Mail-App (Schritte 1 bis 2) und wählen Sie Konto hinzufügen.
- Fügen Sie dann Ihr Konto gemäß dem hinzu Dienstleister und überprüfen Sie, ob das Problem mit dem Anzeigenamen behoben ist.
Wenn das den Trick getan hat, dann noch einmal Entfernen Sie das Konto von der Mail-App aus, indem Sie die Schritte 1 bis 4 wiederholen. Anschließend müssen Sie möglicherweise die folgenden Schritte ausführen. Zur Veranschaulichung werden wir den Prozess für diskutieren Google MailMöglicherweise müssen Sie tiefer graben, damit es für Sie funktioniert, aber denken Sie daran, dass Ihre Kalender und Kontakte Möglicherweise wird keine Synchronisierung mit der Mail-App durchgeführt, obwohl Sie dieses Konto wie oben beschrieben hinzufügen können. Beachten Sie jedoch, dass in Ihrer Mail-App zwei gleiche E-Mail-Einträge angezeigt werden. Zum Senden der E-Mail können Sie die E-Mail verwenden, die mithilfe des erweiterten Setups (siehe unten) hinzugefügt wurde.
Wenn Sie keine 2-Schritt-Überprüfung verwenden:
- Starten Sie einen Webbrowser und navigieren Sie zur Seite "Weniger sichere Apps" Ihres Google-Kontos.
- Jetzt aktivieren Zugriff auf weniger sichere Apps für Ihr Konto
Bei Verwendung der 2-Schritt-Überprüfung:
- Starten Sie einen Webbrowser und navigieren Sie zur app-spezifischen Kennwortseite Ihres Google-Kontos.
- Geben Sie nun Ihr Passwort ein (falls Sie dazu aufgefordert werden) und erweitern Sie das App Dropdown-Liste.
- Dann wählen Sie Mail und erweitern Sie die Dropdown-Liste von Wählen Sie Gerät.
- Wählen Sie nun Windows Computer und klicken Sie auf Generieren Taste.
- Dann Kopieren das generierte Passwort.
Verwenden Sie das erweiterte Setup in der Mail-App:
Führen Sie die folgenden Schritte aus, nachdem Sie weniger sichere Apps zugelassen oder ein app-spezifisches Kennwort generiert haben (stellen Sie sicher, dass Sie fortfahren) IMAP-Zugriff in der Webversion von Google Mail ist aktiviert):
- Öffnen Sie das Fenster "Konten verwalten" der Mail-App (wie oben beschrieben) und klicken Sie auf Konto hinzufügen.
- Wählen Sie nun die Erweitertes Setup Option (nicht Google) und wählen Sie Internet-E-Mail.
- Dann geben Sie Ihre Referenzen (Stellen Sie sicher, dass Sie das app-spezifische Passwort in das Passwortfeld eingeben) und geben Sie die folgenden Details ein (geben Sie den Benutzernamen, den Kontonamen ein und senden Sie Ihre Nachrichten mit diesem Namen nach Ihren Wünschen):
Kontotyp: IMAP4 Posteingangsserver: imap.gmail.com Postausgangsserver: smtp.gmail.com
- Aktivieren Sie dann alle Optionen (normalerweise 4) am Ende des Fensters und klicken Sie auf Anmelden.
- Überprüfen Sie nun, ob sich der Anzeigename gemäß Ihren Anforderungen geändert hat.
Lösung 4: Erstellen Sie ein neues Windows-Benutzerprofil
Wenn das Problem weiterhin besteht, kann das Problem auf einen Fehler oder eine Störung im aktuellen Benutzerprofil zurückzuführen sein. In diesem Szenario kann das Problem möglicherweise durch Erstellen eines neuen Windows-Benutzerprofils und Verwenden der Mail-App in diesem Konto behoben werden.
- Erstellen Sie ein neues Windows-Benutzerprofil und melden Sie sich vom aktuellen Benutzerkonto ab.
- Melden Sie sich jetzt mit dem neuen Benutzerkonto an und richten Sie die Mail-App für das E-Mail-Konto ein, das Sie verwenden möchten. Stellen Sie sicher, dass Sie die hinzufügen Anzeigename während des Setups und überprüfen Sie dann, ob das Problem behoben ist. Beachten Sie, dass Sie dieses Windows-Benutzerprofil möglicherweise verwenden müssen, wenn Sie den genannten Anzeigenamen verwenden möchten.
Wenn das Problem weiterhin besteht, können Sie es mit a versuchen 3rd Parteianwendung (wie Thunderbird) oder verwenden Sie die Webseite von Ihrem E-Mail-Anbieter, um die E-Mail zu senden (bis das Problem behoben ist).