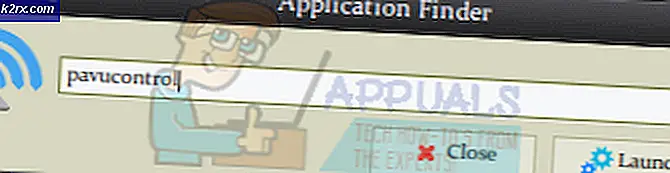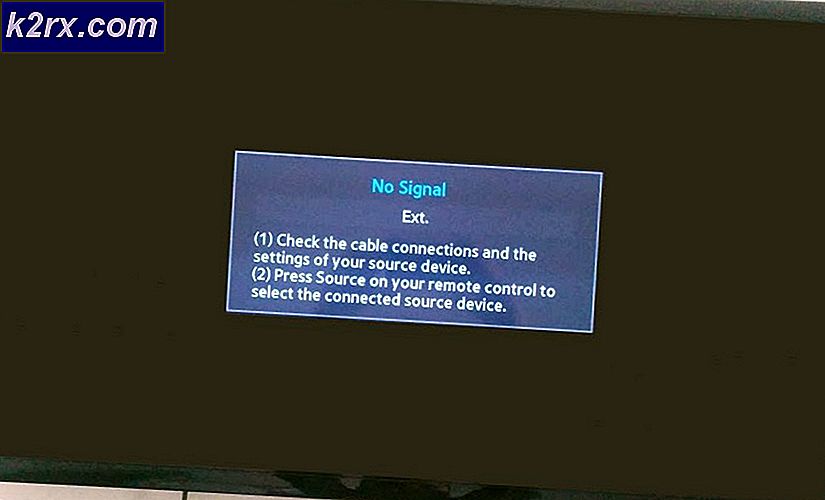Fix: GeForce Experience Game kann nicht optimiert werden
GeForce ist eine Marke von Grafikprozessoren (GPUs), die von Nvidia entwickelt und vertrieben werden. Sie bestehen aus High-End-Einheiten, die Leistung auf jeder Maschine bieten. Es gibt eine Anwendung mit dem Namen GeForce Experience, mit der Sie Spiele optimieren, Aufnahmen machen und die Treiber bei Bedarf aktualisieren können.
Viele Benutzer haben kürzlich berichtet, dass sie ihre Spiele nicht mit GeForce Experience optimieren konnten. Bei der Navigation zum Optimierungsmenü ist ein Fehler aufgetreten. Dafür gibt es mehrere Gründe; Am häufigsten ist die Beschädigung lokaler Dateien und Nvidia-Treiber.
Lösung 1: Löschen von Benutzerkonfigurationsdateien
Die effektivste Lösung für dieses Problem besteht darin, alle Benutzerkonfigurationsdateien auf Ihrem Computer zu löschen. GeForce Experiences funktioniert nach dem Erstellen dieser Konfigurationsdateien in Ihrem C-Laufwerk und verwendet diese als Referenz, wenn es in Betrieb ist. Wir können versuchen, diese Dateien zu löschen. Wenn Sie die Anwendung das nächste Mal ausführen, werden automatisch neue erstellt.
- Drücken Sie Windows + R, geben Sie taskmgr ein und drücken Sie die Eingabetaste. Suchen Sie im Aufgabenmanager nach allen GeForce Experience-Aufgaben und beenden Sie sie. Stellen Sie sicher, dass die Anwendung nicht ausgeführt wird, bevor Sie fortfahren.
- Drücken Sie Windows + R, um die Anwendung Ausführen zu starten. Geben Sie% appdata% in das Dialogfeld ein und drücken Sie die Eingabetaste.
- Drücken Sie AppData, die in der Adressbox oben auf dem Bildschirm angezeigt wird, um zur vorherigen Seite zu navigieren. Öffnen Sie dann den Ordner Lokal .
- Öffnen Sie den Ordner namens NVIDIA Corporation .
- Navigieren Sie nun weiter zu GeForce Experience und löschen Sie den CefCache- Ordner dauerhaft.
- Starten Sie Ihren Computer neu und prüfen Sie, ob das Problem gelöst wurde.
Lösung 2: Neuinstallation der GeForce-Anwendung
Eine weitere schnelle Lösung, die für viele Benutzer funktionierte, bestand darin, die GeForce-Anwendung zu deinstallieren, bevor Sie eine neue Version, die von der offiziellen Website heruntergeladen wurde, erneut installieren. Die GeForce-Anwendung ist möglicherweise nicht auf dem neuesten Stand oder die Anwendung hat möglicherweise Konfigurationsprobleme mit Ihrem System.
- Drücken Sie Windows + R und geben Sie appwiz ein. cpl in der Dialogbox und drücken Sie Enter.
- Navigieren Sie im Fenster "Programme und Funktionen" durch alle Anwendungen, bis Sie GeForce Experience gefunden haben. Klicken Sie mit der rechten Maustaste darauf und wählen Sie Deinstallieren .
- Laden Sie nach der Deinstallation die neueste Version von Nvidias offizieller Website herunter und installieren Sie sie entsprechend.
- Starten Sie Ihren Computer neu und prüfen Sie, ob das Problem gelöst wurde. In einigen Fällen benötigen Sie möglicherweise Administratorrechte, um neue Anwendungen auf Ihrem Computer zu installieren.
Lösung 3: Antivirus-Software und Firewall deaktivieren
Wir können versuchen, Ihre Firewall zu deaktivieren und zu überprüfen, ob das Problem gelöst wird. Die Windows-Firewall überwacht eingehende und ausgehende Internetdaten und -pakete. Es blockiert auch einige Verbindungen oder einige Anwendungen von der Installation, wenn sie seine Kriterien nicht erfüllen. Sie sollten auch jede Antivirensoftware deaktivieren, die auf Ihrem Computer aktiviert ist.
PRO TIPP: Wenn das Problem bei Ihrem Computer oder Laptop / Notebook auftritt, sollten Sie versuchen, die Reimage Plus Software zu verwenden, die die Repositories durchsuchen und beschädigte und fehlende Dateien ersetzen kann. Dies funktioniert in den meisten Fällen, in denen das Problem aufgrund einer Systembeschädigung auftritt. Sie können Reimage Plus herunterladen, indem Sie hier klicken- Drücken Sie die Windows + R- Taste, um die Anwendung zum Ausführen zu starten. Geben Sie in der Dialogbox das Kontrollfeld ein . Dadurch öffnet sich das Bedienfeld Ihres Computers vor Ihnen.
- Oben rechts befindet sich eine Dialogbox zum Suchen. Schreibe eine Firewall und klicke auf die erste Option, die als Ergebnis kommt.
- Klicken Sie nun auf der linken Seite auf die Option Windows-Firewall ein- oder ausschalten. Dadurch können Sie Ihre Firewall einfach ausschalten.
- Wählen Sie auf beiden Registerkarten, Öffentliche und private Netzwerke, die Option Windows-Firewall deaktivieren aus. Änderungen sichern und beenden. Starten Sie Ihren Computer neu und prüfen Sie, ob das Problem behoben ist.
Lösung 4: Verwenden der empfohlenen optimalen Einstellungen
Es kann auch vorkommen, dass die GeForce-Erfahrung nicht wie erwartet funktioniert, weil Sie einige Einstellungen geändert haben. Wenn Sie Nvidia bitten, ein Spiel zu optimieren, tendiert es dazu, verschiedene Parameter zu betrachten, bevor Sie das Spiel optimieren, damit es auf Ihrem Computer optimal funktioniert. Wir können die optimalen Einstellungen mit der Anwendung aktivieren und prüfen, ob dies einen Unterschied macht.
- Öffnen Sie die Nvidia GeForce Experience- Anwendung . Navigieren Sie zum Tab Einstellungen und klicken Sie auf Spiele auf der linken Seite des Fensters.
- Aktivieren Sie das Kontrollkästchen Optimale Einstellungen empfehlen .
- Starten Sie Ihren Computer neu und prüfen Sie, ob das Problem behoben wurde.
Lösung 5: Aktualisieren des Grafiktreibers
Wenn alle oben genannten Lösungen nicht funktionieren, können wir versuchen, den Grafiktreiber zu aktualisieren. Möglicherweise ist Ihr Grafiktreiber nicht richtig konfiguriert oder veraltet. Wir müssen alle Treiberdateien vollständig löschen, bevor wir den neuen Treiber installieren, daher müssen wir das Dienstprogramm Treiber-Deinstallationsprogramm verwenden. Sie können das Dienstprogramm einfach über das Internet herunterladen.
- Nachdem Sie das Display Driver Uninstaller (DDU) installiert haben, starten Sie Ihren Computer im abgesicherten Modus . Sie können lernen, wie Sie Ihren Computer in den abgesicherten Modus starten, indem Sie unseren Artikel darüber lesen.
- Nachdem Sie Ihren Computer in den abgesicherten Modus gestartet haben, starten Sie die Anwendung, die gerade installiert wurde. Wählen Sie die Option Abgesicherter Modus .
- Nach dem Start der Anwendung wählen Sie die erste Option Reinigen und neu starten . Die Anwendung wird dann automatisch die installierten Treiber deinstallieren und den Computer entsprechend neu starten.
- Starten Sie Ihren Computer in den normalen Modus und starten Sie die Anwendung. Öffnen Sie die Registerkarte Treiber und klicken Sie auf die Schaltfläche Treiber herunterladen . Geben Sie Ihre Spezifikation auf der rechten Seite des Bildschirms ein und klicken Sie auf Suche nach der Anwendung starten, um nach den optimalen Treibern für Ihren Computer zu suchen.
- Nachdem der Treiber aktualisiert wurde, starten Sie Ihren Computer neu und überprüfen Sie, ob das Problem behoben wurde.
Hinweis: Oft gibt es Anwendungen, die die Anwendung stören könnten. Stellen Sie sicher, dass auf Ihrem Computer keine solchen Anwendungen ausgeführt werden. Versuchen Sie sich auch bei einem Administrator-Account anzumelden und prüfen Sie, ob die Spiele dort erfolgreich optimiert werden.
PRO TIPP: Wenn das Problem bei Ihrem Computer oder Laptop / Notebook auftritt, sollten Sie versuchen, die Reimage Plus Software zu verwenden, die die Repositories durchsuchen und beschädigte und fehlende Dateien ersetzen kann. Dies funktioniert in den meisten Fällen, in denen das Problem aufgrund einer Systembeschädigung auftritt. Sie können Reimage Plus herunterladen, indem Sie hier klicken