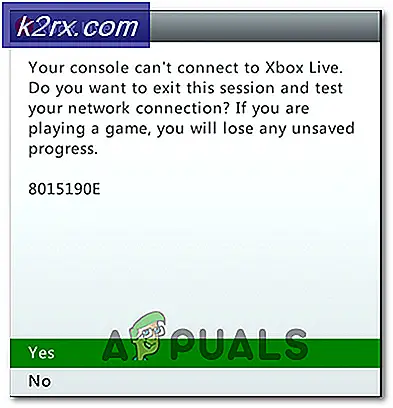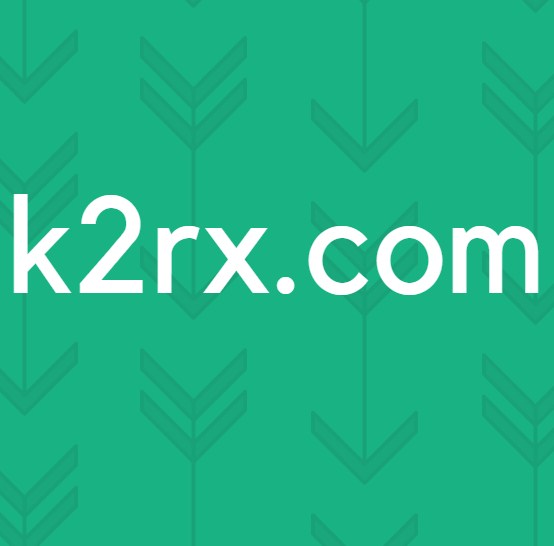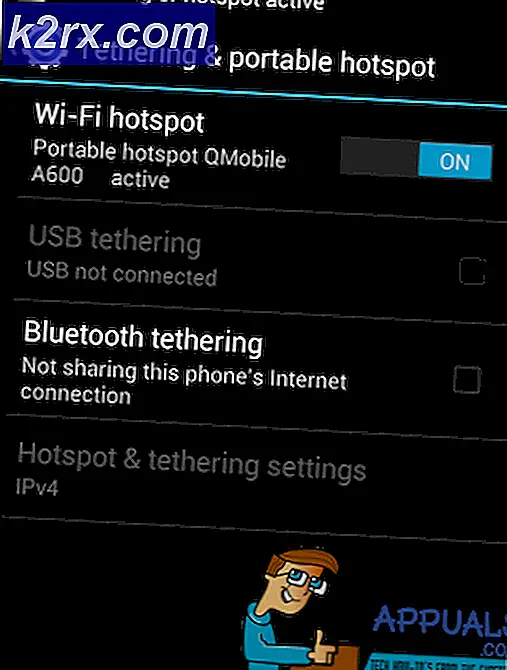Fix: Glyph Launcher Fehler 1034
Der Glyphenstarter zeigt einen Fehler an 1034 hauptsächlich aufgrund der Einschränkungen der ISPs. Dieser Fehler kann auch durch eine veraltete Version der Glyphe oder einen beschädigten DNS-Cache verursacht werden. Die Fehlermeldung1034 Zeigt in erster Linie an, dass Glyph nicht mit dem Server kommunizieren kann und Probleme beim Zugriff auf das Internet hat.
Laut Glyph-Vertretern tritt diese Fehlermeldung aufgrund einer schlechten Netzwerkverbindung auf, aber die Benutzerreaktionen sind sehr unterschiedlich. Dieser Fehler hat jedoch nichts mit den Kernoperationen oder -dateien des Systems zu tun.
Was verursacht den Glyph Launcher-Fehler 1034?
Bevor Sie eine Lösung ausprobieren
- Neu starten Ihr PC und Router.
- Wenn Sie ein VPN verwenden, dann trennen dieses VPN, damit Sie vom nächstgelegenen gehosteten Server gepatcht werden können.
- Verwenden Sie kein WLAN, sondern verwenden Sie a direkte Verbindung zu Modem / Router.
- Stellen Sie sicher, dass Sie Glyph auf dem installiert haben Standardordner.
- Wenn Sie Glyph über die Stream-Oberfläche verwenden, verwenden Sie die eigenständige Glyphe.
1. Bereinigen Sie die Junk-Dateien des Systems
Junk-Dateien sind alte Konfigurationsdateien des Systems, die sich nach der Verwendung ansammeln oder nicht mehr benötigt werden. Es enthält auch alte Webbrowser-Daten wie Cookies usw. Der Microsoft Store hinterlegt auch Junk-Dateien mit der Zeit. Obwohl Junk-Dateien vom System nicht verwendet werden, kann es Fälle geben, in denen diese Dateien mit den aktuellen Einstellungen / Konfigurationen von Anwendungen oder sogar mit dem Betriebssystem selbst in Konflikt stehen. In diesem Fall zeigt Glyph möglicherweise den Fehler 1034. Das Bereinigen dieser Dateien kann unser Problem lösen. Windows verfügt über ein integriertes Dienstprogramm namens Disk Cleaner, mit dem Sie Junk-Dateien von Ihrem System bereinigen können. wir werden das nutzen.
- Klick auf dasWindowsKlicken Sie auf die Schaltfläche und geben Sie in der Suchleiste „Fetplattensäuberung”. Klicken Sie nun in der angezeigten Liste aufFetplattensäuberung.
- Warten Sie eine Weile, damit Windows alle Ihre Systemdateien scannen und feststellen kann, welche Dateien als Junk gelten.
- Scrollen Sie im Fenster zur Datenträgerbereinigung ein wenig nach unten, um zu suchen Temporäre Dateien. Aktivieren Sie das Kontrollkästchen Temporäre Dateien und klicken Sie auf OK.
- Sie können auch reinigen andere Arten von Dateien indem Sie die entsprechenden Kontrollkästchen aktivieren. Sie müssen wissen, was Sie reinigen.
- Warten Sie, bis der Reinigungsvorgang abgeschlossen ist, und dann neu starten Ihr System und Starten Glyphe und überprüfe, ob es ohne Probleme funktioniert.
2. DNS spülen
DNS-Cache-Einträge werden im Laufe der Zeit beschädigt, was dazu führen kann, dass Glyph den Fehler 1034 anzeigt. Der vorliegende Fehler weist auch darauf hin, dass der Zugriff auf das Internet behindert ist. In diesem Fall kann das Problem durch Leeren des DNS-Cache behoben werden. Obwohl Glyph DNS nur gelegentlich verwendet, benötigt es sie dennoch in seinem Handshake.
- Drücken SieWindows-Schlüssel und Typ Eingabeaufforderung in der Suchleiste.
- Klicken Sie in der resultierenden Liste mit der rechten Maustaste auf Eingabeaufforderung und klicken Sie auf Als Administrator ausführen.
- Geben Sie die folgenden Befehle ein und drücken Sie nach jedem Befehl die Eingabetaste.
ipconfig / flushdns ipconfig / release ipconfig / erneuern
- ArtAusfahrtund drückeEingeben
- Starten Sie Glyph nach dem Neustart Ihres Computers und überprüfen Sie, ob er ordnungsgemäß funktioniert.
3. Führen Sie Glyph als Administrator aus
Glyph benötigt uneingeschränkten Zugriff auf bestimmte Dateien / Dienste auf Ihrem System. Wenn die Windows-Sicherheit den Zugriff von Glyph auf bestimmte Dateien / Dienste einschränkt, zeigt Glyph den Fehler 1034 an. Normalerweise können häufige Windows-Updates aufgrund aktualisierter Definitionen auch die Berechtigungen von Glypth automatisch verringern.
- Fenster öffnen Dateimanager und navigieren Sie zum Glyph-Installationsverzeichnis, das normalerweise wie folgt lautet:
C: \ Programme (x86) \ Glyphe
- Jetzt finden GlyphClient.exeKlicken Sie dann mit der rechten Maustaste darauf und klicken Sie auf Eigenschaften.
- Gehe zumKompatibilität Klicken Sie auf das Kontrollkästchen „Führen Sie dieses Programm als Administrator ausBox.
- Dann klicken Sie auf Anwenden undOK.
- Jetzt starten Glyphe und überprüfe, ob Glyphe frei von dem Fehler 1034 ist.
4. Bereinigen Sie Windows oder starten Sie den abgesicherten Windows-Modus mit Netzwerk
Der Fehler 1034 des Glyph Launcher kann aufgrund widersprüchlicher Anwendungen auftreten, die dessen Betrieb beeinträchtigen. Um dies auszuschließen, starten Sie Windows entweder sauber oder verwenden Sie den abgesicherten Windows-Modus mit Netzwerk. Auf diese Weise können Sie die problematische Anwendung identifizieren, die das Problem verursacht hat, und sie dann entweder deinstallieren oder endgültig deaktivieren.
- Booten Windows im abgesicherten Modus mit Netzwerk- oder Clean-Boot-Windows.
- Starten Glyphe und überprüfe, ob es ohne Probleme funktioniert.
Wenn Glyph ordnungsgemäß funktioniert, ermitteln Sie die problematische Anwendung und beheben Sie das Problem zwischen der Anwendung und Glyph.
5. Ändern Sie die Netzwerkverbindung
Um den Internetverkehr zu steuern und mehrere Anwendungen einzuschränken, setzen ISPs unterschiedliche Techniken ein, um den Zugriff auf verschiedene Netzwerkfunktionen und -ressourcen einzuschränken. Wenn Ihr ISP den Zugriff auf einen Dienst / eine Funktion einschränkt, die für den Betrieb von Glyph im Wesentlichen erforderlich ist, zeigt Glyph möglicherweise den Fehler 1034 an. Es empfiehlt sich, vorübergehend zu einem anderen Netzwerk zu wechseln und zu überprüfen, ob die Einschränkungen des ISP diesen Fehler verursachen .
- Verbinden zu einem anderen Netzwerk. Sie können den Hotspot Ihres Mobiltelefons verwenden, aber die Downloadgröße des Updates im Auge behalten. Sie können auch ein VPN verwenden, um zu überprüfen, ob vom ISP Netzwerkeinschränkungen vorliegen, die den Webverkehr zwischen Glyph und seinem Server stören.
- Jetzt Starten Glyphe und überprüfe, ob es richtig funktioniert.
6. Deaktivieren Sie Antivirus und Firewall vorübergehend
Antivirus und Firewall helfen uns, unsere Systeme vor Sicherheitsbedrohungen zu schützen. Manchmal blockieren diese Anwendungen den legitimen Betrieb von Original-Software. Wenn Ihr Antivirenprogramm / Ihre Firewall bestimmte Vorgänge von Glyph blockiert, zeigt Glyph möglicherweise den Fehler 1034 an. In diesem Fall kann das Problem durch Deaktivieren von Antivirus und Firewall (vorübergehend) behoben werden. Überprüfen Sie jedoch zuvor die Quarantänedateien Ihres Antivirenprogramms, um sicherzustellen, dass keine Glyph-Dateien vorhanden sind. Vergessen Sie nicht, Anti-Virus und Firewall anschließend zu aktivieren.
Warnung: Deaktivieren Sie Ihre Antiviren- oder Firewall-Einstellungen auf eigenes Risiko, da Ihr System durch diesen Schritt anfälliger für betrügerische, virale oder böswillige Angriffe wird.
- Deaktivieren Anti-Virus.
- Deaktivieren Firewall.
- Jetzt Starten Glyphe.
Wenn Glyph ordnungsgemäß funktioniert, fügen Sie eine Ausnahme für hinzu GlyphClient. GlyphDownloader, GlyphInstall-9999-1001, und GlyphInstall-0-131 in Ihrem Antivirus / Firewall.
7. Aktualisieren Sie Glyph auf die neueste Version
Der Glyph Launcher wird regelmäßig aktualisiert, um die Leistung zu verbessern und Lücken zu schließen. Wenn der Fehler, mit dem Sie derzeit konfrontiert sind, auf einen bekannten Fehler zurückzuführen ist, der bereits in der neuesten Version behoben wurde, wird das Problem durch ein Update auf die neueste Version behoben.
- Starten Glyphe und klicke auf
- Klick auf das Allgemeines Klicken Sie auf die Registerkarte und überprüfen Sie die Versionsinformationen unten.
- Jetzt vergleichen Sie die Informationen mit der neuesten Version von Glyph und wenn Ihre Version von Glyph nicht die neueste ist, dann deinstallieren Sie die Glyphe und installieren Sie die neuere Version manuell nach dem Herunterladen aus dem Internet.
8. Reparieren Sie die Glypheninstallation
Wenn Ihre Glyph-Installation selbst unvollständig oder beschädigt ist, können wir versuchen, sie zu reparieren, bevor wir sie vollständig neu installieren. Bei einer Neuinstallation gehen alle Benutzerprofile und persönlichen Einstellungen verloren. Während des Reparaturvorgangs wird ein Manifest mit Ihren lokalen Dateien verglichen.
- Laden Sie Glyph von der offiziellen Website herunter.
- Starten das GlyphInstaller.exe.
- Wählen Sie die Option zu Reparatur die Installation.
- Nach Abschluss des Reparaturvorgangs Einloggen Ihr Konto überprüft normalerweise, ob Glyph ohne Probleme funktioniert.
9. Installieren Sie Glyph neu
Wenn Ihnen bisher nichts geholfen hat, ist es an der Zeit, zum letzten Ausweg der Deinstallation und anschließenden Neuinstallation von Glyph überzugehen. Speichern Sie alle wichtigen Arbeiten, bevor Sie fortfahren.
- Drücken SieWindows-Schlüssel und Typ Schalttafel. Klicken Sie in der resultierenden Liste auf Schalttafel.
- Klicken Sie in der Systemsteuerung auf Ein Programm deinstallieren.
- Wählen"Glyphe" und klicken Sie aufDeinstallieren Befolgen Sie dann die Anweisungen auf dem Bildschirm, um den Deinstallationsvorgang abzuschließen.
- Finden Sie auch alle Einträge mit “Glyphe"Im Namen und klicken Sie auf"Deinstallieren nacheinander.
- Öffnen Sie nach Abschluss des Deinstallationsvorgangs Dateimanager und navigieren Sie zu folgendem Ort:
C: \ Users \ USERNAME \ AppData \ Local
- Suchen und löschen Sie dieGlypheMappe.
- Jetzt löschen Der Installationsverzeichnisordner von Glyph lautet normalerweise:
C: \ Programme (x86) \ Glyphe
- Neu starten PC.
- Laden Sie Glyph von der offiziellen Website herunter.
- Nach Abschluss des Downloads Starten Glyphclient.exe und befolgen Sie die Anweisungen auf dem Bildschirm, um den Installationsvorgang abzuschließen.
- Starten Glyphe und überprüfe, ob die Fehlermeldung endgültig behoben wurde.