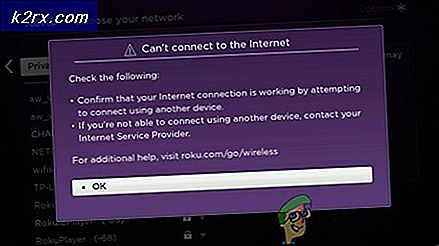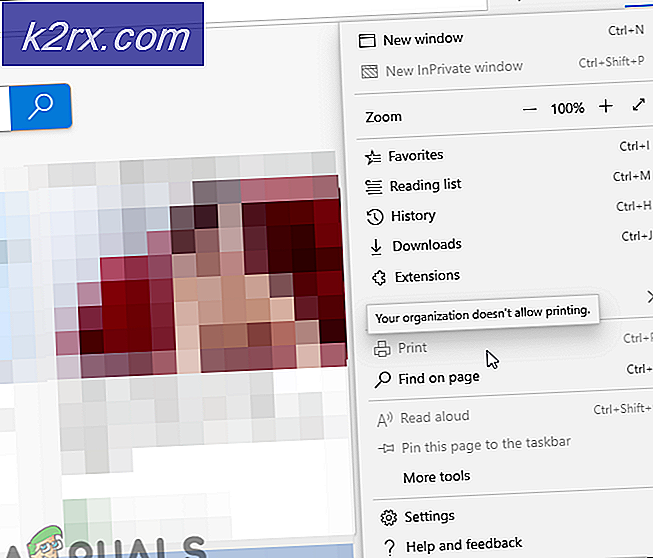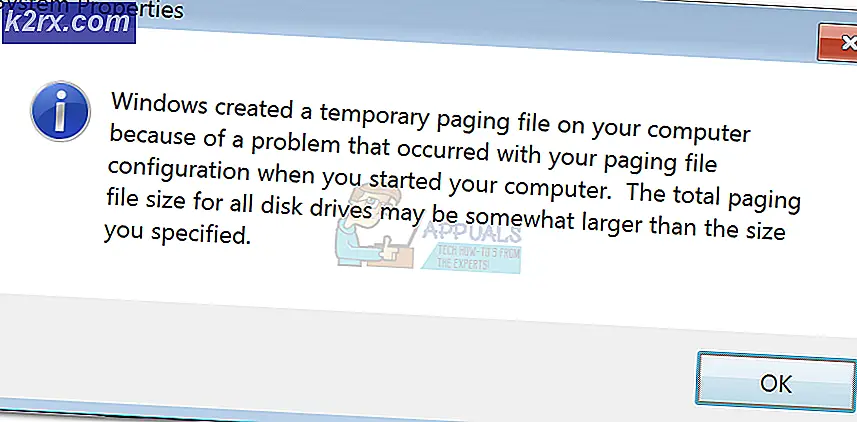Wie behebe ich den Xbox Live-Fehler 8015190E?
Einige Benutzer von Xbox 360 und Xbox One können plötzlich keine Verbindung zu den Xbox Live-Servern herstellen. Dies ist ein großes Problem für die überwiegende Mehrheit der betroffenen Benutzer, da beide Konsolen auf einige Kerndienste angewiesen sind, um den Besitz digitaler Medien zu überprüfen. Nach einigen Sekunden Ladezeit zeigen beide Konsolen die "Ihre Konsole kann keine Verbindung zu Xbox Live herstellen." begleitet vom Fehlercode 8015190E.
Was verursacht den 8015190E-Fehlercode auf Xbox One und Xbox 360?
Wir haben dieses spezielle Problem untersucht, indem wir uns verschiedene Benutzerberichte angesehen und die verschiedenen Reparaturstrategien ausprobiert haben, die einige betroffene Benutzer erfolgreich angewendet haben, um diesem Problem auf den Grund zu gehen. Wie sich herausstellt, könnten mehrere verschiedene Schuldige für die Erscheinung der verantwortlich sein 8015190E Fehlercode. Hier ist eine Liste möglicher Szenarien, die dieses Problem verursachen könnten:
Methode 1: Überprüfen des Status der Xbox Live-Server
Bevor wir zu anderen möglichen Korrekturen übergehen, führen wir die erforderlichen Untersuchungen durch, um sicherzustellen, dass das Problem nicht außerhalb Ihrer Reichweite liegt. Denken Sie daran, dass es uns bei der Untersuchung dieses speziellen Fehlercodes gelungen ist, frühere Fälle zu identifizieren, in denen das Problem verursacht wurde, weil mehrere Xbox-Kerndienste nicht normal funktionierten. In den meisten Fällen tritt dies aufgrund geplanter Wartungsarbeiten oder aufgrund eines externen Faktors auf, der eine Ausfallzeit verursacht hat (Stromausfälle, DDoS-Angriffe usw.).
Um zu überprüfen, ob dies in Ihrem Fall der Fall ist, greifen Sie auf diesen offiziellen Link zu (Hier) und überprüfen Sie alle Dienste auf Inkonsistenzen.
Wenn alle Dienste auf der Xbox Live-Statusseite eine grüne Markierung haben, bedeutet dies, dass die 8015190E Fehlercodewird nicht durch etwas verursacht, das außerhalb Ihrer Kontrolle liegt - Es wird durch etwas in Ihrer lokalen Konfiguration verursacht (entweder auf Ihrem Router oder Ihrer Konsole).
Falls die Untersuchung die Xbox Live-Server von der Schuld befreit hat, sollten Sie die folgenden Reparaturstrategien (beginnend mit Methode 3) anwenden, um schrittweise Anweisungen zur Behebung des Problems zu erhalten.
Falls die Untersuchung jedoch einige Serverprobleme aufgedeckt hat, sollten Sie mit Methode 2 fortfahren, die Ihnen eine Möglichkeit zeigt, einige Validierungsschritte zu umgehen, die möglicherweise die Ursache für das Problem sind 8015190E Fehlercode.
Methode 2: Verwenden des Offline-Modus (nur Xbox One)
Wenn die obige Untersuchung ergeben hat, dass derzeit ein Problem mit dem Xbox Live-Server besteht, verhindern Sie wahrscheinlich den Start bestimmter Spiele, da der Anmeldevorgang nicht normal abgeschlossen werden kann.
Wenn dieses Szenario zutrifft, sollten Sie das Problem beheben können, indem Sie den Konsolenmodus in den Offline-Modus schalten. In diesem Modus werden die Aufgaben der Serverüberprüfung umgangen, sodass Sie Ihre Spiele spielen können, ohne auf die zu stoßen 8015190E Fehler.
Natürlich verlieren Sie die Möglichkeit, online zu spielen, aber zumindest können Sie Ihre Konsole verwenden, bis die Serverprobleme behoben sind. Hier ist eine kurze Anleitung zum Umschalten des Konsolen-Netzwerkmodus in den Offline-Modus:
- Drücken Sie die Xbox-Taste auf Ihrem Controller, um das Führungsmenü zu öffnen. Als nächstes navigieren Sie zu einem, in dem Sie das Führungsmenü sehen Einstellungen> System> Einstellungen> Netzwerk.
- Nachdem Sie das richtige Netzwerkmenü gefunden haben, navigieren Sie zu Netzwerkeinstellungen und greifen Sie auf die Gehe offline Möglichkeit.
- Versuchen Sie jetzt, da sich Ihre Konsole im Offline-Modus befindet, das Spiel zu starten, das zuvor das ausgelöst hat 8015190E Fehlerund prüfen Sie, ob es jetzt behoben ist.
Hinweis: Überprüfen Sie regelmäßig die Xbox Live-Statusseite, um herauszufinden, wann das Serverproblem behoben ist. Sobald das Problem behoben ist, deaktivieren Sie den Offline-Modus und stellen Sie eine normale Verbindung her, um die Online-Funktionen Ihrer Konsole zu nutzen.
Wenn Sie die Methode ohne Erfolg befolgt haben oder sie nicht auf Ihre Situation zutrifft, fahren Sie mit der folgenden Methode fort.
Methode 3: Aktivieren von UPnP auf Ihrem Router
Laut verschiedenen Benutzerberichten kann dieses Problem auch auftreten, weil die Network Address Translation (NAT) ist nicht für das Netzwerk geöffnet, mit dem Ihre Konsole verbunden ist. Mehrere Xbox One- und Xbox 360-Benutzer, die ebenfalls mit diesem Problem zu kämpfen hatten, haben berichtet, dass sie es endlich geschafft haben, das Problem zu beheben 8015190E Fehlerdurch Aktivieren der UPnP-Option in den Router- / Modemeinstellungen.
Nachdem Sie dies getan und ihren Modus neu gestartet haben, haben die meisten von ihnen berichtet, dass das Problem vollständig behoben wurde und sie sich bei den Xbox Live-Servern anmelden konnten. Wenn dieses Szenario anwendbar ist, befolgen Sie die nachstehenden Anweisungen, um das zu aktivieren UPnP (Universal Plug and Play) Option auf Ihrem Router / Modem. Auf diese Weise kann Ihr Netzwerkgerät die von Ihrer Xbox-Konsole benötigten Ports weiterleiten und Unannehmlichkeiten wie die vermeiden 8015190E Error.
Hinweis: Falls Ihr Router UPnP nicht unterstützt, überspringen Sie diese Methode und fahren Sie mit dem nächsten möglichen Fix fort.
Folgendes müssen Sie tun:
- Stellen Sie zunächst sicher, dass Ihre Konsole mit dem Router verbunden ist, auf den Sie zugreifen möchten. Nachdem Sie dies sichergestellt haben, geben Sie 192.168.0.1 oder 192.168.1.1 in Ihrem Standard-Proser und drücken Sie Eingeben das öffnen die Einstellungen Seite Ihres Routers.
Hinweis: Keine dieser Standard-IP-Router-Adressen funktioniert möglicherweise. Suchen Sie in diesem Fall online nach bestimmten Schritten für den Zugriff auf Ihre Router-Einstellungen.
- Wenn Sie auf der ersten Anmeldeseite angekommen sind, geben Sie die Anmeldeinformationen Ihres Routers ein (nicht die Netzwerkanmeldeinformationen). Falls Sie die Standardanmeldung nicht geändert haben, sollten der Standardbenutzername und das Standardkennwort lauten 'Administrator' und ‘1234’.
Hinweis: Wenn die Standardanmeldeinformationen in Ihrem Fall nicht funktionieren, suchen Sie online nach den Standardanmeldeinformationen Ihres Routers. Oder verwenden Sie die benutzerdefinierten, falls Sie sie zuvor geändert haben.
- Sobald Sie es geschafft haben, in Ihre Router-Einstellungen zu gelangen, suchen Sie nach und greifen Sie auf die zu Fortgeschrittene Speisekarte. Sobald Sie drinnen sind, gehen Sie zum Nat-Weiterleitung Tab und scrollen Sie nach unten, bis Sie zum UPnP-Untermenü gelangen.
Hinweis: Beachten Sie, dass die Menüs je nach Hersteller Ihres Routers möglicherweise stark von den obigen Anweisungen abweichen. Sofern Ihr Router nicht älter als 6 Jahre ist, sollte UPnP in Ihren Router-Einstellungen verfügbar sein.
- Nachdem Sie UPnP aktiviert haben, starten Sie zuerst Ihren Router und dann Ihre Konsole neu, um sicherzustellen, dass die erforderlichen Ports geöffnet sind.
- Starten Sie das Spiel nach Abschluss des nächsten Startvorgangs erneut und prüfen Sie, ob das Problem jetzt behoben ist.
Wenn Sie immer noch auf dasselbe stoßen 8015190EFehlercode, während Sie versuchen, sich mit Ihrem Xbox-Konto anzumelden, fahren Sie mit der folgenden Methode fort.
Methode 4: Durchführen eines Aus- und Wiedereinschaltens
Wenn keine der obigen Anweisungen es Ihnen ermöglicht hat, das Problem zu beheben, und Sie zuvor bestätigt haben, dass das Problem nur lokal auftritt, sind Sie wahrscheinlich mit einer temporären Dateisystembeschädigung konfrontiert.
Falls dieses Szenario anwendbar ist, liegt es wahrscheinlich an einem Firmware-Fehler, der durch ein Aus- und Wiedereinschalten ganz einfach behoben werden kann. Dieser Vorgang führt zum Zurücksetzen der Leistungskondensatoren und zum Löschen aller Temperaturdaten, die das verursachen könnten 8015190EFehlercode.
Viele Benutzer haben diese Methode bereits bestätigt, damit sie sich erneut bei ihrem Xbox-Konto anmelden können, ohne dass der Fehler auftritt.
Hier ist eine Kurzanleitung zum Ausführen eines Power-Cycle-Vorgangs auf Xbox One und Xbox 360:
- Stellen Sie sicher, dass Ihre Konsole vollständig eingeschaltet ist (nicht im Ruhezustand). Wenn Sie dies sichergestellt haben, halten Sie den Xbox One-Netzschalter (an der Vorderseite Ihrer Konsole) gedrückt. Halten Sie diese Taste etwa 10 Sekunden lang gedrückt (oder bis Sie bemerken, dass die vordere LED an Ihrer Konsole aufhört zu blinken).
- Warten Sie eine volle Minute, bevor Sie die Konsole wieder einschalten. Wenn Sie sicherstellen möchten, dass der Vorgang erfolgreich ist, können Sie das Netzkabel auch physisch an die Steckdose anschließen und einige Sekunden warten, bevor Sie es wieder anschließen.
- Starten Sie Ihre Konsole erneut und suchen Sie beim nächsten Start nach der Animationssequenz. Nachdem Sie das Xbox-Animationslogo gesehen haben, haben Sie gerade sicher bestätigt, dass das Aus- und Wiedereinschalten erfolgreich war.
- Wiederholen Sie bei der nächsten Startsequenz die Aktion, die zuvor die verursacht hat 8015190EFehler und prüfen Sie, ob das Problem jetzt behoben ist.
![Windows 10 Store nicht installiert [BEHOBEN]](http://k2rx.com/img/101437/windows-10-store-not-installed-fixed-101437.png)