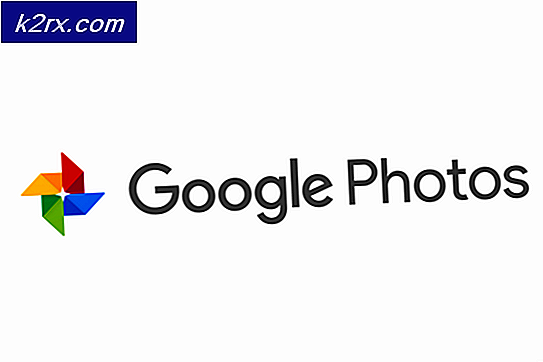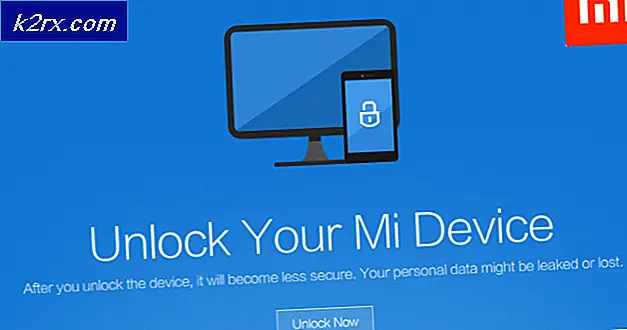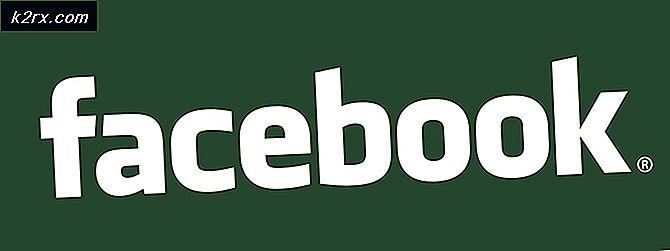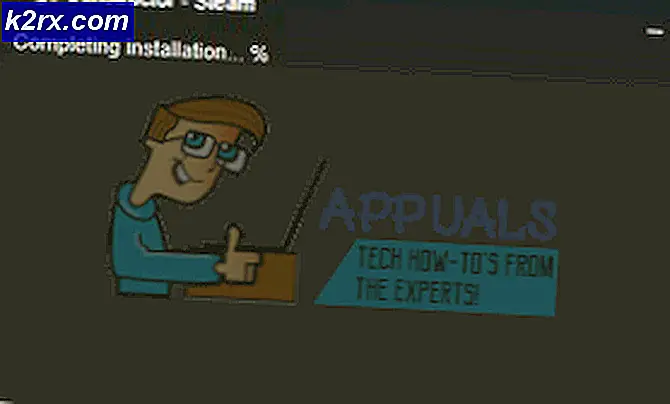MEM_BAD_POINTER / MEM_BAD_POINTER (SmartHeap Library Popup)
Einige Windows-Benutzer melden, dass bei jedem Computerstart ein SmartHeap Library-Fehler auftritt. In jedem Fall lautet die Fehlermeldung im Popup entweder MEM_BAD_POINTER / MEM_BAD_POINTER.Unabhängig davon, ob der Benutzer auf OK oder Abbrechen klickt, ist das Endergebnis dasselbe - Der Computer funktioniert normal, aber die Fehlermeldung wird beim nächsten Systemstart zurückgegeben.
Was ist die SmartHeap-Bibliothek?
Smartheap ist eine alte Infrastruktur, die zuvor als primäre Speicherverwaltungsbibliothek verwendet wurde, als bestimmte Programme kompiliert wurden.
Heutzutage verlassen sich praktisch keine Programme mehr auf diese Speicherverwaltungskomponente. Sie hat sich also höchstwahrscheinlich auf Ihrem Computer zurechtgefunden, als Sie eine Legacy-Version für Corel Draw, Autocad, Adobe Acrobat usw. installiert haben.
Nachdem Sie mit der zugrunde liegenden Komponente, die für dieses Problem verantwortlich ist, besser vertraut sind, finden Sie hier eine Liste von Szenarien, von denen bekannt ist, dass sie das Problem verursachen MEM_BAD_POINTER oder MEM_BAD_POINTERFehlermeldung in einer SmartHeap Library-Eingabeaufforderung:
Nachdem wir die Liste der potenziellen Schuldigen durchgesehen haben, finden Sie hier eine Übersicht der effektivsten Methoden, die betroffene Benutzer erfolgreich eingesetzt haben, um das Auftreten des nervigen Start-up-Popups zu verhindern:
Methode 1: Reparieren oder Deinstallieren des Legacy-Programms (falls zutreffend)
Beachten Sie, dass dieses Problem in den meisten dokumentierten Fällen durch eine beschädigte Installation eines Legacy-Programms verursacht wird, das die Speicherverwaltungsinfrastruktur der SmartHeap Library aktiv nutzt. Es wurde bestätigt, dass dieses Problem unter Windows 7, Windows 8.1 und Windows 10 auftritt.
In den meisten Fällen tritt dies bei älteren Versionen von Corel Draw und anderen Corel-Produkten, Adobe Acrobat Reader und Autocad, auf. Dies ist jedoch keine Regel, da Sie auch die sehen können MEM_BAD_POINTER oder MEM_BAD_POINTERFehlermeldung aufgrund eines weniger bekannten Legacy-Programms.
Wenn Sie sich in diesem speziellen Szenario befinden, sollten Sie zunächst versuchen, das Legacy-Programm zu reparieren oder zu deinstallieren, um das Auftreten des Popups zu verhindern.
Hinweis: Sie haben wahrscheinlich das Recht, auf eine neuere Version des Programms zu aktualisieren. Es gibt also keinen Grund dafür Verwenden Sie weiterhin ältere Software, die nicht mehr vollständig mit Ihrer Windows-Installation kompatibel ist.
Befolgen Sie die nachstehenden Anweisungen, um zu versuchen, das Legacy-Programm, das die SmartHeap-Popups bei jedem Systemstart erstellt, zu reparieren oder zu deinstallieren:
- Drücken Sie Windows-Taste + R. zu öffnen a Lauf Dialogbox. Geben Sie in das Textfeld "appwiz.cpl' und drücke Eingeben das öffnen Programme und Funktionen Speisekarte.
- Scrollen Sie im Bildschirm "Programme und Funktionen" nach unten durch die Liste der installierten Programme und suchen Sie das Legacy-Programm, von dem Sie vermuten, dass es das SmartHeap-Modul verwendet.
- Klicken Sie mit der rechten Maustaste auf das Legacy-Programm und prüfen Sie, ob Sie die Option dazu haben Reparatur aus dem gerade erschienenen Kontextmenü. Wenn Sie es haben, klicken Sie auf Reparatur Befolgen Sie die Anweisungen auf dem Bildschirm, um den Reparaturvorgang abzuschließen. Starten Sie dann Ihren Computer neu und prüfen Sie, ob das Problem beim nächsten Start behoben ist.
Hinweis: Wenn eine Reparatur der Legacy-Anwendung nicht in Frage kommt, können Sie sie nur deinstallieren. In diesem Fall wählen Sie Deinstallieren aus dem Kontextmenü.
- Nachdem Sie die Änderung am Legacy-Programm erzwungen haben (reparieren oder deinstallieren), starten Sie Ihren Computer neu und prüfen Sie, ob das Fehler-Popup zurückkehrt.
Wenn Sie immer noch auf die stoßen MEM_BAD_POINTER oder MEM_BAD_POINTERFehler, fahren Sie mit dem nächsten möglichen Fix unten fort.
Methode 2: Ausführen des Programms im Kompatibilitätsmodus
Abhängig von dem Legacy-Programm, mit dem Sie Probleme haben, können Sie das Problem möglicherweise beheben, indem Sie die Software so konfigurieren, dass sie im Kompatibilitätsmodus mit einer Windows-Version ausgeführt wird, die sie vollständig unterstützt.
Es gibt viele dokumentierte Fälle, in denen betroffene Benutzer das Problem behoben haben, nachdem sie eine ältere Version von AutoCAD für die Ausführung im Kompatibilitätsmodus mit Windows 7 konfiguriert haben.
Wichtig: Dieser Fix ist nur in Fällen wirksam, in denen die ausführbare Hauptdatei des Legacy-Programms bei jedem Systemstart von einem Startelement aufgerufen wird.
Befolgen Sie die folgenden Anweisungen, um das Legacy-Programm für die Ausführung im Kompatibilitätsmodus zu konfigurieren, unabhängig davon, ob dieses Problem bei der Installation von AutoCAD oder einem anderen Programm auftritt:
- Klicken Sie mit der rechten Maustaste auf die ausführbare Hauptdatei des Legacy-Programms, von dem Sie vermuten, dass es für diesen Startfehler verantwortlich ist, und wählen Sie Eigenschaften aus dem Kontextmenü.
- Wenn Sie sich im Eigenschaftenbildschirm des Legacy-Programms befinden, klicken Sie auf Kompatibilität Registerkarte aus dem Menü oben.
- Aktivieren Sie als Nächstes das Kontrollkästchen für Kompatibilität Wählen Sie dann Windows 7 oder eine noch ältere Windows-Version aus, bevor Sie schließlich auf klicken Anwenden um die Änderungen zu speichern.
- Starten Sie Ihren Computer neu und prüfen Sie, ob das Problem beim nächsten Start des Computers behoben ist.
Für den Fall, dass Sie immer noch mit dem zu tun haben MEM_BAD_POINTER oder MEM_BAD_POINTERFehler, fahren Sie mit dem nächsten möglichen Fix unten fort.
Methode 3: Ausführen eines Registrierungsscans
Wenn Sie mit keiner der oben genannten Methoden das Problem beheben konnten, sollten Sie die Möglichkeit in Betracht ziehen, dass es sich möglicherweise um einen verbleibenden Registrierungsschlüssel handelt, der die SmartHeap-Bibliothek aufruft, obwohl die Infrastruktur nicht mehr vorhanden ist.
Wenn dieses Szenario zutrifft, wird das Problem erst behoben, nachdem Sie den problematischen Registrierungsschlüssel identifiziert und von Ihrem Computer entfernt haben. Da der manuelle Ansatz jedoch nicht empfohlen wird, da es sich um viele potenziell unterschiedliche Szenarien handelt, die diesen Fehler verursachen können, sollten Sie eine Suite eines Drittanbieters verwenden, die in der Lage ist, verbleibende Registrierungsschlüssel automatisch zu identifizieren und von Ihrem Computer zu entfernen.
Wenn Sie nach schrittweisen Anweisungen suchen, befolgen Sie die nachstehenden Anweisungen, um mit CCleaner Ihre Registrierung von nicht mehr gültigen Resteinträgen zu bereinigen:
- Öffnen Sie Ihren Standardbrowser und besuchen Sie die offizielle Download-Seite von Ccleaner. Sobald Sie sich auf der Download-Seite befinden, sollte der Download der neuesten Version von CCleaner von selbst beginnen. Falls dies nicht der Fall ist, klicken Sie auf den Download-Hyperlink, um den Download manuell zu starten.
- Sobald das Installationsprogramm erfolgreich heruntergeladen wurde, doppelklicken Sie darauf und klicken Sie auf Ja wenn Sie von der aufgefordert werden UAC (Benutzerkontensteuerung), um Administratorzugriff zu gewähren. Befolgen Sie als Nächstes die Anweisungen auf dem Bildschirm, um die Installation abzuschließen.
- Wenn die Installation abgeschlossen ist, öffnen Sie CCleaner und gehen Sie zur linken Seite des Bildschirms und klicken Sie auf Registrierung.
- In der Registrierung Bildschirm, klicken Sie auf Nach Problemen suchenWarten Sie, bis der Vorgang abgeschlossen ist.
Hinweis: Durch diesen Vorgang wird sichergestellt, dass alle nicht verwendeten Instanzen Ihrer Registrierung entfernt werden. Dies wird Ihrem System keinen Schaden zufügen, da nur beschädigte Registrierungswerte und Pfade behandelt werden, die nicht mehr auf einen funktionsfähigen Speicherort verweisen.
- Sobald die Registrierung Der Scanvorgang ist abgeschlossen. Sie können auch eine Standardreinigung durchführen, indem Sie auf klicken Sauber, Dies ist jedoch völlig optional.
- Starten Sie Ihren Computer neu und prüfen Sie, ob dieser Scan das Problem behoben hat MEM_BAD_POINTER oder MEM_BAD_POINTERError.
Wenn Sie immer noch mit demselben Problem zu tun haben, fahren Sie mit der nächsten möglichen Lösung fort.
Methode 4: Verwenden eines Systemwiederherstellungspunkts
Wenn Sie erst vor kurzem mit diesem Fehler begonnen haben, hat wahrscheinlich eine kürzlich erfolgte Änderung des Betriebssystems zur Entstehung dieses Fehlers beigetragen. Mehrere betroffene Benutzer, die sich mit derselben Art von Problem befassen, haben bestätigt, dass sie es geschafft haben, das Problem zu beheben, indem sie mithilfe der Systemwiederherstellung den Computerstatus auf einen Status zurücksetzen, in dem dieses Problem nicht aufgetreten ist.
Wenn Sie nicht verwendet haben Systemwiederherstellung Beachten Sie jedoch, dass Sie mit diesem Dienstprogramm Ihren Computer wieder in einen fehlerfreien Zustand versetzen können (sofern ein verfügbares System einen Snapshot zur Auswahl wiederherstellen kann).
Hinweis: Solange Sie das Standardverhalten der Systemwiederherstellung nicht geändert haben, sollten Sie über zahlreiche Wiederherstellungs-Snapshots verfügen, aus denen Sie auswählen können, da das Dienstprogramm so konfiguriert ist, dass unmittelbar vor wichtigen Systemstarts neue Einträge erstellt werden (z. B. die Installation eines neuen Programms, a großes Windows Update usw.)
Wenn Sie verstehen, wie dieses Tool funktioniert und was es für Sie tun kann, verwenden Sie es Identifizieren Sie den besten Wiederherstellungs-Snapshot und stellen Sie ihn bereitum das durch das verursachte Popup zu beheben SmartHeap-Bibliothek.
Hinweis: Beachten Sie, dass nach Abschluss dieses Vorgangs jede Änderung, die Sie seit der Erstellung dieses Wiederherstellungs-Snapshots erzwungen haben, verloren geht.
Starten Sie nach der Bereitstellung des Wiederherstellungs-Snapshots ein letztes Mal neu und prüfen Sie, ob das Popup behoben ist.
Für den Fall, dass Sie immer noch das gleiche sehen MEM_BAD_POINTER oder MEM_BAD_POINTERStartfehler, fahren Sie mit dem endgültigen Fix unten fort.
Methode 5: Reinigen Starten Sie Ihren Computer
Wenn in Ihrem Fall keine der oben genannten Methoden funktioniert hat, müssen Sie die Möglichkeit in Betracht ziehen, dass eine Störung durch Dritte diesen Startfehler verursacht. Wenn Sie keine Ahnung haben, welcher potenzielle Schuldige das Problem verursachen könnte, sollten Sie Ihren Computer in einem sauberen Startmodus starten und sicherstellen, dass keine Dienste und Startelemente von Drittanbietern ausgeführt werden dürfen.
Auf diese Weise können Sie bestätigen, ob die MEM_BAD_POINTER oder MEM_BAD_POINTERDer Startfehler wird von einer Drittanbieteranwendung verursacht oder nicht. Wenn Sie bestätigen, dass eine Drittanbieter-App das Problem verursacht, müssen Sie lediglich den Schuldigen identifizieren, indem Sie jedes deaktivierte Element systematisch wieder aktivieren, bis das Fehler-Popup erneut angezeigt wird.
Da dieser Prozess ziemlich lang ist, haben wir eine Schritt-für-Schritt-Anleitung zusammengestellt, die Sie durch den gesamten Prozess führt:
- Drücken Sie Windows-Taste + R. zu öffnen a Lauf Dialogbox. Geben Sie als Nächstes ein "Msconfig" und drücke Eingeben das öffnen Systemkonfiguration Werkzeug.
- Sobald Sie in der Systemkonfiguration Klicken Sie auf das Werkzeug Dienstleistungen Registerkarte aus dem Menü oben. Sobald Sie drinnen sind, aktivieren Sie das Kontrollkästchen fürVerstecke alle Microsoft-Dienste.
Hinweis: Auf diese Weise wird sichergestellt, dass jeder native Microsoft-Dienst, der für Ihre Windows-Installation erforderlich ist, ausgeblendet wird, damit Sie ihn nicht versehentlich deaktivieren können.
- Nachdem Sie nur noch die Dienste von Drittanbietern erhalten haben, klicken Sie auf Alle deaktivieren Schaltfläche und klicken Anwenden um die Änderungen zu speichern.
- Klicken Sie anschließend auf Anlaufen Tab und klicken Sie auf Öffnen Sie den Task-Manager aus dem Hyperlink unten.
- Sobald Sie in der Taskmanager Dienstprogramm, fahren Sie fort und deaktivieren Sie alle Anlaufen Dienst, der nicht von angemeldet ist Microsoft Corporation durch Klicken mit der rechten Maustaste auf Deaktivieren aus dem neu erscheinenden Kontextmenü.
- Nachdem Sie alle relevanten Startdienste von Drittanbietern deaktiviert haben, starten Sie Ihren Computer konventionell neu und warten Sie, bis der nächste Start abgeschlossen ist.
- Halten Sie beim nächsten Systemstart Ausschau nach dem MEM_BAD_POINTER oder MEM_BAD_POINTERError. Wenn das Problem nicht erneut auftritt, haben Sie gerade bestätigt, dass das Problem durch eine Komponente eines Drittanbieters verursacht wird. An dieser Stelle müssen Sie nur das Programm ermitteln, das das Problem verursacht. Aktivieren Sie dazu systematisch alle zuvor deaktivierten Startelemente und Prozesse in Verbindung mit regelmäßigen Neustarts, bis der Fehler erneut auftritt.
Hinweis: Wenn Sie den Schuldigen entdeckt haben, deinstallieren Sie entweder die übergeordnete Anwendung oder lassen Sie das problematische Dienst- / Startelement deaktiviert, um zu verhindern, dass der Fehler erneut auftritt. - Wenn Sie das Problem beheben können, aktivieren Sie alle zuvor deaktivierten Elemente erneut, um zu verhindern, dass Ihr Computer bei jedem Start sauber neu gestartet wird.