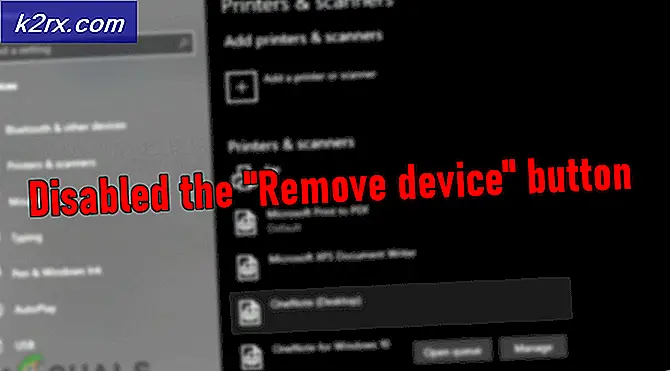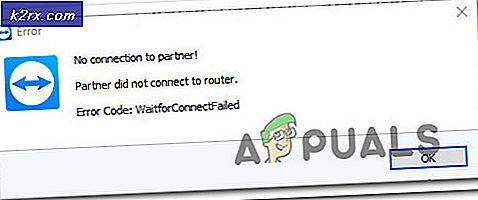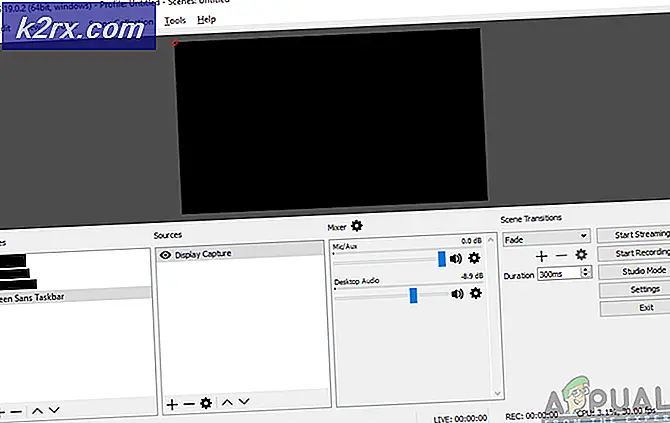Fix: Google Chrome Fehler NET :: ERR_CERT_INVALID
Nutzer von Google Chrome unter Windows 10 können beim Besuch zahlreicher Top-Sites gelegentlich auf SSL-Fehler stoßen. Wenn dieser Fehler auftritt, verhindert dies im Wesentlichen, dass der Benutzer zur Zielwebsite weitergeht, und es wird ein Textfehler angezeigt, der darauf hindeutet, dass Angreifer versuchen könnten, Ihre Informationen zu stehlen.
Dieses Problem tritt als Folge mehrerer Gründe auf. Erstens kann es einfach aufgrund ungültiger Datums- und Uhrzeiteinstellungen auf dem Computer sein; oder als Folge eines Browser-Hijacks, der Ihre Browsereinstellungen ändert.
Die folgenden Methoden zeigen, wie dieser Fehler in den verschiedenen Instanzen behoben wird, die oben erwähnt werden.
- Stellen Sie sicher, dass Sie die neueste Version von Google Chrome installiert haben. Wenn Sie sich nicht sicher sind, folgen Sie den unten angegebenen Schritten
- Geben Sie in der Adressleiste Ihres Google Chrome chrome: // help / ein.
- Warten Sie, bis Chrome nach Updates sucht. Es überprüft automatisch und teilt Ihnen mit, ob der Browser aktuell ist oder nicht. Ist dies nicht der Fall, wird der Browser automatisch aktualisiert.
- Einige Benutzer haben festgestellt, dass das Deaktivieren oder Deinstallieren des Virenschutzprogramms das Problem ebenfalls löst. Bevor Sie also mit den Methoden beginnen, versuchen Sie, Ihr Antivirenprogramm für einen Moment zu deinstallieren oder zu deaktivieren, und versuchen Sie es erneut. Vergessen Sie nicht, das Antivirenprogramm wieder zu aktivieren, nachdem Sie die Überprüfung abgeschlossen haben.
- Das Ein- und Ausschalten der Windows-Firewall behebt das Problem auch für einige Benutzer. Versuchen Sie also zunächst, die Firewall auszuschalten und dann wieder einzuschalten. Versuchen Sie dann, auf die Website zuzugreifen und zu überprüfen, ob das Problem weiterhin besteht. Befolgen Sie die folgenden Schritte, um die Firewall aus- und wieder einzuschalten
- Halten Sie die Windows-Taste gedrückt und drücken Sie R
- Geben Sie eine Firewall ein. cpl und drücken Sie die Eingabetaste
- Klicken Sie auf Windows-Firewall ein- oder ausschalten
- Klicken Sie auf Windows-Firewall deaktivieren (nicht empfohlen) . Tun Sie dies sowohl für öffentliche als auch für private Bereiche
- Klicken Sie auf OK
- Wiederholen Sie nun die Schritte von 3-4 und klicken Sie auf Windows Firewall einschalten, wenn Sie zu Schritt 4 kommen.
Methode 1: Durchführen eines Browser-Reset
Das Ausführen eines Browser-Resets löst dieses Problem meistens, wenn das Problem von Ihrem Ende kommt. Grundsätzlich setzt ein Browser-Reset den Browser auf seine Standardeinstellungen zurück. Wenn das Problem also auf etwas zurückzuführen ist, das Ihre Browsereinstellungen geändert hat, sollte dies das Problem beheben.
- Öffnen Sie Google Chrome
- Klicken Sie auf die Schaltfläche Einstellungen in der oberen rechten Ecke ( 3 Punkte )
- Scrollen Sie nach unten und wählen Sie Erweiterte Einstellungen anzeigen
- Scrollen Sie nach unten und klicken Sie auf Einstellungen zurücksetzen
- Ein Pop-up-Fenster erscheint und fragt nach Bestätigung. Klicken Sie auf Zurücksetzen
- Starten Sie jetzt Ihren Computer neu.
Dadurch wird Ihr Browser auf die Standardeinstellungen zurückgesetzt. Versuchen Sie nun, auf die Websites zuzugreifen, auf die Sie zuvor zugegriffen haben.
Methode 2: Anpassen der Einstellungen für Datum und Uhrzeit
Ungültige Datums- und Uhrzeiteinstellungen führen dazu, dass Ihr Browser davon ausgeht, dass SSL-Zertifikate abgelaufen oder veraltet sind. Durch das Zurücksetzen und Korrigieren wird dieser Fehler wahrscheinlich behoben.
- Drücken Sie die Windows-Taste einmal
- Wählen Sie Einstellungen
- Wählen Sie Zeit und Sprache
- Schalten Sie die Option Zeit automatisch einstellen ein und stellen Sie sicher, dass sie ausgeschaltet ist
- Schalten Sie jetzt die Option " Zeit automatisch einstellen" erneut ein und stellen Sie sicher, dass sie eingeschaltet ist
- Schließen Sie die Seite.
- Starte deinen Computer neu
Sobald der Neustart abgeschlossen ist, öffnen Sie Google Chrome und das Problem sollte behoben werden.
Methode 3: Gefahrwort
Es ist keine Lösung, sondern eher eine Umgehung des Problems. Wenn die oben genannten Methoden aus irgendeinem Grund nicht funktionieren und Sie mit dem Browser so stecken bleiben, sollte dies gut genug sein.
Wann immer Sie eine Website nicht besuchen können, weil die Angreifer Informationen stehlen könnten, klicken Sie auf eine beliebige Stelle auf dem Bildschirm (klicken Sie nicht auf einen Feldtyp) und tippen Sie danger. Es aktualisiert die Seite auf die richtige und Sie können auf die Seite zugreifen.
Aber wie bereits erwähnt, ist es keine Lösung, sondern ein Workaround. Wenn also nichts anderes funktioniert, können Sie das Problem vorübergehend beheben.
Methode 4: Geben Sie die Adresse manuell ein
Manchmal kann die Malware oder ein Bug (wir sind nicht sicher, welcher) die Adresse der Website ändern, wenn Sie mit einem Lesezeichen darauf zugreifen. Wenn Sie also versuchen, auf eine Website zuzugreifen, indem Sie auf das Lesezeichen klicken, versucht Ihr Browser, zu der geänderten Adresse statt zu der offiziellen Adresse zu wechseln. Das Problem löst sich also, wenn Sie die Adresse manuell in die Adresszeile eingeben und nicht über das Lesezeichen darauf zugreifen.
Wenn Sie auf das Lesezeichen klicken, überprüfen und sehen Sie außerdem die Adresse, die in der Adressleiste angezeigt wird, um sicherzustellen, dass dies die richtige Adresse ist oder nicht.
Methode 5: Überprüfen der Proxyeinstellungen
Manchmal verursachen die Proxy-Einstellungen das Problem. In diesem Fall löst die Änderung der Option zur Verwendung des Proxy das Problem.
- Halten Sie die Windows-Taste gedrückt und drücken Sie R
- Geben Sie inetcpl ein. cpl und drücken Sie die Eingabetaste
- Klicken Sie auf die Registerkarte Verbindungen
- Klicken Sie auf LAN-Einstellungen
- Stellen Sie sicher, dass die Option Proxy-Server für Ihr LAN verwenden deaktiviert ist. Diese Option sollte im Abschnitt Proxy Server sein. Stellen Sie außerdem sicher, dass die Option Einstellungen automatisch erkennen aktiviert ist.
- Klicken Sie nun auf OK
Überprüfen Sie Google Chrome und sehen Sie, ob Sie weiterhin Probleme beim Zugriff auf die Websites haben oder nicht.
Methode 6: Versuchen Sie einen anderen Browser
Wenn nichts anderes klappt, ist der letzte Ausweg, einen anderen Browser zu verwenden. Sie können einen beliebigen Browser herunterladen und prüfen, ob das funktioniert. Normalerweise haben die Benutzer vorgeschlagen, dass Firefox installiert und funktioniert perfekt.
Wenn Sie jedoch Probleme beim Zugriff auf die Website von Firefox haben, dann versuchen Sie die Methode 3, die nur ein Workaround ist, aber Sie die Website zugreifen können.
PRO TIPP: Wenn das Problem bei Ihrem Computer oder Laptop / Notebook auftritt, sollten Sie versuchen, die Reimage Plus Software zu verwenden, die die Repositories durchsuchen und beschädigte und fehlende Dateien ersetzen kann. Dies funktioniert in den meisten Fällen, in denen das Problem aufgrund einer Systembeschädigung auftritt. Sie können Reimage Plus herunterladen, indem Sie hier klicken