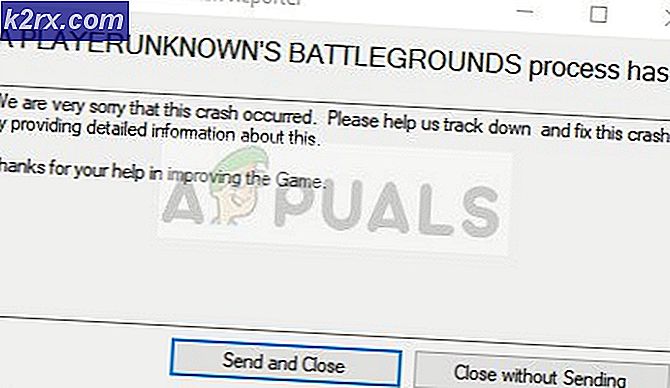Microsoft Store-Fehler 0x80072F05
Der Fehler 0x80072f05 verhindert, dass der Benutzer seine Anwendung aus dem Microsoft Store installiert oder aktualisiert. Zusätzlich zum Microsoft Store tritt dieser Fehler manchmal auch in Microsoft Outlook oder anderen Mail-Clients auf, und die Benutzer können keine neuen E-Mails in ihrer Anwendung empfangen. Meistens kann dieser Fehler leicht durch Ändern von Datum und Uhrzeit auf dem System behoben werden.
Es kann jedoch auch andere Gründe für diesen Fehler geben. Beispielsweise kann der Microsoft Store möglicherweise keine Verbindung zu seinem Server herstellen, oder es können Probleme in der Registrierung Ihres Systems oder eine fehlende oder beschädigte Systemdatei auftreten.
Methode 1: Einrichten von Datum und Uhrzeit
Bei dieser Methode korrigieren wir Datum und Uhrzeit auf dem System entsprechend der Zeitzone des Benutzers. Dies ist sehr wichtig, da es Software und Dienste gibt, die ihre Autorisierung über das Internet durchführen. Wenn die Uhrzeit oder das Datum falsch sind, wird der Zugriff auf diese Dienste auf die Ressourcen im Internet verweigert. Dies kann durch auf Ihrem System installierte Malware verursacht werden, die Ihre Zeitzone ändert, oder der Benutzer muss fälschlicherweise die falsche Zeitzone ausgewählt haben. Sie können dies vermeiden, indem Sie Uhrzeit und Datum auf einen internetbasierten Zeitserver einstellen.
- Geben Sie im Startmenü Folgendes ein Terminzeit und öffnen Sie die Datums- und Uhrzeiteinstellungen
- Stellen Sie sicher, dass Sie die richtige haben Zeitzone Ausgewählt unter der Zeitzone
- Aktivieren Sie die Option dort, wo sie steht Zeit automatisch einstellen und klicken Sie auf Jetzt synchronisieren unter Synchronisieren Sie Ihre Uhr
- Öffnen Sie nun die Microsoft Store und prüfen Sie, ob das Problem behoben wurde.
Methode 2: Deaktivieren Sie die Proxy-Einstellungen
Der Proxyserver fungiert als Vermittler zwischen Ihrem Computersystem und dem Internet. Wenn Sie eine Anfrage senden, wird diese an den Proxyserver und anschließend an den Server im Internet gesendet. Wenn diese Einstellung aktiviert ist, kann dies den Authentifizierungsprozess beeinträchtigen, da der Server versucht, den Benutzer zu authentifizieren. Möglicherweise denken Sie, dass Sie von einem anderen Gerät oder Standort aus auf Ihr Konto zugreifen, und betrachten dies als einen Versuch von jemandem, Ihre Anmeldeinformationen zu stehlen, und blockieren die Authentifizierungsanforderung. Daher wird empfohlen, die Proxy-Einstellungen zu deaktivieren.
- Öffne das Windows-Menü und klicken Sie auf die Einstellungen
- Klicke auf Netzwerk & Internet
- Klicken Sie im linken Seitenbereich auf Proxy
- Unter Manuelle Proxy-EinrichtungStellen Sie sicher, dass die Option Verwenden Sie einen Proxyserver ist ausgeschaltet
Methode 3: Verwenden Sie die Fehlerbehebung und setzen Sie den MS Store zurück
Bei dieser Methode verwenden wir die in Windows integrierte Fehlerbehebung, um die Fehler automatisch zu beheben, die Sie möglicherweise davon abhalten, auf Microsoft Store-Anwendungen zuzugreifen und diese zu installieren. Dieses Tool versucht, Änderungen herauszufinden, die von anderen Anwendungen vorgenommen wurden, bei denen möglicherweise ein Neustart des Systems ansteht oder wenn ein bestimmter Dienst abgestürzt ist und neu gestartet werden muss.
- Öffne das Windows-Menü und klicken Sie auf Die Einstellungen. Klicke auf Update & Sicherheit
- Klicken Sie im linken Seitenbereich auf Fehlerbehebung
- Klick auf das Windows Update Option und klicken Sie dann auf Fehlerbehebung ausführen
- Die Fehlerbehebung versucht, ausstehende Neustarts zu erkennen, Korrekturen durchzuführen und Dienste neu zu starten, um das Problem zu beheben.
- Sobald der Vorgang abgeschlossen ist, wird eine Liste der gefundenen Probleme angezeigt und es wird auch angezeigt, ob diese behoben wurden oder nicht.
- Sobald dies abgeschlossen ist, scrollen Sie nach unten und suchen Sie die Windows Store Apps und Führen Sie die Fehlerbehebung aus auch dafür.
- Wenn Sie aufgefordert werden, sich bei Ihrem Microsoft-Konto anzumelden, melden Sie sich bei Ihrem Konto an und klicken Sie auf Weiter
- Sobald dies abgeschlossen ist, starten Sie Ihren Computer neu und prüfen Sie, ob es funktioniert hat.
Methode 4: Zurücksetzen / Löschen des Microsoft Windows Store-Cache
Bei dieser Methode verwenden wir das in Microsoft Windows integrierte Tool WSReset.exe, um den Cache aus der Anwendung auszuruhen oder zu löschen. Dieses Tool setzt Ihren Microsoft Store zurück, ohne Ihre installierten Apps und Ihre Kontoeinstellungen zu löschen.
- Eintippen wsreset in Ihrer Suchleiste und öffnen Sie die Anwendung als Administrator.
- Der Microsoft Store wird zurückgesetzt. Sobald die Microsoft Store-Anwendung neu gestartet wird, ist der Rücksetzvorgang abgeschlossen. Starten Sie Ihren Computer neu und prüfen Sie, ob das Problem jetzt behoben ist.