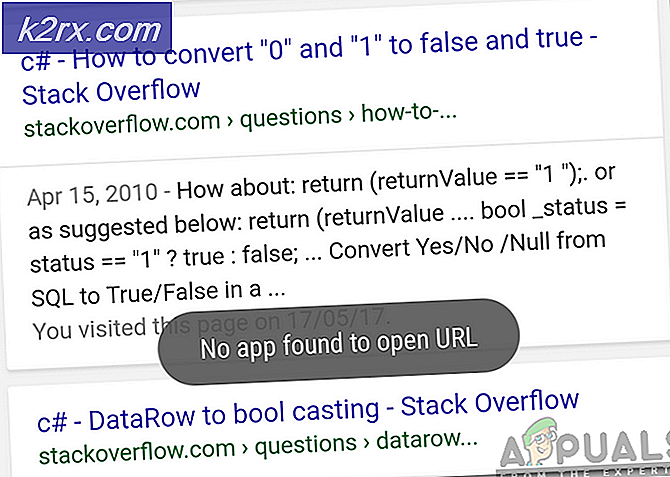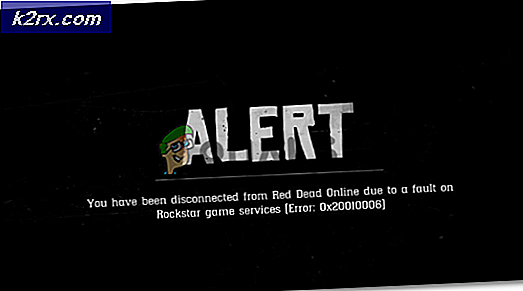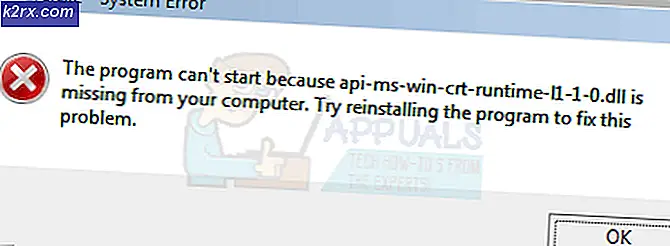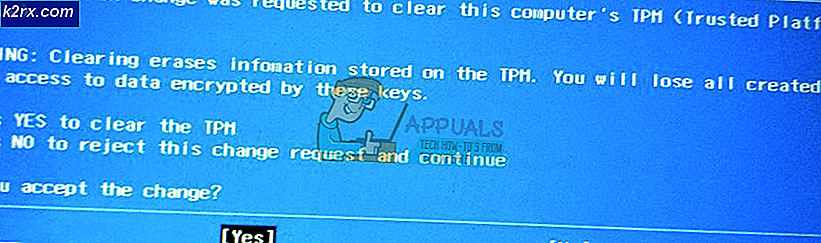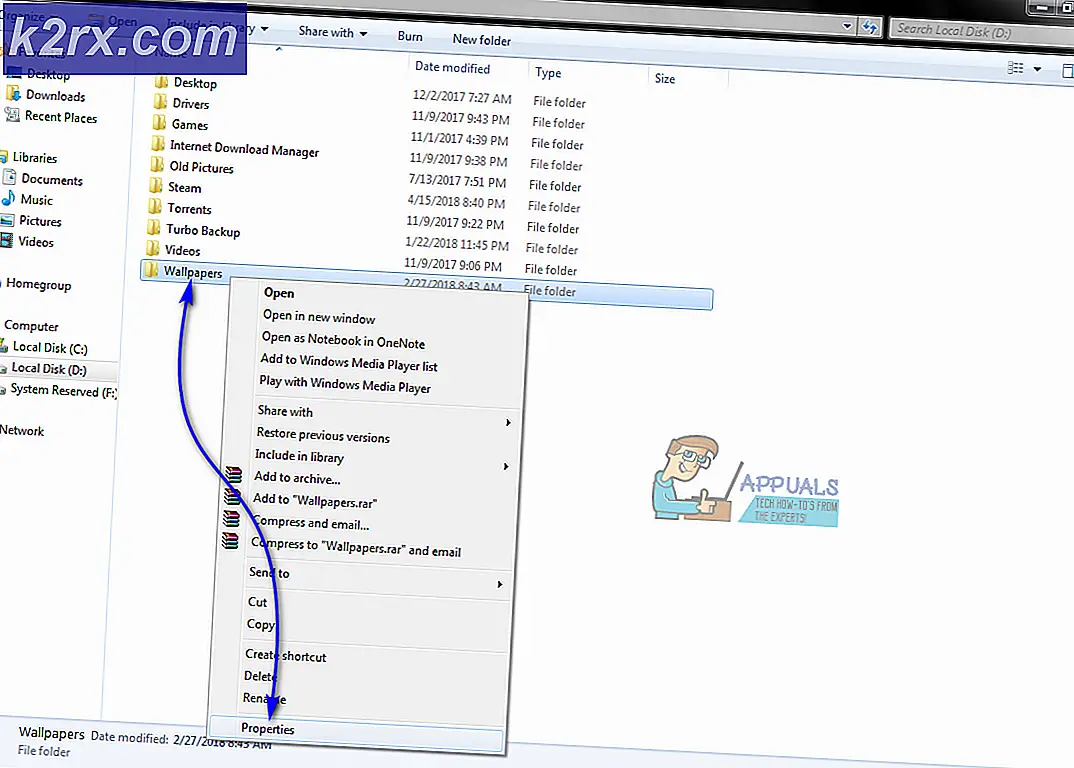Wie behebt man, dass Kodi unter Windows keinen Fehler beim Öffnen öffnet?
Wenn Kodi unter Windows nicht geöffnet werden kann, ist dies normalerweise ein Zeichen dafür, dass ein Fehler aufgetreten ist. Dieses Problem tritt häufig auf, nachdem Benutzer Windows oder Kodi auf die neueste Version aktualisiert oder bestimmte Add-Ons installiert haben. Dieses Problem hängt auch mit Einfrierproblemen beim Beenden von Kodi und einer Reihe anderer kleiner Probleme zusammen.
Es gab verschiedene Methoden, um dieses Problem zu lösen. Wir haben uns entschlossen, diejenigen zu sammeln, die ihnen am meisten geholfen haben, und sie in einem Artikel zu sammeln. Viel Glück beim Befolgen der folgenden Methoden!
Was führt dazu, dass Kodi unter Windows nicht geöffnet wird?
Wenn sich Kodi nicht öffnen lässt, können Sie oft viele Dinge verantwortlich machen. Es ist jedoch möglich, die Liste der möglichen Ursachen zu verkleinern und anhand der Liste zu bestimmen, welche der folgenden Lösungen Ihrem Fall helfen könnte. Schauen Sie sich die Liste der Ursachen unten an!
Lösung 1: Installieren Sie Kodi neu
Das Problem hängt häufig mit einem Fehler zusammen, der bei der auf Ihrem Computer installierten Kodi-Version häufig auftritt. Die Installation der neuesten Version von Kodi oder die einfache Neuinstallation der neuesten Version kann wirklich Wunder bewirken und dieses Problem sofort beheben. Probieren Sie es unten aus!
- Klicken Sie unten links auf dem Bildschirm auf die Schaltfläche Startmenü und öffnen Sie sie Schalttafel indem du danach suchst. Alternativ können Sie zum Öffnen auf das Zahnradsymbol klicken die Einstellungen Wenn Sie ein Windows 10-Benutzer sind.
- Wählen Sie in der Systemsteuerung, um Anzeigen als - Kategorie in der oberen rechten Ecke und klicken Sie auf Ein Programm deinstallieren unter dem Abschnitt Programme.
- Wenn Sie die App Einstellungen unter Windows 10 verwenden, klicken Sie auf Apps sollte sofort eine Liste aller auf Ihrem Computer installierten Apps und Programme öffnen.
- Lokalisieren Kodi in einer der Listen, die Sie möglicherweise geöffnet haben, und klicken Sie auf Deinstallieren.
- Der Deinstallationsassistent sollte geöffnet sein. Befolgen Sie daher die Anweisungen, um ihn zu deinstallieren.
- Klicken Sie auf Fertig stellen, wenn das Deinstallationsprogramm den Vorgang abgeschlossen hat, und starten Sie Ihren Computer neu, um festzustellen, ob die Eröffnungsprobleme weiterhin auftreten.
Danach müssen Sie die auf Ihrem Computer zurückgebliebenen Kodi-Daten löschen, indem Sie die folgenden Schritte ausführen:
- Navigieren Sie zu dem folgenden Speicherort auf Ihrem Computer, indem Sie das öffnen Windows Explorer und klicken Sie auf Dieser PC:
C: \ Benutzer \ IHR BENUTZERNAME \ AppData \ Roaming \ Kodi
- Wenn Sie den AppData-Ordner nicht sehen können, müssen Sie möglicherweise die Option aktivieren, mit der Sie versteckte Dateien und Ordner anzeigen können. Klick auf das "Aussicht”-Registerkarte im Menü des Datei-Explorers und klicken Sie auf „Versteckte GegenständeKontrollkästchen im Bereich Ein- / Ausblenden. Der Datei-Explorer zeigt die ausgeblendeten Dateien an und merkt sich diese Option, bis Sie sie erneut ändern.
- Löschen Sie den Inhalt der Kodi Ordner im Roaming-Ordner. Wenn Sie die Meldung erhalten, dass einige Dateien nicht gelöscht werden konnten, weil sie verwendet wurden, beenden Sie Kodi und beenden Sie den Vorgang in Taskmanager.
Stellen Sie sicher, dass Sie die neueste Version von diesem Link herunterladen. Führen Sie die gerade heruntergeladene Datei aus und befolgen Sie die Anweisungen auf dem Bildschirm, um sie zu installieren. Überprüfen Sie, ob das Problem weiterhin auftritt!
Lösung 2: Löschen der Add-On-Datei
Es gibt eine Datei, in der nachverfolgt wird, welche Addons Sie dem Kodi-Programm hinzugefügt haben. Wenn das Öffnungsproblem aufgrund eines kürzlich hinzugefügten Addons gestartet wurde, sollte beim Löschen einer bestimmten Kodi-Datei Kodi geöffnet werden, und Sie können das Addon entfernen und Kodi weiterhin ordnungsgemäß verwenden! Folgen Sie den unteren Schritten:
- Navigieren Sie zu dem folgenden Speicherort auf Ihrem Computer, indem Sie das öffnen Windows Explorer und klicken Sie auf Dieser PC Symbol aus dem linken Seitenmenü:
C: \ Benutzer \ IHR BENUTZERNAME \ AppData \ Kodi \ Benutzerdaten \ Datenbank
- Wenn Sie den AppData-Ordner nicht sehen können, müssen Sie möglicherweise die Option aktivieren, mit der Sie versteckte Dateien und Ordner anzeigen können. Klick auf das "Aussicht”-Registerkarte im Menü des Datei-Explorers und klicken Sie auf „Versteckte GegenständeKontrollkästchen im Bereich Ein- / Ausblenden. Der Datei-Explorer zeigt die ausgeblendeten Dateien an und merkt sich diese Option, bis Sie sie erneut ändern.
- Löschen Sie die Addons27.db Ordner im Datenbankordner. Wenn Sie die Meldung erhalten, dass einige Dateien nicht gelöscht werden konnten, weil sie verwendet wurden, beenden Sie Kodi und beenden Sie den Vorgang in Taskmanager.
- Stellen Sie sicher, dass die Ordner vollständig gelöscht sind und keine weiteren Dateien mehr vorhanden sind. Überprüfen Sie, ob das Kodi-Problem nach dem Neustart Ihres Computers weiterhin auftritt!
Lösung 3: Beenden Sie Kodi-Prozesse im Task-Manager
Wenn in der vorherigen Sitzung noch Kodi-Prozesse übrig sind, wird sie durch Doppelklicken auf das Kodi-Symbol nicht geöffnet, da das Programm getäuscht wird, dass es bereits ausgeführt wird, und verhindert, dass es zweimal geöffnet wird. Aus diesem Grund sollten Sie alle laufenden Kodi-Prozesse im Task-Manager beenden, bevor Sie überprüfen, ob das Problem weiterhin besteht.
- Verwenden Sie die Strg + Umschalt + Esc-Tastenkombination durch gleichzeitiges Drücken der Tasten, um das Task-Manager-Dienstprogramm zu öffnen.
- Alternativ können Sie die verwenden Strg + Alt + Entf Tastenkombination und wählen Sie im blauen Popup-Fenster den Task-Manager aus, der mit mehreren Optionen angezeigt wird. Sie können auch im Startmenü danach suchen.
- Klicke auf Mehr Details im unteren linken Teil des Fensters, um den Task-Manager zu erweitern und nach Kodi-bezogenen Einträgen zu suchen. Sie sollten sich direkt darunter befinden Hintergrundprozesse oder Apps. Wählen Sie jeden Eintrag aus und wählen Sie die Task beenden Option aus dem unteren rechten Teil des Fensters.
- Überprüfen Sie, ob das Problem beim Versuch, Kodi zu öffnen, weiterhin auftritt.
Lösung 4: Setzen Sie Kodi zurück
Wenn all dies zu keinen brauchbaren Ergebnissen geführt hat, besteht Ihr letzter Ausweg darin, Kodi einfach zurückzusetzen und von vorne zu beginnen. Dies führt zu Datenverlust, aber das Problem sollte vollständig behoben sein, nachdem Sie mit dieser Methode fertig sind. Führen Sie die folgenden Schritte aus, um Kodi zurückzusetzen!
- Öffnen Kodi Durch Doppelklicken auf die Verknüpfung auf dem Desktop oder durch Suchen im Startmenü und Klicken auf das angezeigte Ergebnis.
- Wenn das Kodi-Startmenü geöffnet wird, navigieren Sie zum oberen linken Teil des Fensters und suchen Sie nach dem Zahnradsymbol unter dem Kodi-Logo.
- Klicken Sie darauf und wählen Sie System vom nächsten Bildschirm. Navigieren Sie zu Add-Ons Klicken Sie auf die Registerkarte und stellen Sie sicher, dass Sie den Schieberegler neben einstellen Unbekannte Quellen zu AUF. Bestätigen Sie alle Dialogaufforderungen, die Sie zum Empfang auffordern.
- Navigieren Sie zurück zu Einstellungen und öffnen Sie Dateimanager. Klicke auf Quelle hinzufügen und geben Sie Folgendes ein und nennen Sie es etwa „Repo”Oder ähnliches, bevor Sie auf OK klicken.
http://dimitrology.com/repo
- Gehe zurück zu Einstellungen >> Add-Ons und wählen Sie die Installieren von Postleitzahl Datei Suchen Sie die „RepoOrdner und suchen Sie nach dem "plugin.video.freshstart-1.0.5.zip“ Eintrag in der Liste. Wählen Sie es aus und wählen Sie OK.
- Suchen Sie es nach der Installation in der Startbildschirm >> Add-Ons und öffne es. Sie werden aufgefordert, Kodi auf die Standardeinstellungen zurückzusetzen. Stellen Sie sicher, dass Sie akzeptieren.
- Sie werden benachrichtigt, wenn der Vorgang abgeschlossen ist. Du solltest starte deinen Computer neu oder Starten Sie Kodi neu um die Änderungen zu übernehmen. Überprüfen Sie, ob weitere Probleme auftreten!