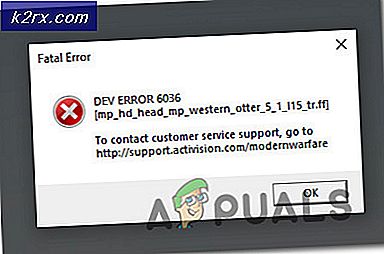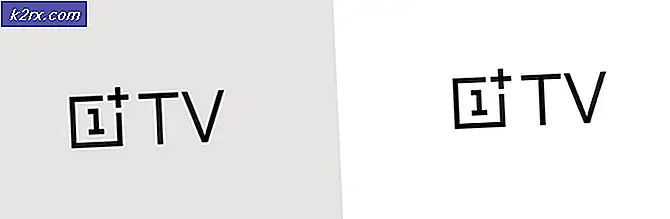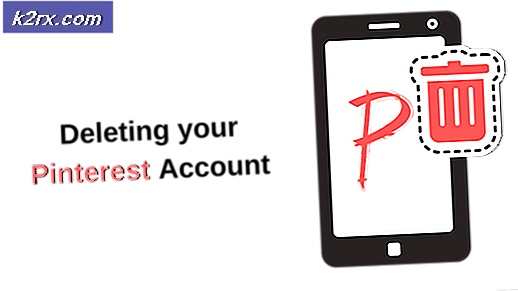Fix: Google Chrome wird nicht geöffnet
Wenn Google Chrome nicht geöffnet wird, ist das Problem wahrscheinlich ohne Fehler auf ein beschädigtes Add-on oder ein Plugin zurückzuführen, das nicht dafür programmiert ist, Fehler anzuzeigen / anzuzeigen, da es sich um eine Chrome-Erweiterung handelt und keine Fehler angezeigt werden . Was passiert, wenn Sie Chrome ausführen, löst das Plugin oder die Erweiterung einen internen Fehler aus, der zu Chrome führt und sich selbst schließt. Da dieses Problem im Chrome-Profil auftritt, müssen wir Chrome nicht neu installieren oder löschen. Wir werden das Profil einfach mit Standard-Plugins und -Einstellungen neu erstellen.
Beschädigte Systemdateien reparieren
Laden Sie Reimage Plus herunter und führen Sie es aus, um von hier aus nach beschädigten Dateien zu suchen. Wenn Dateien beschädigt sind und nicht vorhanden sind, reparieren Sie sie und prüfen Sie, ob das Problem behoben wurde. Wenn nicht, fahren Sie mit den unten aufgeführten Lösungen fort.
Chrome wird nicht geöffnet und zeigt keine Fehler an
Halten Sie die Windows-Taste gedrückt und drücken Sie die R- Taste, um den Dialog zu öffnen. Geben Sie im angezeigten Ausführungsdialog abhängig von Ihren Betriebssystemen Folgendes ein.
Wenn Sie Windows XP ausführen
PRO TIPP: Wenn das Problem bei Ihrem Computer oder Laptop / Notebook auftritt, sollten Sie versuchen, die Reimage Plus Software zu verwenden, die die Repositories durchsuchen und beschädigte und fehlende Dateien ersetzen kann. Dies funktioniert in den meisten Fällen, in denen das Problem aufgrund einer Systembeschädigung auftritt. Sie können Reimage Plus herunterladen, indem Sie hier klicken % USERPROFILE% \ Lokale Einstellungen \ Anwendungsdaten \ Google \ Chrome \ User Data \Wenn Sie Windows 7 / Vista / 8 / 8.1 / 10 verwenden
% LOCALAPPDATA% \ Google \ Chrome \ Benutzerdaten \OK klicken. Dies öffnet Windows Explorer mit einer Reihe von Ordnern, klicken Sie mit der rechten Maustaste auf den Ordner namens Standardordner und wählen Sie Umbenennen, benennen Sie diesen Ordner in default.old um. Wenn Sie erfahren, dass Chrome bereits verwendet wird, speichern Sie diese Schritte, starten Sie den Computer neu und führen Sie die Schritte erneut aus, ohne zu versuchen, Chrome zu öffnen. Nachdem der Standardordner erfolgreich in default.old umbenannt wurde, wird Chrome ohne Probleme geöffnet. Stellen Sie sicher, dass Sie notieren, welche Erweiterungen Sie installieren, damit Sie überwachen können, welche spezifische Erweiterung inkompatibel ist oder eine Beschädigung verursacht.
PRO TIPP: Wenn das Problem bei Ihrem Computer oder Laptop / Notebook auftritt, sollten Sie versuchen, die Reimage Plus Software zu verwenden, die die Repositories durchsuchen und beschädigte und fehlende Dateien ersetzen kann. Dies funktioniert in den meisten Fällen, in denen das Problem aufgrund einer Systembeschädigung auftritt. Sie können Reimage Plus herunterladen, indem Sie hier klicken