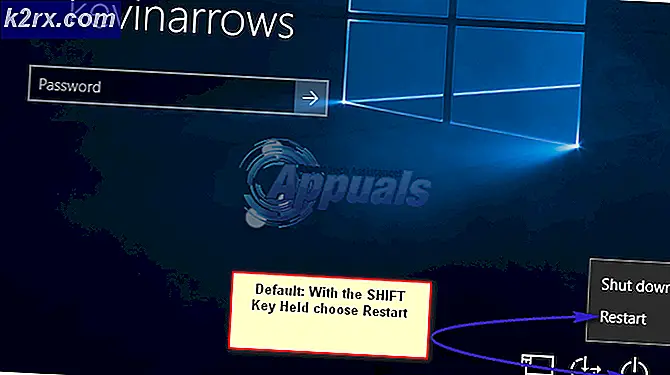Überwachen und Verwalten von DNS-Servern im IP-Adress-Manager
DNS-Server sind in jedem großen Netzwerk vorhanden, das vorhanden ist. Hier werden die IP-Adressen gespeichert, die den angeschlossenen Geräten zugewiesen werden sollen. Das Dynamic Host Configuration Protocol ist für die Zuweisung der verfügbaren Adressen verantwortlich, die auch als DHCP-Server bezeichnet werden. Die Netzwerke werden von Tag zu Tag größer und wir sind uns alle der Bedeutung der Geschwindigkeit bewusst. Die Geschwindigkeit der Netzwerkkonnektivität ist heute so hoch wie nie zuvor. In der Netzwerkwelt sind Sie bereits durch eine Ausfallzeit oder einen Netzwerkausfall bei den Endbenutzern im Vergleich zu Ihren Mitbewerbern benachteiligt. Daher ist die Überwachung Ihrer IP-Adressinfrastruktur von enormer Bedeutung und wird es auch weiterhin sein. Um dies den Netzwerkadministratoren zu erleichtern, gibt es unzählige automatisierte Tools, mit denen Sie Ihre Arbeit viel einfacher erledigen können, als dies bei manueller Ausführung der Fall gewesen wäre.
DNS- und DHCP-Server können manchmal in Konflikt geraten, da beide die Aktionen des anderen nicht kennen. Dies bedeutet, dass ein DNS-Server nicht weiß, welche IP-Adresse welchem Gerät im gesamten Netzwerk zugewiesen wurde und welche IP-Adressen verfügbar sind. Auf die gleiche Weise weiß DHCP nicht, wann DNS (Domain Name System) keine IP-Adressen mehr hat. Auf diese Weise treten IP-Adresskonflikte aufgrund doppelter IP-Adressen meistens auf. Daher ist hier ein IP-Adressverwaltungssoftware oder IPAM-Tools melden sich an. Sie können die IP-Adressen verfolgen, die den verschiedenen angeschlossenen Geräten zugewiesen wurden, und nicht autorisierte Knoten identifizieren, die möglicherweise eingedrungen sind. Außerdem können Netzwerktechniker sicherstellen, dass die Zuweisung von IP-Adressen reibungslos verläuft. Solarwinds IP Address Manager bietet Ihnen dies zusammen mit viel mehr Funktionen, die Sie nutzen können. Neben der Verfolgung der IP-Adressen in Ihrem Netzwerk können Sie damit auch Überwachen und Verwalten eines DHCP-Servers sowie einen DNS-Server separat. Ein IP-Adressverwaltungssystem warnt Sie auch vor Problemen, die zusammen mit einer ganzen Reihe integrierter Tools auftreten. Dies ist einer der Vorteile der Verwendung einer IP-Adressverwaltungslösung.
Was brauchen Sie?
Um diesem Handbuch folgen zu können, müssen Sie das IPAM-Tool von Solarwinds bereitstellen (Hier herunterladen) in Ihrem Netzwerk. IP Address Manager ist in den Network Performance Monitor integriert, um einen besseren Einblick in Ihr Netzwerk zu bieten. Wenn Sie nicht wissen, wie das geht, machen Sie sich keine Sorgen, wir haben bereits einen Artikel auf unserer Website veröffentlicht, der Sie durch jeden Schritt führt. Folge dem "Verfolgen und Verwalten von IP-Adressen mit dem IP Address ManagerArtikel auf unserer Website, um loszulegen.
Beachten Sie außerdem, dass Sie sicherstellen müssen, dass der zu überwachende DNS-Server als Knoten separat zu Solarwinds IPAM hinzugefügt wurde. Dies bedeutet, dass Sie es als separate IP-Adresse zu IPAM hinzufügen müssen, wie im obigen Artikel gezeigt. Danach können Sie den Knoten oder DNS-Server einzeln überwachen. Die vom IP Address Manager unterstützten DNS-Server sind Windows DNS-Server 2008, 2003, 2012, 2012R2 und 2016. Darüber hinaus werden auch Bind DNS 9.1 bis 9.11n unterstützt.
Hinzufügen eines DNS-Servers
Nachdem Sie das IP-Adressverwaltungstool in Ihrem Netzwerk bereitgestellt und den DNS-Server als Knoten in IPAM hinzugefügt haben, können Sie den Knoten als DNS-Server hinzufügen. Dies ist ziemlich einfach über die sehr benutzerfreundliche Oberfläche, die Solarwinds über seine Orion-Plattform bereitstellt. Sobald Sie die DNS-Server hinzufügen, werden die DNS-Einträge in Solarwinds IPAM automatisch aktualisiert. So geht's:
- Melden Sie sich bei der an Orion Webkonsole als Administrator.
- Nachdem Sie sich angemeldet haben, gehen Sie zu Mein Dashboard> DHCP- und DNS-Verwaltung.
- Wechseln Sie zur Registerkarte DNS-Server, auf der die Liste der aktuell hinzugefügten DNS-Server angezeigt wird. Es wird leer, da Sie derzeit keine DNS-Server hinzugefügt haben.
- Um einen DNS-Server hinzuzufügen, klicken Sie auf Neue hinzufügen Option und drücken Sie dann die DNS Server Option aus der Dropdown-Liste.
- Wählen Sie unter den Knoten aus, den Sie als DNS-Server hinzufügen möchten Wählen Sie DNS-Server Sektion.
- Wählen Sie anschließend die Anmeldeinformationsmethode für den Server aus, auf den zugegriffen werden soll. Stellen Sie sicher, dass Sie auf klicken Prüfung Klicken Sie auf die Schaltfläche, um zu bestätigen, dass die angegebenen Anmeldeinformationen korrekt sind.
- Kreuzen Sie das an Scannen aktivieren Option zum Aktivieren von DNS-Zonenübertragungen. IP Address Manage durchsucht den DNS-Server basierend auf dem angegebenen Intervall nach neuen Zonen und anderen Einstellungen.
- Klicken Sie abschließend auf Server hinzufügen Schaltfläche, um den Knoten als DNS-Server hinzuzufügen.
Hinzufügen einer DNS-Zone
Wenn Sie einen DNS-Server mit einer DNS-Zone haben und der Server über die Berechtigung für die Zone verfügt, können Sie die DNS-Zone auch zu IPAM hinzufügen. Ein einzelner DNS-Server kann über mehrere DNS-Zonen verfügen. Drei Arten von DNS-Zonen werden von IPAM unterstützt, d. H. Primäre Zone, sekundäre Zone und Stub-Zone.
Befolgen Sie die folgenden Anweisungen, um eine Zone hinzuzufügen:
- Navigieren Sie in der Orion-Webkonsole zu Meine Dashboards> IP-Adressen> DHCP- und DNS-Verwaltung.
- Wechseln Sie zur Registerkarte DNS-Zonen. Klicken Sie nun auf die Neue hinzufügen Schaltfläche und wählen Sie dann DNS-Zone aus der Dropdown-Liste.
- Auf der Wählen Sie DNS-Server Wählen Sie auf der Seite den DNS-Server aus, auf den die Zone angewendet werden soll, und klicken Sie dann auf Nächster.
- Wählen Sie danach den Zonentyp. Wenn Sie auswählen Primär ZoneWenn Sie möchten, können Sie die Zone in Active Directory speichern, wenn der DNS-Server ein Domänencontroller ist. Zum Sekundär und Stummel Zonenmüssen Sie einen Master-DNS-Server angeben.
- Sobald Sie fertig sind, wählen Sie die DNS-Nachschlagetyp. Wenn du wählst Nach vorne Nachschlagenmüssen Sie einen DNS-Namen für die Zone angeben. Zum Umkehren Nachschlagenmüssen Sie die Netzwerk-IP oder den Namen der Reverse-Lookup-Zone angeben. Dann klick Nächster.
- Geben Sie einen Namen für die Zonendatei oder Sie können einfach den Standardnamen verwenden. Hier werden die DNS-Zonendaten auf dem DNS-Server gespeichert.
- Sie können aktivieren Zonentransfers sowie ein Intervall für die Übertragung bereitstellen. Zonenübertragungen werden grundsätzlich zum Synchronisieren von Sekundär- und Stubzonen mit dem Master-DNS-Server verwendet.
- Sie können auch aktivieren inkrementelle Zonenübertragungen Dadurch werden nur Änderungen abgerufen, die zum Synchronisieren mit der Quelle erforderlich sind.
- Klicken Sie danach auf Nächster Taste.
- Überprüfen Sie abschließend die von Ihnen angegebenen Informationen und stellen Sie sicher, dass alles ausgecheckt ist. Klicken Sie dann auf Zone erstellen Taste. Klicken OK Sobald das Bestätigungsdialogfeld angezeigt wird.
Bearbeiten und Entfernen von DNS-Servern oder -Zonen
Sobald Sie DNS-Server und die gewünschten Zonen hinzugefügt haben, können Sie die Details jederzeit ändern, indem Sie auf die zugreifen DNS- und DHCP-Verwaltung Seite. Von dort aus können Sie auch eine DNS-Zone oder einen DNS-Server entfernen, falls Sie später möchten.