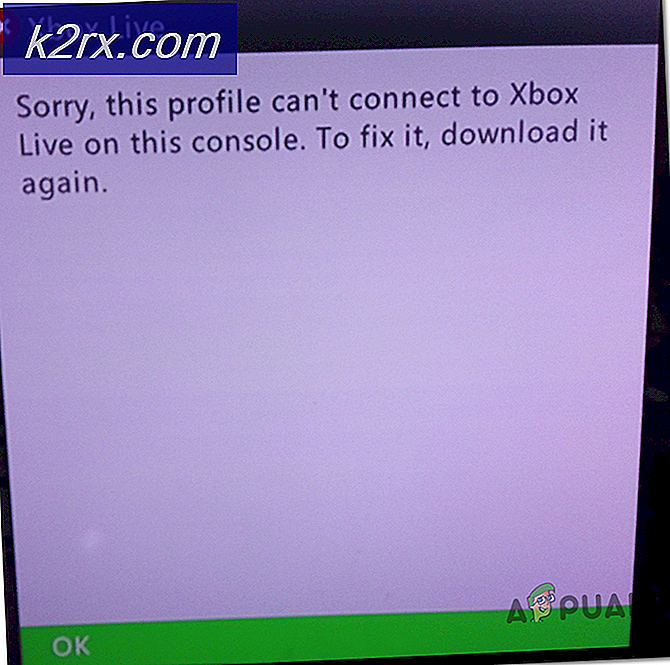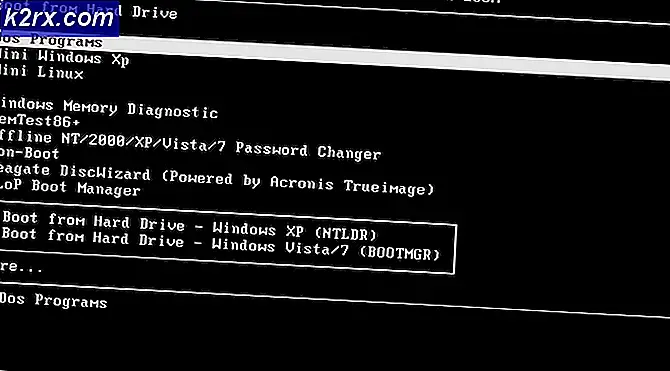Fix: iMessage muss aktiviert sein, um diese Nachricht zu senden
Nach dem Aktualisieren von iPhones auf das neueste iOS treten bei vielen iFolks Probleme beim Senden von Textnachrichten auf. Anstelle der Standardbestätigung für gesendete Nachrichten wird die folgende Meldung angezeigt: Kann keine Nachricht senden, iMessage muss aktiviert sein, um diese Nachricht zu senden .
Bis jetzt hat Apple keine offizielle Antwort auf dieses Problem. Hier finden Sie jedoch einige Methoden, die wir hilfreich fanden.
Fix # 1 Überprüfen Sie Apple iMessage Server
Wenn Apple iMessage Server nicht verfügbar ist, kann niemand den iMessage-Dienst verwenden. Dies könnte die Ursache Ihres Problems sein. Dies ist eine seltene Situation, aber es kann immer noch passieren. Stellen Sie sicher, dass Sie es auschecken, bevor Sie die folgenden Methoden ausführen.
- Gehen Sie zu Apples Systemstatus- Seite (oder schreiben Sie den Apple-Systemstatus bei Google und öffnen Sie das allererste Ergebnis).
- Werfen Sie einen Blick auf den iMessage- Punkt . Wenn es grün ist, funktionieren die Server gut und das Problem befindet sich in Ihrem iPhone.
Fix # 2 Starten Sie Ihr iPhone neu
Ein Neustart Ihres iDevice kann viele alltägliche Probleme beheben. Probieren Sie es mit diesem.
- Halten Sie die Taste "Power" gedrückt, bis Sie den Schieberegler zum Ausschalten der Folie sehen, und schieben Sie ihn.
- 30 - 40 Sekunden nach dem Ausschalten halten Sie die Power-Taste erneut gedrückt, um sie einzuschalten.
Fix # 3 Aktivieren / Deaktivieren von iMessage
Eine andere Möglichkeit, iMessage zu reparieren, muss aktiviert sein, um iMessage zu aktivieren (deaktivieren und erneut aktivieren, wenn es bereits aktiviert ist).
- Gehen Sie auf Ihrem iPhone zu Einstellungen und tippen Sie auf Nachrichten .
- Aktivieren Sie den iMessage- Schalter . (Wenn es bereits eingeschaltet ist, schalten Sie es aus und wieder ein)
- Versuchen Sie , eine SMS zu senden .
Wenn das nicht funktioniert, schalten Sie iMessage ein . Schalten Sie dann Ihr iPhone aus und wieder ein .
Versuchen Sie außerdem, Facetime zu deaktivieren, und schalten Sie dann iMessage OFF und ON ein (versuchen Sie beide Kombinationen). Starten Sie jetzt das iPhone neu .
Fix # 4 Netzwerkeinstellungen zurücksetzen
Das Zurücksetzen der Netzwerkeinstellungen Ihres iPhones funktionierte für einige Benutzer. Sie können es auch versuchen.
- Gehen Sie zunächst zu Einstellungen > Nachrichten und deaktivieren Sie die Optionen Senden als SMS und iMessage .
- Gehe zu Einstellungen und tippe auf Allgemein .
- Scrollen Sie nach unten und tippen Sie auf Zurücksetzen .
- Wählen Sie Netzwerkeinstellungen zurücksetzen und geben Sie bei Bedarf Ihr Passwort ein.
- Gehen Sie zurück zu Einstellungen > Nachrichten und aktivieren Sie die Optionen Senden als SMS und iMessage .
Hinweis: Dieser Vorgang löscht KEINE Daten aus dem Speicher des iPhones. Es werden nur Ihre gespeicherten WLAN-Passwörter und Netzwerkeinstellungen entfernt.
Fix # 5 Lösche die Nachricht / Konversation
Wenn die iMessage zum Senden dieser Nachricht aktiviert werden muss, tritt ein Fehler auf, wenn eine Nachricht nur an bestimmte Kontakte gesendet wird:
PRO TIPP: Wenn das Problem bei Ihrem Computer oder Laptop / Notebook auftritt, sollten Sie versuchen, die Reimage Plus Software zu verwenden, die die Repositories durchsuchen und beschädigte und fehlende Dateien ersetzen kann. Dies funktioniert in den meisten Fällen, in denen das Problem aufgrund einer Systembeschädigung auftritt. Sie können Reimage Plus herunterladen, indem Sie hier klicken- Gehen Sie zu Einstellungen > Nachrichten > iMessage deaktivieren
- Versuchen Sie, die erste Textnachricht zu löschen, die beim Senden mit iMessage hängen geblieben ist.
- Sobald Sie es löschen, versuchen Sie, einen weiteren Text an denselben Kontakt zu senden .
Wenn das nicht funktioniert, versuchen Sie, die gesamte Konversation zu löschen und eine neue zu beginnen.
Fix # 6 Wechsel von iMessages zu SMS
- Gehe zu Einstellungen und öffne Nachrichten . Stellen Sie sicher, dass iMessages und Send as SMS beide aktiviert sind .
- Gehe zurück zu Einstellungen und tippe auf Mobilfunk . Schieben Sie nun Cellular Data auf OFF .
- Navigiere zurück zu Einstellungen und tippe auf WLAN . Schalten Sie WLAN aus .
- Öffnen Sie die Nachrichten App und versuchen Sie , eine Nachricht an den Kontakt zu senden, an den Sie SMS senden möchten.
- Die Nachricht sollte als blaue iMessage ausgehen. Drücken Sie - und - die Nachrichtenblase , bis Sie die Option Als Textnachricht senden sehen .
- Drücken Sie jetzt diese Option . Sobald Sie dies wählen, sollte die Nachricht als grüne SMS ausgehen.
- Senden Sie zusätzlich ein oder zwei Nachrichten, um sicherzustellen, dass sie immer noch als grüne SMS ausgehen.
- Wiederholen Sie die Schritte 4 bis 7 für jeden Kontakt, den Sie von iMessage zu SMS wechseln möchten.
- Gehe nun zu Einstellungen und tippe auf Nachrichten . Schieben Sie iMessage auf AUS .
- Navigiere zu Einstellungen und gehe zu Mobilfunk . Schalten Sie die Mobilfunkdaten wieder EIN (wenn Sie Mobilfunkdaten verwenden).
- Gehe zu Einstellungen und tippe auf WLAN . Schalten Sie Wi - Fi ein (wenn Sie eine Wi - Fi - Verbindung verwendet haben).
Diese Methode sollte Ihre Nachrichtenthreads auf SMS festlegen. Das bedeutet, dass alle Nachrichten an die Kontakte, die Sie in den Schritten 4-7 auswählen, als SMS versendet werden.
Hinweis: Wenn Sie mehr als einen Kontakt haben, den Sie von iMessages zu SMS wechseln möchten, wiederholen Sie die Schritte 4 bis 7, bevor Sie mit Schritt 8 fortfahren. Wenn Sie iMessage ausschalten, werden Textnachrichten NICHT an Kontakte mit einem iMessage-Thread Dann muss der Fehler iMessage erneut aktiviert werden, um diese Nachricht zu senden. Wenn Sie während dieser Methode versehentlich iMessage aktivieren, kehren alle Threads zu iMessage zurück. Dann musst du wieder von vorne beginnen.
Fix # 7 Setzen Sie Ihr iPhone auf die Werkseinstellungen zurück
Wenn keine der vorherigen Methoden positive Ergebnisse liefert, setzen Sie Ihr iPhone auf die Werkseinstellungen zurück.
Hinweis: Diese Methode löscht ALLE DATEN (Bilder, Musik, Videos) und Einstellungen von Ihrem iPhone. Bevor Sie dies durchführen, empfehlen wir dringend, Ihr iDevice zu sichern. Hier können Sie sehen, wie es auch ohne Computer geht.
- Gehe zu Einstellungen und tippe auf Allgemein .
- Scrollen Sie nach unten zu Zurücksetzen, tippen Sie darauf und wählen Sie Alle Inhalte und Einstellungen löschen .
- Bestätigen Sie Ihre Aktion und geben Sie bei Bedarf Ihr Passwort ein.
Ich hoffe, Sie haben es geschafft zu beheben, dass iMessage aktiviert werden muss, um diese Nachricht mit einer der oben genannten Methoden zu senden. Wenn Sie dies getan haben, lassen Sie uns bitte wissen, welches für Sie gearbeitet hat. Wenn Sie dies nicht getan haben, behalten Sie diesen Artikel im Auge. Wir werden es aktualisieren, wenn ein neuer Fix herauskommt.
PRO TIPP: Wenn das Problem bei Ihrem Computer oder Laptop / Notebook auftritt, sollten Sie versuchen, die Reimage Plus Software zu verwenden, die die Repositories durchsuchen und beschädigte und fehlende Dateien ersetzen kann. Dies funktioniert in den meisten Fällen, in denen das Problem aufgrund einer Systembeschädigung auftritt. Sie können Reimage Plus herunterladen, indem Sie hier klicken