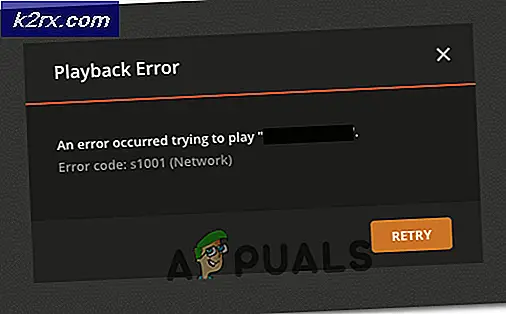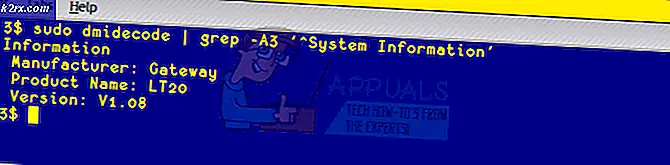Fix: Möglicher Windows Update-Datenbankfehler erkannt
Der Umgang mit Windows-Updates wird immer ein Abenteuer sein, das ein paar Leute durchlaufen müssen, ohne einige Probleme und Fehler durchgehen zu müssen. Eine Menge Leute ignorieren diese Updates einfach, bis Windows Sie zwingt, sie herunterzuladen, oder bis Sie auf eine App stoßen, die nur auf der neuesten Windows-Version läuft.
Während Sie sich mit diesen Updates befassen, können viele verschiedene Fehler auftreten, und die Fehlerbehebungen sind in der Regel schwer zu finden, und Sie wissen nie, was genau das Problem verursacht, bis Sie mehrere Alternativen ausprobieren.
Datenbankfehler während Windows Update
Die Fehlermeldung mit der Meldung Möglicher Fehler bei der Windows-Update-Datenbank kann während verschiedener Windows-Update-Vorgänge angezeigt werden. Zunächst kann es erscheinen, während Windows einfach auf eine neuere Version aktualisiert wird. Abgesehen davon kann es auftreten, wenn Sie mehrere andere Funktionen wie Windows Update reparieren oder ähnliches auswählen. Sie können mehrere verschiedene Codes oder gar keinen Code finden, aber die Lösung für jeden von ihnen ist gleich.
Dies mag für Leute, die nach mehreren Monaten der Verzögerung mit dem Update zu kämpfen haben, ziemlich frustrierend erscheinen, nur um mit einer Fehlermeldung konfrontiert zu werden, die besagt, dass etwas schief gelaufen ist. Es gibt mehrere Lösungen für das Problem und Sie müssen möglicherweise alle versuchen, mit dem Endprodukt zufrieden zu sein.
Lösung 1: Verwenden Sie den SFC-Scan
Die von Microsoft vorgeschlagene Lösung für dieses Problem half im Gegensatz zu anderen Lösungen, die fast automatisch aussehen, einer ungewöhnlichen Anzahl von Benutzern. Probieren Sie es aus, bevor Sie etwas anderes tun. Das SFC steht für System File Checker und überprüft Ihren Computer auf fehlerhafte oder beschädigte Systemdateien und repariert diese automatisch.
- Geben Sie die Eingabeaufforderung in das Suchfeld ein, klicken Sie mit der rechten Maustaste auf das Symbol und wählen Sie Als Administrator ausführen aus.
- Geben Sie sfc / scannow ein und drücken Sie die Eingabetaste.
- Der Prozess sollte beginnen und automatisch fehlerhafte Dateien reparieren.
Lösung 2: Verwenden Sie das DISM-Tool
DISM steht für Deployment Image Servicing and Management und ist ein Tool, mit dem Windows-Images repariert und gewartet werden können. Dies wird auch von Microsoft empfohlen, da es bestimmte Probleme automatisch beheben kann.
- Führen Sie die Eingabeaufforderung als Administrator aus, wie in Lösung 1 beschrieben.
- Es gibt zwei separate Befehle, die Sie verwenden müssen, um den Prozess abzuschließen:
DISM.exe / Online / Säuberungsbild / scanhealth
DISM.exe / Online / Bereinigungs-Image / Restorehealth
- Sie müssen eine gewisse Zeit warten, bis der Prozess abgeschlossen ist, aber NICHT selbst absagen.
Lösung 3: Manuelles Zurücksetzen der Windows Update-Komponenten
Dieser Prozess ist etwas fortgeschrittener und bedeutet, dass Sie das gesamte Update-Programm manuell zurücksetzen und den Update-Prozess von Grund auf neu starten. Befolge die folgenden Anweisungen sehr sorgfältig.
- Führen Sie die Eingabeaufforderung als Administrator aus, wie in den obigen Lösungen beschrieben.
- Sie können die folgenden Befehle verwenden, um die Prozesse Windows Update Services, MSI Installer, BITS und Cryptographic zu stoppen.
Netz stoppen wuauserv
net stop cryptSvc
Netto-Stoppbits
Netzstop msiserver
- Sie müssen zwei Ordner umbenennen, SoftwareDistribution und Catroot2. Sie können versuchen, sie selbst zu finden, aber es ist definitiv einfacher, einfach die folgenden Befehle zu kopieren. Sie können den Speicherort dieser Dateien im Befehl sehen, wenn Sie sie manuell umbenennen möchten.
ren C: \ Windows \ SoftwareDistribution SoftwareDistribution.old
PRO TIPP: Wenn das Problem bei Ihrem Computer oder Laptop / Notebook auftritt, sollten Sie versuchen, die Reimage Plus Software zu verwenden, die die Repositories durchsuchen und beschädigte und fehlende Dateien ersetzen kann. Dies funktioniert in den meisten Fällen, in denen das Problem aufgrund einer Systembeschädigung auftritt. Sie können Reimage Plus herunterladen, indem Sie hier klickenren C: \ Windows \ System32 \ catroot2 Catroot2.old
- Es ist Zeit, die Prozesse, die wir in Schritt 2 beendet haben, mit den folgenden Befehlen zu starten:
net starten wuauserv
net starten cryptSvc
Nettobeginn-Bits
Net Start MSIServer
- Es ist Zeit, Ihren PC neu zu starten und mit Windows Update noch einmal fortzufahren.
Lösung 4: Verwenden der Windows Update-Problembehandlung.
Windows wird mit einer vorinstallierten Problembehandlung geliefert, die entwickelt wurde, um mit ähnlichen Problemen umzugehen, und es kann definitiv helfen, wenn Sie keine anderen Optionen mehr haben.
- Öffnen Sie die Systemsteuerung >> Fehlerbehebung >> System und Sicherheit >> Beheben Sie Probleme mit Windows Update.
- Folgen Sie den Anweisungen auf dem Bildschirm.
Lösung 5: Löschen einiger Ordner
- Suchen Sie C: \ Windows \ SoftwareDistribution \ Downloaden und löschen Sie alles, was Sie darin finden.
- Öffnen Sie C: \ Windows \ SoftwareDistribution, und löschen Sie die angezeigte Download.old-Datei.
- Das Update sollte ohne Probleme starten.
Lösung 6: Windows Reset durchführen
Nachdem andere Lösungen fehlgeschlagen sind, besteht Ihre letzte Wette darin, Windows einfach neu zu installieren, ohne Dateien zu verwenden, da dies mit Windows 10 möglich ist. Zunächst benötigen Sie einen USB-Stick oder eine DVD, um die Windows 10-Installation herunterzuladen. Sie können es hier herunterladen.
- Laden Sie die DVD oder das USB-Laufwerk, das Sie als Windows-Installationsmedium verwenden, und starten Sie Ihren Computer.
- Wählen Sie Problembehandlung im Bildschirm Wählen Sie eine Option und klicken Sie auf Erweiterte Optionen.
- Wählen Sie "Diesen PC zurücksetzen" und "Meine Dateien behalten".
Lösung 7: Verwenden eines automatisierten Skripts zum Zurücksetzen der Windows Update Services.
Wenn die Schritte in Lösung 3 zu kompliziert klingen, können Sie dieses Skript immer verwenden, um noch bessere Ergebnisse zu erzielen, da einige Funktionen nicht in der Lösung 3 enthalten sind.
- Laden Sie das Skript für Windows 10 Build 10240 und höher von hier und für Benutzer mit Windows 7, 8.0 oder 8.1 von hier herunter
- Suchen Sie es im Ordner Downloads, klicken Sie mit der rechten Maustaste und wählen Sie Extrahieren.
- Klicken Sie nach der Extraktion mit der rechten Maustaste auf die Datei WuReset.bat und führen Sie sie als Administrator aus.
- Starten Sie den PC neu, nachdem der Prozess abgeschlossen ist und die Meldung Task erfolgreich abgeschlossen angezeigt wird.
Lösung 8: Verwenden Sie das Repair Tool
Benutzer haben bestätigt, dass dieses Tool ihnen geholfen hat, das Problem effizient zu lösen und deshalb empfehlen wir. Es ist 100% sicher und einfach zu bedienen.
- Laden Sie das Tool von hier herunter.
- Führen Sie es aus und scannen Sie damit.
- Starten Sie den PC neu und prüfen Sie, ob das Problem behoben ist oder nicht.
PRO TIPP: Wenn das Problem bei Ihrem Computer oder Laptop / Notebook auftritt, sollten Sie versuchen, die Reimage Plus Software zu verwenden, die die Repositories durchsuchen und beschädigte und fehlende Dateien ersetzen kann. Dies funktioniert in den meisten Fällen, in denen das Problem aufgrund einer Systembeschädigung auftritt. Sie können Reimage Plus herunterladen, indem Sie hier klicken