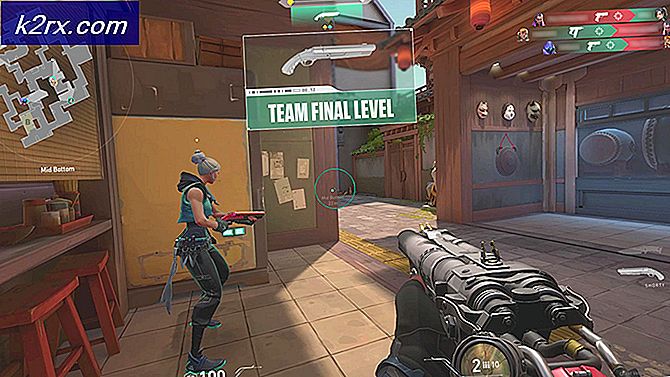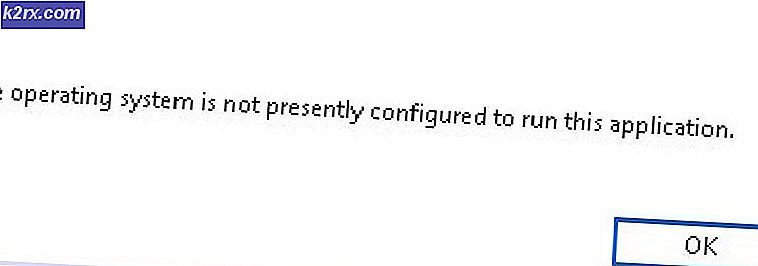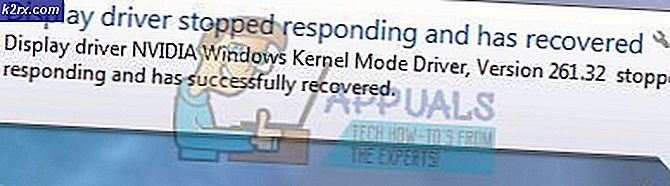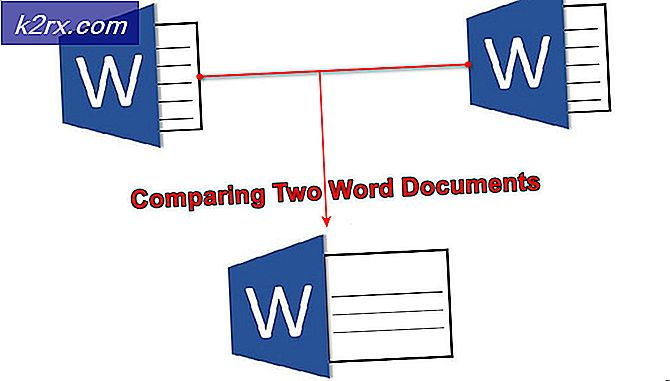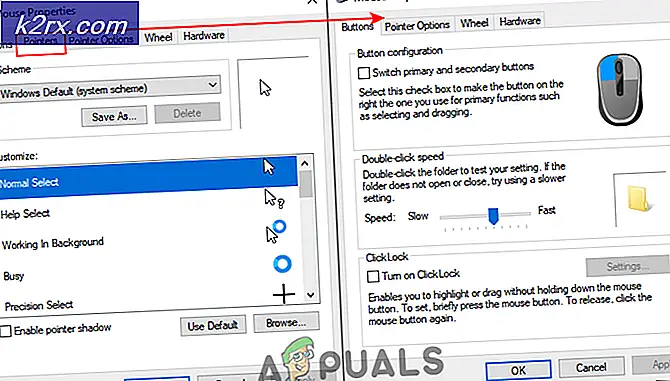So übertragen Sie Daten vom iPhone zum Samsung S7 / S6 / S6 Edge
Einige neue Samsung-Nutzer fragen sich vielleicht, wie sie Daten von ihrem iPhone auf ihr Galaxy S6 oder S7 übertragen können. In diesem Handbuch teile ich zwei einfache Optionen, um Daten von Ihrem alten iPhone auf Ihr neues Samsung Galaxy S6 / S6 (Edge) zu übertragen.
Methode 1: Verwenden der Samsung Smart Switch Mobile App
- Verbinden Sie den mitgelieferten Micro USB OTG Adapter mit Ihrem Gerät. Verbinden Sie dann Ihr Apple USB-Kabel mit Ihrem iPhone und schließen Sie dann beide Kabel an, um Ihre Geräte zu verbinden.
- Ein Download-Link zur Smart Switch Mobile App wird nach der Ersteinrichtung Ihres Samsung Galaxy S6 / S7 automatisch geöffnet. Laden Sie die Samsung Smart Switch Mobile App von Google Play herunter, wenn Sie den Download-Link nicht erhalten konnten.
- Auf Ihrem Samsung-Telefon starten Sie die Smart Switch-App und tippen Sie auf Start mit iOS-Gerät als Ihr altes Gerät ausgewählt.
- Tippen Sie auf Vertrauen auf Ihrem iPhone, wenn die Eingabeaufforderung erscheint.
- Auf Ihrem Galaxy wird auf Ihrem Bildschirm eine Aufforderung angezeigt, nach einer App für das USB-Gerät zu fragen. Tippen Sie auf Smart Switch und dann auf Nur einmal .
- Tippen Sie auf IMPORT FROM iOS DEVICE, warten Sie, bis die Geräte miteinander verbunden sind, und tippen Sie anschließend auf SUCHE NACH INHALT . Es kann bis zu 15 Minuten dauern, bis nach allen zu importierenden Inhalten gesucht wird.
- Smart Switch bietet Links zu gleichen oder ähnlichen Anwendungen, die auf Ihrem iPhone installiert sind. Durchsuchen Sie die Liste und installieren Sie die benötigten Apps. Auf dieser Seite können Sie den Inhalt auswählen, den Sie verschieben möchten.
Sobald Sie mit der Berechnung der Gesamtgröße des Inhalts fertig sind, tippen Sie auf IMPORT, um mit der Übertragung Ihrer Daten zu beginnen, und warten Sie geduldig, während die Daten von Ihrem iPhone auf Ihr Galaxy-Smartphone übertragen werden.
- Tippen Sie auf " Fertig", wenn der Bildschirm " Abgeschlossen" anzeigt, dass Sie über die erfolgreiche Übertragung informiert wurden. Sie können die Smart Switch-App beenden und über Ihr Telefon prüfen, ob die Dateien übertragen wurden.
Methode 2: Verwenden von Samsung Smart Switch für PC
Bevor Sie mit diesem Schritt fortfahren, müssen Sie iTunes und Samsung Smart Switch für Windows installiert haben.
- Öffnen Sie iTunes auf Ihrem Computer und verbinden Sie Ihr iPhone mit dem Blitzkabel mit Ihrem Computer.
- Klicke auf das iPhone-Symbol in der iTunes Leiste.
- Klicken Sie unter Sicherungen auf Jetzt sichern. Wenn die Sicherung abgeschlossen ist, trennen Sie Ihr iPhone von Ihrem Computer. Ihr iTunes-Backup befindet sich standardmäßig unter C: \ Benutzer \ [Benutzername] \ AppData \ Roaming \ Apple Computer \ MobileSync \ Backup \.
- Öffnen Sie den Smart Switch und verbinden Sie Ihr Galaxy S6 / S7 (Edge) über ein USB-Kabel mit Ihrem Computer. Wenn der Hauptbildschirm angezeigt wird und Ihr Gerät in der Mitte angezeigt wird, klicken Sie auf Wiederherstellen, um den Übertragungsprozess zu starten.
- Klicken Sie auf Jetzt wiederherstellen, um den Übertragungsprozess zu starten.
Wenn Sie auswählen möchten, welche Elemente übertragen werden sollen, klicken Sie auf die Schaltfläche Daten zum Wiederherstellen ändern und wählen Sie aus, welcher Inhalt übertragen werden soll.
- Klicken Sie auf Bestätigen, nachdem ein neuer Bildschirm Sie über die erfolgreiche Übertragung informiert hat. Zu diesem Zeitpunkt sollten sich die Daten auf Ihrem iPhone auf Ihrem Samsung Galaxy Smartphone befinden.
PRO TIPP: Wenn das Problem bei Ihrem Computer oder Laptop / Notebook auftritt, sollten Sie versuchen, die Reimage Plus Software zu verwenden, die die Repositories durchsuchen und beschädigte und fehlende Dateien ersetzen kann. Dies funktioniert in den meisten Fällen, in denen das Problem aufgrund einer Systembeschädigung auftritt. Sie können Reimage Plus herunterladen, indem Sie hier klicken