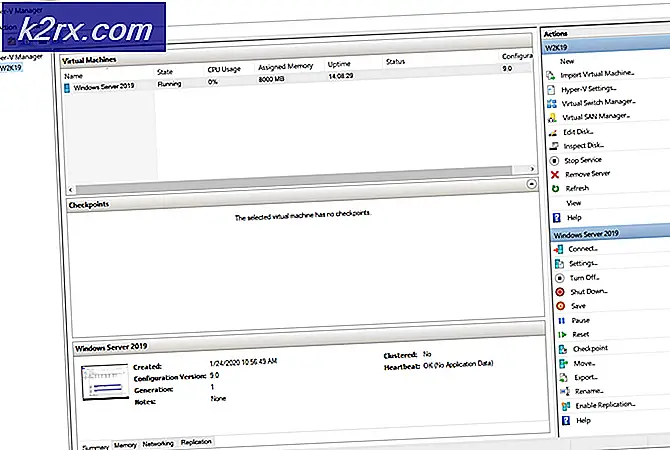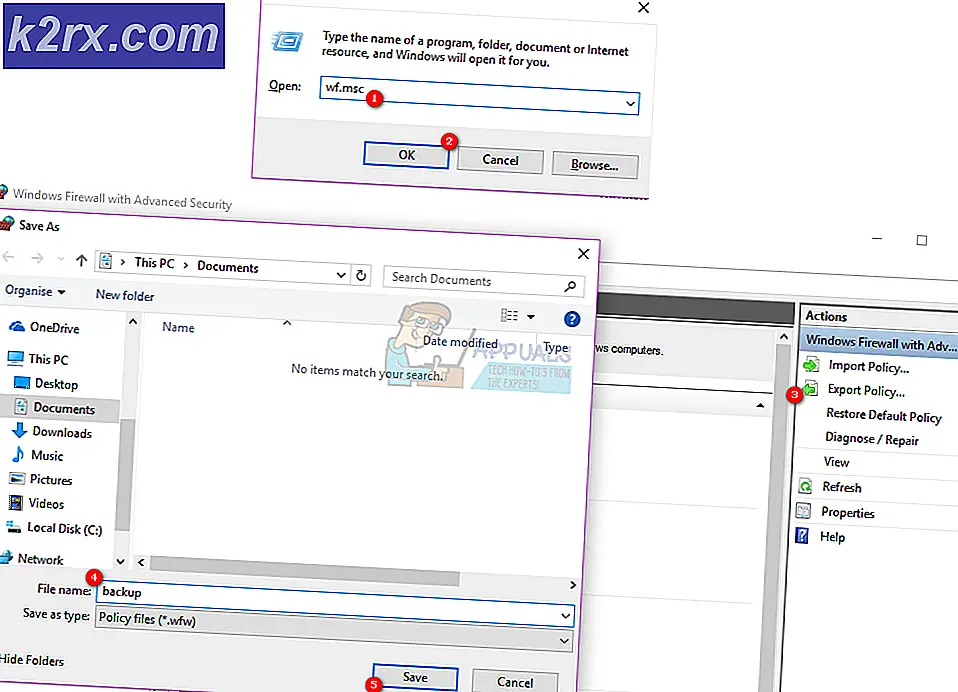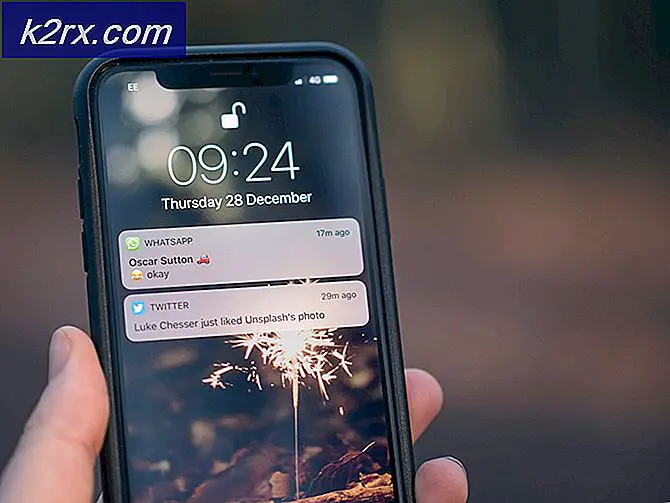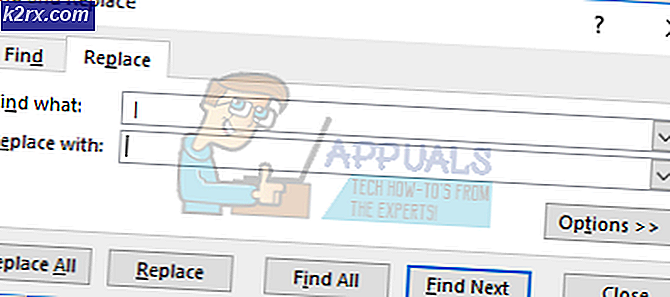Fix: HDMI TV erkennt Windows 10 nicht
Es gibt ein weit verbreitetes Problem mit Benutzern, die HDMI für die Verbindung zwischen einem Computer und einem Fernseher verwenden. Es scheint, dass der Computer nach dem Upgrade auf Windows 10 den angeschlossenen HDMI-Fernseher nicht erkennt. Dieses Problem kann viele Ursachen haben, da für jede Maschine unterschiedliche Konfigurationen vorhanden sind. Es gibt jedoch einige übliche Problemumgehungen, die für die Mehrheit der Menschen funktionieren.
Bevor Sie mit der Fehlersuche beginnen, sollten Sie zunächst sicherstellen, dass Ihr HDMI-Kabel einwandfrei funktioniert und einwandfrei funktioniert. Ziehen Sie zunächst den Fernseher aus der Steckdose und stecken Sie das HDMI-Kabel wieder ein, nachdem es erfolgreich gestartet wurde. Versuchen Sie auch, ein anderes HDMI-Kabel für die Verbindungen zu verwenden. Ein defektes HDMI-Kabel kann zu einem Verbindungsfehler führen.
Lösung 1: Ausgabeeinstellungen anzeigen
Damit Ihr Computer die Ausgabe auf dem Fernsehgerät anzeigen kann, müssen die entsprechenden Einstellungen für die Bildschirmausgabe aktiviert werden. Es sind eine Reihe von Anzeigeeinstellungen verfügbar. Stellen Sie sicher, dass Sie das richtige über die Einstellungen aktivieren.
- Drücken Sie Windows + R, um die Projektbildschirmoptionen zu starten.
- Sobald die Optionen verfügbar sind, wählen Sie " Duplizieren" . Im Duplikatsmodus kopiert Ihr PC den genauen Bildschirm, der auf Ihrem Gerät vorhanden ist, auf Ihren Fernsehbildschirm. Wenn das nicht funktioniert, versuchen Sie, zu Extend zu wechseln und zu prüfen, ob das einen Unterschied macht.
Lösung 2: Aktualisieren des Grafiktreibers
Alte / beschädigte Grafiktreiber sind der Hauptgrund, warum dieses Problem auftritt. Treiber sind die treibende Kraft hinter all Ihrer Hardware und es ist der Grafiktreiber, der das Display auf Ihrem Computer ausführt. Wir können versuchen, es manuell oder automatisch zu aktualisieren und prüfen, ob es in unserer Situation einen Unterschied macht.
Bevor wir die Treiber manuell aktualisieren, können wir versuchen, die Treiber in ihren ursprünglichen Zustand zu versetzen. Wenn dies nicht funktioniert, können wir mit der Aktualisierung fortfahren.
- Drücken Sie Windows + R, um die Anwendung Ausführen zu starten. Geben Sie devmgmt ein. msc in der Dialogbox und drücke Enter.
- Erweitern Sie im Gerätemanager die Kategorie der Grafikkarten . Ihre Grafikkarte wird hier aufgelistet.
- Klicken Sie mit der rechten Maustaste darauf und wählen Sie Deinstallieren .
- Starten Sie nun Ihren Computer neu und prüfen Sie, ob das Problem dadurch gelöst wird. Wenn Sie während der Deinstallation eine Benutzerkontensteuerung erhalten, machen Sie sich keine Sorgen und klicken Sie auf Ja.
Wenn die Installation der Standardtreiber nicht funktioniert, können wir versuchen, die Grafiktreiber manuell zu aktualisieren. Beachten Sie , dass Sie versuchen sollten, die Treiber automatisch zu aktualisieren (wählen Sie die erste Option, nachdem Sie auf Treiber aktualisieren geklickt haben). Im Folgenden finden Sie die Lösung zum manuellen Aktualisieren der Treiber.
- Klicken Sie mit der rechten Maustaste auf die Hardware und wählen Sie Treiber aktualisieren .
- Wählen Sie die Option Durchsuchen Sie den Computer nach Treibersoftware .
- Anstatt zum angegebenen Treiber zu wechseln, wählen Sie Lassen Sie mich manuell eine Liste verfügbarer Treiber auswählen.
- Deaktivieren Sie die Option Kompatible Hardware anzeigen. Dies zeigt alle verfügbaren Treiber auf Ihrem Computer an. Wählen Sie den passenden Treiber entsprechend Ihrer Hardware aus und installieren Sie ihn.
- Starten Sie Ihren Computer nach der Installation des Treibers neu und prüfen Sie, ob das Problem behoben wurde.
Hinweis: Wenn Sie die vorherigen Treiber für Ihre Hardware nicht finden können, können Sie zur Website Ihres Herstellers wechseln und sie manuell herunterladen. Nach dem Herunterladen wiederholen Sie die obigen Schritte, bis Sie auf Durchsuchen stoßen. Von dort gehen Sie zu Ihrem heruntergeladenen Treiber und installieren Sie ihn. Vergessen Sie nicht, Ihren Computer nach der Installation neu zu starten.
PRO TIPP: Wenn das Problem bei Ihrem Computer oder Laptop / Notebook auftritt, sollten Sie versuchen, die Reimage Plus Software zu verwenden, die die Repositories durchsuchen und beschädigte und fehlende Dateien ersetzen kann. Dies funktioniert in den meisten Fällen, in denen das Problem aufgrund einer Systembeschädigung auftritt. Sie können Reimage Plus herunterladen, indem Sie hier klicken