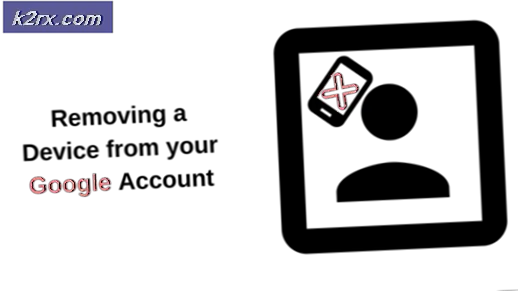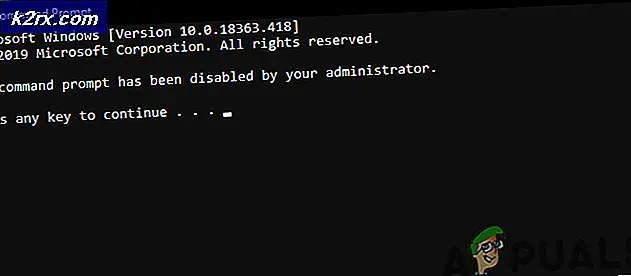Wie man mehrere Dateien in einer Windows-Firewall blockiert
Eine Firewall ist eine Software oder Hardware, die Informationen aus dem Internet oder einem Netzwerk überprüft und diese je nach Firewalleinstellungen entweder blockiert oder zu Ihrem Computer weiterleitet. Eine Firewall kann verhindern, dass Hacker oder bösartige Software (z. B. Würmer) über ein Netzwerk oder das Internet auf Ihren Computer zugreifen. Eine Firewall kann auch dazu beitragen, dass Ihr Computer keine schädliche Software an andere Computer sendet.
Das Gleiche passiert in der Windows-Firewall. Einige Anwendungen müssen von Zeit zu Zeit eine Verbindung zum Internet herstellen. Die Firewall hat jedoch die Kontrolle darüber, welche EXE- und DLL-Dateien auf Ihrem PC eine Verbindung zum Netzwerk herstellen können, sei es ein Domänennetzwerk, ein öffentliches Netzwerk oder ein privates Netzwerk. Standardmäßig sind alle EXE- und DLL-Anwendungsdateien auf der Firewall blockiert. Wenn eine .exe-Datei in der Windows-Firewall nicht zulässig ist, kann sie nicht über das Netzwerk kommunizieren. Dazu gehören Spiele, die Sie über das Internet oder über eine Netzwerkverbindung spielen können. Sie können Windows- Firewall-Einstellungen vornehmen: Drücken Sie Windows-Taste + R, geben Sie firewall.cpl ein und drücken Sie die Eingabetaste. Klicken Sie dann im angezeigten Fenster auf die Option zum Zulassen eines Programms oder einer Funktion durch die Windows-Firewall. Hier können Sie ändern, welche Programme erlaubt sind, und neue ausführbare Dateien hinzufügen.
Wenn Sie jedoch mehr als eine EXE-Datei und mehr auf mehreren PCs blockieren oder entsperren müssen (oder wenn Sie eine App entwickeln, für die eine Firewall-Berechtigung erforderlich ist), finden Sie das wiederholte Zünden der Energie. In diesem Artikel zeigen wir Ihnen, wie Sie mehrere EXE-Dateien, die sich im selben Ordner befinden, blockieren und entsperren. Für unsere Demonstrationszwecke gehen wir davon aus, dass der Ordner mit den Programmdateien unser Zielordner ist.
Es wird empfohlen, zunächst eine Sicherungskopie Ihrer aktuellen Windows-Firewall-Richtlinie zu erstellen, falls etwas schief geht. Um dies zu tun: Drücken Sie Windows-Taste + R, um zu starten, geben Sie wf.msc ein und drücken Sie die Eingabetaste, um die Windows-Firewall mit erweiterter Sicherheit zu öffnen. Klicken Sie im rechten Bereich auf "Richtlinie exportieren" und speichern Sie die Datei. Wenn etwas schief geht, können Sie diese Richtlinie importieren.
Blockieren und entsperren Sie EXE-Dateien von der Firewall mithilfe einer Batchdatei
Mit netsh (einem Skript-Tool, mit dem Befehlszeilenaufforderungen die Netzwerkeinstellungen ändern können) können Sie mithilfe von Befehlszeilenaufforderungen die Einstellungen Ihrer Firewall ändern, sodass Sie .EXE- oder .DLL-Dateien blockieren oder entsperren können. Da die Firewall eingehende und ausgehende Verbindungen diktiert, müssen wir sowohl die In- als auch die Out-Richtung für unsere Dateien deaktivieren. Um dies zu tun:
PRO TIPP: Wenn das Problem bei Ihrem Computer oder Laptop / Notebook auftritt, sollten Sie versuchen, die Reimage Plus Software zu verwenden, die die Repositories durchsuchen und beschädigte und fehlende Dateien ersetzen kann. Dies funktioniert in den meisten Fällen, in denen das Problem aufgrund einer Systembeschädigung auftritt. Sie können Reimage Plus herunterladen, indem Sie hier klicken- Öffne den Notizblock und kopiere den unten stehenden Skript. Speichern Sie es als BAT-Erweiterungsdatei.
- Dies ist die grundlegende Skriptversion zum Ändern Ihrer Firewall-Einstellungen: Sie können Ihren Zielordner entsprechend einstellen. Ersetzen Sie den Pfad C: \ Programme (x86) \ Test Folder \ mit dem Pfad, in dem sich die EXE-Dateien befinden. für %% G in (C: \ Programme (x86) \ Test Folder \ *. exe) tun ( netsh advfirewall Firewall Regel Name hinzufügen = Blocked mit Batchfile %% G dir = in Aktion = Block Programm = %% G enable = Ja Profil = beliebig
netsh advfirewall Firewall Regel Name hinzufügen = Blockiert mit Batchfile %% G dir = out Aktion = Block Programm = %% G enable = Ja Profil = any)
- Der Name der Regel ist der Name, den Ihre Datei in den Firewall-Einstellungen anzeigt, die in diesem Fall mit Batchfile blockiert ist
- Sie können dieses erweiterte Skript auch herunterladen, das nach EXE-Dateien suchen und sie zur Firewall-Sperrliste hinzufügen kann. Legen Sie die heruntergeladene Datei in den Ordner (Quelle), von dem die EXE-Dateien gescannt und blockiert werden sollen.
- Klicken Sie mit der rechten Maustaste auf das Skript und klicken Sie auf "Als Administrator ausführen" oder öffnen Sie die Eingabeaufforderung als Administrator, navigieren Sie zu dem Ordner, in dem sich die Datei befindet, und führen Sie sie durch Eingabe von exeblocker.bat aus
- Ihre EXE-Dateien werden in der Windows-Firewall blockiert. Sie können dies überprüfen, indem Sie zum Fenster "Windows-Firewall mit erweiterten Sicherheitseinstellungen" gehen: Drücken und halten Sie Windows-Taste + R, geben Sie wf.msc ein und drücken Sie die Eingabetaste.
- Um EXE-Dateien über die Windows-Firewall zuzulassen, suchen Sie einfach den Ausdruck action = block im Skript und ersetzen Sie ihn durch action = allow.
- Um DLL-Dateien über die Windows-Firewall zuzulassen / zu blockieren, suchen Sie einfach den Ausdruck * .exe im Skript und ersetzen Sie ihn durch * .dll
Sie können auch die Optionen einer Drittanbieteranwendung zum Hinzufügen von EXE- und DLL-Dateien untersuchen. Dazu gehört Windows Firewall Controller von hier oder TinyWall hier verfügbar.
PRO TIPP: Wenn das Problem bei Ihrem Computer oder Laptop / Notebook auftritt, sollten Sie versuchen, die Reimage Plus Software zu verwenden, die die Repositories durchsuchen und beschädigte und fehlende Dateien ersetzen kann. Dies funktioniert in den meisten Fällen, in denen das Problem aufgrund einer Systembeschädigung auftritt. Sie können Reimage Plus herunterladen, indem Sie hier klicken