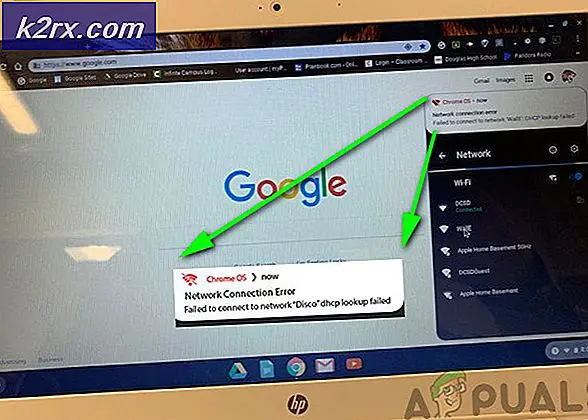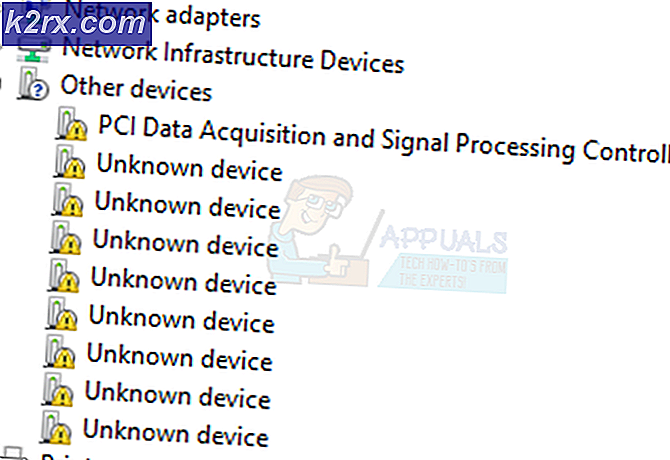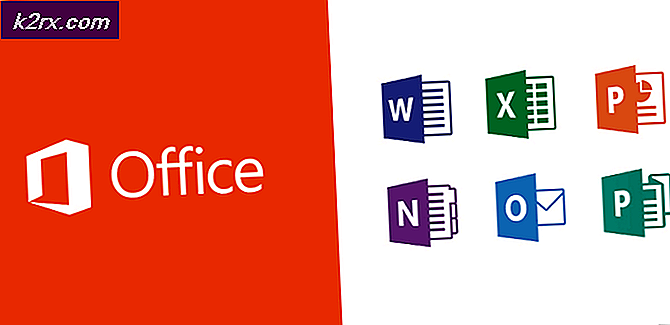Fix: Hohe CPU & Speicherauslastung durch "Inputpersonalisierung.exe"
Als Windows-Benutzer sehen Sie möglicherweise in Ihrem Task-Manager inputpersonalization.exe oder Input Personalization Server. Dieser Prozess wird sehr wahrscheinlich viele Ressourcen Ihres Systems beanspruchen und somit die Systemleistung beeinträchtigen. Für einige kann es eine Weile im Task-Manager angezeigt werden und dann weggehen, während andere es für einen längeren Zeitraum laufen sehen. Selbst wenn Sie den Prozess beenden, wird es höchstwahrscheinlich wiederkommen.
Input Personalization Server oder inputpersonalization.exe werden auf Tablet PCs verwendet. Diese Prozesse werden auch als Personalisierungstool für die Handschrifterkennung oder Eingabe-Personalisierung bezeichnet. Es ist also ein legitimer Windows-Prozess, der für einige inputbezogene Programme unerlässlich ist. Außerdem ist es ziemlich normal, dass diese Prozesse eine bestimmte Menge CPU-Anteil haben. Wenn der Prozess nicht ständig im Hintergrund läuft und eine beträchtliche Menge an Ressourcen beansprucht, sollten Sie sich keine Gedanken über den Prozess machen. Wenn jedoch aufgrund der hohen CPU-Auslastung durch Input Personalization Server Leistungsprobleme auftreten, gibt es mehrere Möglichkeiten, damit umzugehen. Wenn Sie sich fragen, warum es eine Menge CPU-Auslastung verursacht, dann könnte der Schuldige ein korruptes Benutzerprofil sein.
Methode 1: Reparieren / Profil neu erstellen
Das Wiederherstellen Ihres Benutzerprofils hat für einige Benutzer funktioniert. Dadurch wird das Problem behoben, wenn sich der Input Personalization Server aufgrund des beschädigten Benutzerprofils nicht ordnungsgemäß verhält. Hier sind die Schritte zum Wiederherstellen Ihres Benutzerprofils
- Halten Sie die Windows-Taste gedrückt und drücken Sie R
- Geben Sie netplwiz ein und drücken Sie die Eingabetaste
- Hier können Sie die Benutzerprofile auf dem Computer sehen. Klicken Sie auf Hinzufügen
- Geben Sie die E-Mail-Adresse ein und klicken Sie auf Weiter . Befolgen Sie die Anweisungen auf dem Bildschirm, um ein neues Benutzerprofil einzurichten
Danach melden Sie sich ab und melden Sie sich mit dem neu erstellten Benutzerprofil an und prüfen Sie, ob das Problem gelöst ist oder nicht. Wenn das Problem in dem neu erstellten Profil nicht auftritt, ist es klar, dass das Problem mit Ihrem Benutzerprofil besteht. Das Beste, was Sie hier tun können, ist, Ihr Benutzerprofil neu zu erstellen oder zu reparieren. Hier sind die Schritte zum Reparieren Ihres Benutzerprofils
- Halten Sie die Windows-Taste gedrückt und drücken Sie R
- Geben Sie regedit ein und drücken Sie die Eingabetaste
- Navigieren Sie zu dieser Adresse HKEY_LOCAL_MACHINE \ SOFTWARE \ Microsoft \ Windows NT \ CurrentVersion \ ProfileList . Wenn Sie nicht wissen, wie Sie zu diesem Ort navigieren sollen, befolgen Sie die folgenden Schritte
- Suchen Sie und doppelklicken Sie auf HKEY_LOCAL_MACHINE aus dem linken Bereich
- Suchen Sie und doppelklicken Sie auf SOFTWAR E im linken Bereich
- Suchen Sie und doppelklicken Sie auf Microsoft in dem linken Bereich
- Suchen Sie und doppelklicken Sie auf Windows NT in dem linken Bereich
- Suchen Sie und doppelklicken Sie auf CurrentVersion aus dem linken Bereich
- Suchen Sie und doppelklicken Sie auf Profilliste im linken Bereich
- Unter der Profilliste (im linken Bereich) sehen Sie mehrere Ordner mit Namen beginnend mit S-1.
- Suchen Sie den Ordner mit der Erweiterung .bak am Ende des Namens, und wählen Sie ihn aus
- Doppelklicken Sie im rechten Bereich auf ProfileImagePath
- Der Wert von ProfileImagePath sollte etwa so lauten wie C: \ Users \ USERNAME (wobei USERNAME der tatsächliche Benutzername des Profils ist).
- Jetzt müssen Sie den Speicherort dieses Kontoordners aufrufen und einige Änderungen vornehmen.
- Halten Sie die Windows-Taste gedrückt und drücken Sie R
- Geben Sie C: \ Benutzer ein und drücken Sie die Eingabetaste
- Überprüfen Sie nun, ob es einen Ordner mit demselben Namen gibt, wie Sie ihn im ProfileImagePath-Wert gefunden haben (Schritt 17)
- Wenn der Name des Ordners unterschiedlich ist (am Ende sollte eine 2 stehen), klicken Sie mit der rechten Maustaste auf den Ordner und wählen Sie Umbenennen . Benennen Sie den Ordner in den Namen um, den Sie in Schritt 17 gefunden haben
- Jetzt kehren Sie zum Registrierungseditor zurück und schauen Sie in den linken Bereich. Suchen Sie nach einem Ordner oberhalb des BAK-Erweiterungsordners mit demselben Namen (jedoch ohne die Erweiterung .bak). Wenn der Ordnername beispielsweise S-1-0-000.bak lautet, sollte der Ordner darüber den Namen S-1-0-000 haben. Wenn ein Ordner mit demselben Namen wie die .bak-Version vorhanden ist, führen Sie die folgenden Schritte aus
- Klicken Sie mit der rechten Maustaste auf den Ordner ohne die Erweiterung .bak und wählen Sie Umbenennen . Fügen Sie .backup am Ende des Ordnernamens hinzu. Zum Beispiel, wenn der Name S-1-0-000 war, sollte es S-1-0-000.backup sein . Sobald Sie umbenannt haben, drücken Sie die Eingabetaste
- Klicken Sie mit der rechten Maustaste auf den Ordner mit der Erweiterung .bak und wählen Sie Umbenennen . Entfernen Sie .bak aus dem Name des Ordners. Zum Beispiel, wenn der Name S-1-0-000.bak war, dann sollte es S-1-0-000 sein. Sobald Sie umbenannt haben, drücken Sie die Eingabetaste
- Klicken Sie mit der rechten Maustaste auf den Ordner mit der Erweiterung .backup und wählen Sie Umbenennen . Fügen Sie .bak am Ende des Ordnernamens anstelle von .backup hinzu. Zum Beispiel, wenn der Name S-1-0-000.backup war, sollte es S-1-0-000.bak sein. Sobald Sie umbenannt haben, drücken Sie die Eingabetaste
- Wenn Sie nur einen einzigen Ordner mit diesem Namen (mit der Erweiterung .bak) hatten, gehen Sie folgendermaßen vor
- Klicken Sie mit der rechten Maustaste auf den Ordner mit der Erweiterung .bak und wählen Sie Umbenennen . Entfernen Sie den BAK-Teil des Namens und drücken Sie die Eingabetaste. Zum Beispiel, wenn der Name S-1-0-000.bak war, sollte es jetzt S-1-0-000 sein
- Wählen Sie nun den Ordner aus, in dem Sie gerade den Namen geändert haben (der Ordner ohne die Erweiterung .bak)
- Doppelklicken Sie im rechten Bereich auf den Eintrag RefCount . Wenn sich im rechten Fensterbereich kein RefCount-Eintrag befindet, müssen Sie ihn selbst erstellen. Klicken Sie einfach mit der rechten Maustaste auf einen leeren Bereich im rechten Bereich und wählen Sie Neu > DWORD (32 Bit) Value und nennen Sie es RefCount . Danach drücken Sie die Eingabetaste zur Bestätigung
- Sobald Sie auf den RefCount doppelklicken, sollten Sie in der Lage sein, ein neues Fenster mit einem Optionsnamen Wertdaten zu sehen. Geben Sie 0 in die Wertdaten ein und drücken Sie Ok
- Stellen Sie sicher, dass der Ordner ohne die BAK-Erweiterung ausgewählt ist. Suchen Sie und doppelklicken Sie auf den Eintrag State . Wenn im rechten Bereich kein Statuseintrag vorhanden ist, müssen Sie diesen selbst erstellen. Klicken Sie einfach mit der rechten Maustaste auf eine leere Stelle im rechten Bereich und wählen Sie Neu > DWORD (32 Bit) Value und benennen Sie es State . Danach drücken Sie die Eingabetaste zur Bestätigung
- Sobald Sie auf den Status doppelklicken, sollten Sie in der Lage sein, ein neues Fenster mit einem Optionsnamen Wertdaten zu sehen. Geben Sie 0 im Abschnitt Wert ein und klicken Sie auf OK
- Schließen Sie anschließend den Registrierungseditor und starten Sie ihn neu.
Du solltest jetzt gut sein. Dein Profil sollte repariert werden. Melden Sie sich mit Ihrem ursprünglichen Konto an (das Problem, das Sie behoben haben) und prüfen Sie, ob das Problem weiterhin besteht.
Methode 2: Deaktivieren Sie Tablet PC-Komponenten
Das Deaktivieren der Option "Table PC Features" im Fenster "Deinstallieren eines Programms" hat das Problem behoben. Hier sind die Schritte zum Deaktivieren dieser Option
- Halten Sie die Windows-Taste gedrückt und drücken Sie R
- Geben Sie appwiz.cpl ein und drücken Sie die Eingabetaste
- Klicken Sie auf Windows-Funktion ein- oder ausschalten
- Scrollen Sie im neu erstellten Fenster nach unten und deaktivieren Sie die Option Tablet PC-Komponenten
- Klicken Sie auf OK
Das Problem sollte jetzt gelöst werden.
PRO TIPP: Wenn das Problem bei Ihrem Computer oder Laptop / Notebook auftritt, sollten Sie versuchen, die Reimage Plus Software zu verwenden, die die Repositories durchsuchen und beschädigte und fehlende Dateien ersetzen kann. Dies funktioniert in den meisten Fällen, in denen das Problem aufgrund einer Systembeschädigung auftritt. Sie können Reimage Plus herunterladen, indem Sie hier klicken