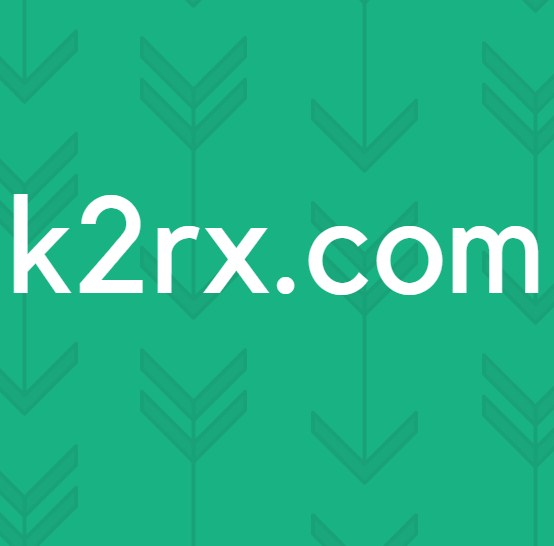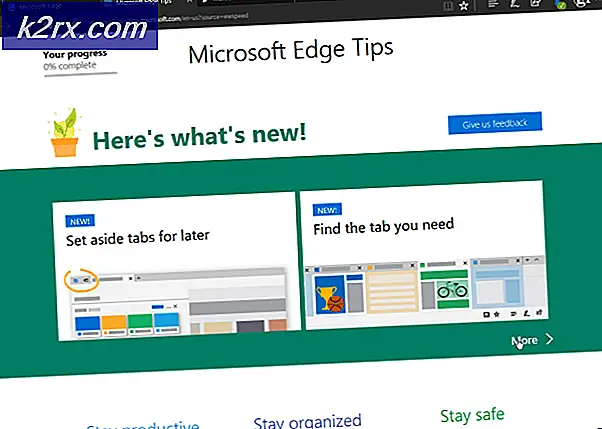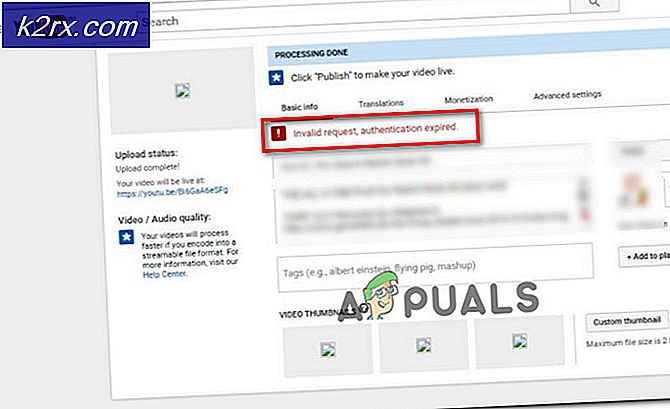Fix: Hohe CPU-Auslastung durch audiodg.exe
Wenn Sie den Task-Manager öffneten, sollten Sie den Prozess namens Windows-Audiogerät-Graph-Isolierung sehen . Vielleicht haben Sie sich gefragt, was der Prozess in Windows macht, vielleicht nicht, aber machen Sie sich keine Sorgen, wir erklären Ihnen mehr über diesen Prozess. Eigentlich ist audiodg.exe Prozess als Windows Audio Device Graph Isolation dargestellt. Audio Device Graph Isolation ermöglicht Soundtreiber, in einer separaten Sitzung als das Benutzerprofil ausgeführt wird, das derzeit angemeldet ist. Audiodg.exe befindet sich in C: \ Windows \ System32. Einige Benutzer haben versucht, diese Datei zu löschen, weil sie sie für eine Malware halten. Sie müssen das nicht tun, weil es keine Malware ist, sondern eine in Windows integrierte Datei.
Eines der Probleme mit audiodg.exe ist mehr CPU-Auslastung verbrauchen, dann wird von diesem Prozess erwartet. Basierend auf der Erfahrung des Endbenutzers verbraucht audiodg.exe zwischen 5% - 50% CPU-Auslastung. Das ist nicht normal und wir erklären Ihnen, wie Sie dieses Problem lösen können.
Bevor wir Ihnen erklären, wie Sie dieses Problem lösen können, müssen Sie wissen, warum dieses Problem aufgetreten ist. Eines der Probleme ist Audio-Effekte, die aktiviert sind, nicht auf dem neuesten Stand Sound-Treiber und Software und nicht auf dem neuesten Stand der Software und Treiber für Gaming-Geräte, einschließlich Headset.
Es gibt einige Lösungen, die Sie versuchen können, Ihr Problem zu lösen.
Methode 1: Deaktivieren Sie Audioeffekte
Die erste Lösung wird Audioeffekte deaktivieren. Audio-Effekte sind in Windows integriert und sie sind hier, um Ihren Sound perfekt zu machen. Wenn Sie Software von Drittanbietern verwenden, um die Tonqualität zu verbessern, kann dies zu Problemen mit audiodg.exe führen.
Für Windows, Windows 7, Windows 8, Windows 8.1 und Windows 10
- Klicken Sie mit der rechten Maustaste auf den Lautsprecher in der unteren rechten Ecke der Taskleiste
- Wählen Sie Wiedergabegeräte
- Wählen Sie Ihr Wiedergabegerät mit grünem Häkchen
- Klicken Sie mit der rechten Maustaste auf Ihr Wiedergabegerät, Lautsprecher oder Kopfhörer und klicken Sie auf Eigenschaften
- Öffnen Sie die Registerkarte Verbesserung
- Wählen Sie Alle Verbesserungen deaktivieren aus
- Klicken Sie auf Anwenden und dann auf OK
- Öffnen Sie den Task- Manager, und überprüfen Sie den Windows-Audio-Device-Graph-Isolationsprozess
Methode 2: Deaktivieren Sie die Lautstärkeanpassung
Das gleiche Problem kann auftreten, wenn Sie ein neueres Betriebssystem einschließlich Windows 8, Windows 8.1 und Windows 10 verwenden. Um dieses Problem zu lösen, müssen Sie die Kommunikationseinstellungen im Sound-Applet neu konfigurieren.
- Klicken Sie mit der rechten Maustaste auf den Lautsprecher in der unteren rechten Ecke der Taskleiste
- Wählen Sie Wiedergabegeräte
- Wählen Sie Kommunikation
- Wählen Sie Nichts aus
- Klicken Sie auf Anwenden und dann auf OK
- Öffnen Sie den Task- Manager, und überprüfen Sie den Windows-Audio-Device-Graph-Isolationsprozess
Methode 3: Aktualisieren Sie Treiber für Soundkarte
Wenn die ersten beiden Methoden Ihr Problem nicht gelöst haben, wird der nächste Schritt das Aktualisieren der Soundtreiber umfassen. Wir zeigen Ihnen, wie Sie Sound-Treiber in Windows Vista, Windows 7, Windows 8, Windows 8.1 und Windows 10 aktualisieren. Die Vorgehensweise ist wirklich einfach. Wenn Sie Windows Vista verwenden, müssen Sie den Soundtreiber für Windows 7 herunterladen. Bitte laden Sie den Soundtreiber nicht für ein anderes Betriebssystem herunter. Außerdem müssen Sie den Soundtreiber basierend auf Ihrer Betriebssystemarchitektur einschließlich 32-Bit und 64-Bit herunterladen.
PRO TIPP: Wenn das Problem bei Ihrem Computer oder Laptop / Notebook auftritt, sollten Sie versuchen, die Reimage Plus Software zu verwenden, die die Repositories durchsuchen und beschädigte und fehlende Dateien ersetzen kann. Dies funktioniert in den meisten Fällen, in denen das Problem aufgrund einer Systembeschädigung auftritt. Sie können Reimage Plus herunterladen, indem Sie hier klicken- Halten Sie das Windows- Logo und drücken Sie R
- Geben Sie devmgmt ein. msc und drücken Sie die Eingabetaste. Der Geräte- Manager wird geöffnet.
- Erweitern Sound-, Video- und Game-Controller
- Klicken Sie mit der rechten Maustaste auf Soundkarte und klicken Sie auf Deinstallieren
- Klicken Sie auf OK, um die Deinstallation des Geräts zu bestätigen
- Starten Sie Ihr Windows neu
- Laden Sie den neuesten Audiotreiber von der Herstellerseite herunter. Wenn Sie eine integrierte Soundkarte verwenden, müssen Sie den Soundtreiber vom Hersteller herunterladen, der das Motherboard hergestellt hat. Wenn Sie beispielsweise das Motherboard Asus X99-DELUXE verwenden, müssen Sie die Website von Asus besuchen und den neuesten Soundtreiber herunterladen. Wenn Sie das HP Motherboard verwenden, müssen Sie die HP Website besuchen, um den neuesten Soundtreiber herunterzuladen. Wenn Sie eine externe Audiokarte verwenden, müssen Sie die Website des Anbieters besuchen, um den neuesten Soundtreiber herunterzuladen.
- Installieren Sie den Soundtreiber
- Starten Sie Ihr Windows neu
- Öffne den Task- Manager und audiodg. exe- Prozess
Methode 4 : Aktualisieren Sie Software und Treiber von Spielgeräten
Nur wenige Benutzer haben das Problem mit audiodg.exe gelöst, indem sie Software und Treiber für Spielgeräte aktualisiert haben. Wenn Sie zusätzliche Geräte zum Spielen verwenden, z. B. ein Headset, müssen Sie die aktuelle Software und den Treiber deinstallieren. Danach müssen Sie den neuesten Treiber für Ihr Gerät installieren. Wir zeigen Ihnen, wie Sie es mit dem Logitech G930 Headset machen. Die Vorgehensweise ist für Windows Vista, Windows 7, Windows 8, Windows 8.1 und Windows 10 identisch.
- Halten Sie das Windows- Logo und drücken Sie R
- Geben Sie appwiz.cpl ein und drücken Sie die Eingabetaste
- Wählen Sie die Software, die Sie deinstallieren möchten. In unserem Beispiel ist es Logitech Gaming Software 8.94
- Klicken Sie mit der rechten Maustaste auf Logitech Gaming Software 8.94 und klicken Sie auf Deinstallieren / Ändern
- Klicken Sie auf Ja, um Logitech Gaming Software 8.94 zu deinstallieren
- Klicken Sie auf Finish, wenn Windows die Deinstallation von Logitech Gaming Software 8.94 abgeschlossen hat
- Starten Sie Ihr Windows neu
- Laden Sie die neueste Software von der Logitech-Website herunter. Um die neueste Software für dieses Headset herunterzuladen, müssen Sie diesen LINK öffnen
- Installieren Sie die Software
- Starten Sie Ihr Windows neu
- Öffne den Task- Manager und audiodg. exe- Prozess
Methode 5: Ändern Sie die Audio-Abtastrate
Wenige Benutzer haben ihr Problem gelöst, indem sie die Audio-Abtastrate geändert haben. Sample-Rate ist die Anzahl der Samples von Audio-Träger pro Sekunde. Es wird in Hertz oder Kilo Hertz gemessen. Sie müssen die Abtastrate auf Ihren Wiedergabegeräten ändern.
Für Windows Vista, Windows 7, Windows 8, Windows 8.1 und Windows 10
- Klicken Sie mit der rechten Maustaste auf den Lautsprecher in der unteren rechten Ecke der Taskleiste
- Wählen Sie Wiedergabegeräte
- Wählen Sie Ihr Wiedergabegerät mit grünem Häkchen
- Klicken Sie mit der rechten Maustaste auf Ihr Wiedergabegerät, Lautsprecher oder Kopfhörer und klicken Sie auf Eigenschaften
- Öffnen Sie die Registerkarte Erweitert
- Ändern Sie die Audio-Abtastrate auf eine niedrigere oder höhere Frequenz. Wir empfehlen Ihnen zu testen, welche Frequenz für Ihre Lautsprecher oder Kopfhörer am besten ist.
- Klicken Sie auf Anwenden und dann auf OK
- Öffnen Sie den Task- Manager, und überprüfen Sie den Windows-Audio-Device-Graph-Isolationsprozess .
PRO TIPP: Wenn das Problem bei Ihrem Computer oder Laptop / Notebook auftritt, sollten Sie versuchen, die Reimage Plus Software zu verwenden, die die Repositories durchsuchen und beschädigte und fehlende Dateien ersetzen kann. Dies funktioniert in den meisten Fällen, in denen das Problem aufgrund einer Systembeschädigung auftritt. Sie können Reimage Plus herunterladen, indem Sie hier klicken