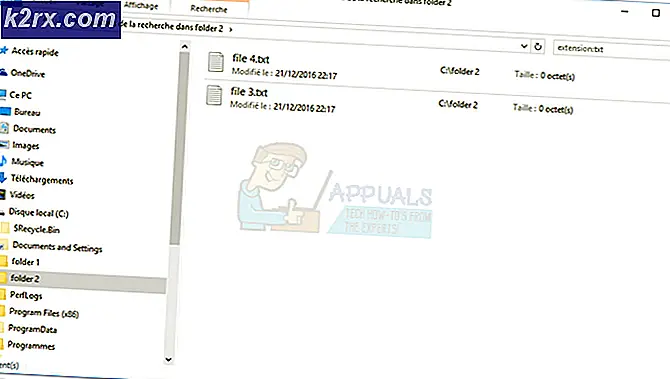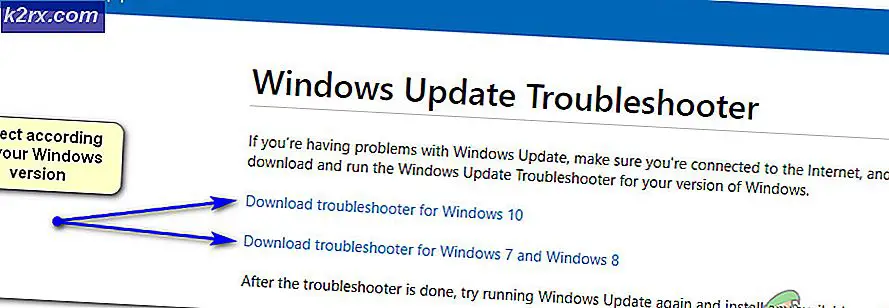Fix: Hohe CPU-Auslastung durch LockAppHost.exe
Windows 10 ist eines der am häufigsten verwendeten Betriebssysteme der Welt. Die kumulativen Updates werden von Zeit zu Zeit bereitgestellt. Es bietet einfachen Zugriff und viele Funktionen im Vergleich zu anderen Betriebssystemen. Da jedes Betriebssystem sehr komplex ist und viele Module zusammen laufen, ist es möglich, dass einige von ihnen in Konflikt geraten und unerwartete Probleme verursachen.
Eines dieser Probleme ist die hohe CPU-Auslastung durch den Dienst LockAppHost. Dieser Dienst ist hauptsächlich mit Sperrbildschirmproblemen verbunden. Viele Benutzer haben dieses Problem gemeldet, als ihr Computer nach dem Schließen des Deckels aus dem Ruhezustand oder Ruhezustand aufwachte. Es gibt ein paar Workarounds, um dieses Problem zu lösen. Schau mal.
Lösung 1: Starten Sie Ihren Computer neu
Bevor Sie andere technische Methoden ausprobieren, sollten Sie Ihren Computer neu starten und prüfen, ob das Problem weiterhin besteht. Es gab viele Berichte, die den Computer einfach neu starteten, um das Problem zu beheben, da dieses Problem hauptsächlich damit zusammenhing, dass der Computer nach dem Ruhezustand oder Ruhezustand in den Sperrbildschirm gestartet wurde. Starten Sie mehrmals neu und bevor Sie andere Lösungen verwenden, die unten aufgeführt werden.
Lösung 2: Sperren und Entsperren Ihrer Maschine
Wir können versuchen, Ihren Bildschirm zu sperren (nicht zu schlafen oder zu schlafen) und ihn wieder zu entsperren. Immer wenn Sie den Bildschirm sperren, wird der Prozess aktualisiert, da er erneut ausgelöst wird und die meiste Zeit damit aufhört, Ihre Ressourcen zu verbrauchen. Windows verfügt über eine integrierte Funktion, mit der Sie Ihren Bildschirm direkt sperren können, indem Sie die Windows + L- Taste drücken. Diese Aktion wird Ihren Computer sofort sperren. Entsperren Sie es erneut mit Ihrem Passwort und überprüfen Sie, ob das Problem behoben wurde.
Lösung 3: Erneute Aktivierung der Anmeldung, nachdem das Gerät aus dem Ruhezustand geweckt wurde
Bei vielen Benutzern ist die Anmeldeoption deaktiviert, nachdem der Computer aus dem Energiesparmodus oder Ruhezustand aufwacht. Das Betriebssystem leitet Sie direkt an Ihren Startbildschirm statt an den Standardbildschirm für die Sperrung. Wir können versuchen, diese Funktion erneut zu aktivieren und zu überprüfen, ob das Problem weiterhin besteht. Wenn dies der Fall ist, können Sie die Änderungen rückgängig machen.
- Drücken Sie Windows + S, um die Suchleiste zu starten. Geben Sie Einstellungen in die Dialogbox ein und öffnen Sie das entsprechende Ergebnis.
- Klicken Sie in Einstellungen auf Konten .
- Klicken Sie in Accounts auf Anmeldeoptionen in der linken Navigationsleiste auf dem Bildschirm.
- Legen Sie die Option für die Anmeldung fest, indem Sie auswählen, wenn der PC aus dem Dropdown- Menü aus dem Ruhezustand aufwacht . Verlasse die Fenster und starte deinen Computer neu. Überprüfen Sie, ob das Problem gelöst wurde.
Lösung 4: Deaktivieren des Nicht-Boot-Sperrbildschirms
Eine andere Problemumgehung, die für Leute funktionierte, bestand darin, den Nicht-Boot-Sperrbildschirm vom Computer zu deaktivieren. Es gibt zwei Instanzen von Sperrbildschirmen. Eine ist, wenn Sie sich das erste Mal an Ihrem Computer anmelden (dies wird als Boot-Sperrbildschirm bezeichnet). Die andere Option wird angezeigt, wenn Sie Ihren Computer nach dem Einschlafen öffnen (dies wird als Sperrbildschirm ohne Start angezeigt). Da es momentan keine Möglichkeit gibt, den Boot-Sperrbildschirm zu deaktivieren, können wir versuchen, den anderen zu deaktivieren und zu überprüfen, ob das Problem dadurch gelöst wird.
- Drücken Sie Windows + E, um den Datei-Explorer zu starten. Navigieren Sie zum folgenden Dateispeicherort:
C: \ Windows \ SystemApps
- Suchen Sie im Zielverzeichnis nach dem Ordner mit dem Namen:
Microsoft.LockApp_cw5n1h2txyewy
- Benennen Sie den Ordner einfach um, indem Sie mit der rechten Maustaste darauf klicken und Umbenennen wählen.
Benennen Sie den gesamten Dateinamen nicht um. Fügen Sie einfach .bak am Ende des Namens hinzu und starten Sie Ihren Computer neu. Hoffentlich wird das Problem gelöst. Wenn nicht, können Sie die Änderungen rückgängig machen.
Hinweis: Wenn Sie auf ein Dialogfeld stoßen, das besagt, dass der Ordner von einer anderen Anwendung verwendet wird, wechseln Sie zum Task-Manager und beenden Sie den Sperrungsprozess. Der Dialog wird angezeigt, da der Prozess bereits im Hintergrund läuft.
Lösung 5: Beenden des Service
Als letzten Ausweg können wir versuchen, den Dienst vom Aufgabenmanager zu beenden. Beachten Sie, dass das Deaktivieren dieser Funktion möglicherweise Ihren Sperrbildschirm deaktiviert. Darüber hinaus benötigen Sie möglicherweise einen Neustart, damit der Prozess erneut gestartet werden kann. In den meisten Fällen löst das Beenden des Dienstes automatisch das Problem der hohen CPU-Auslastung. In sehr seltenen Fällen kommt der Dienst wieder online. Dies ist ein temporärer Fix, da der Prozess wahrscheinlich beim Neustart neu gestartet wird oder den Computer aus dem Ruhezustand aufweckt. Sie können auch auf Prozessbaum beenden klicken , wenn das Beenden des Vorgangs den Prozess erneut hervorbringt.
PRO TIPP: Wenn das Problem bei Ihrem Computer oder Laptop / Notebook auftritt, sollten Sie versuchen, die Reimage Plus Software zu verwenden, die die Repositories durchsuchen und beschädigte und fehlende Dateien ersetzen kann. Dies funktioniert in den meisten Fällen, in denen das Problem aufgrund einer Systembeschädigung auftritt. Sie können Reimage Plus herunterladen, indem Sie hier klicken