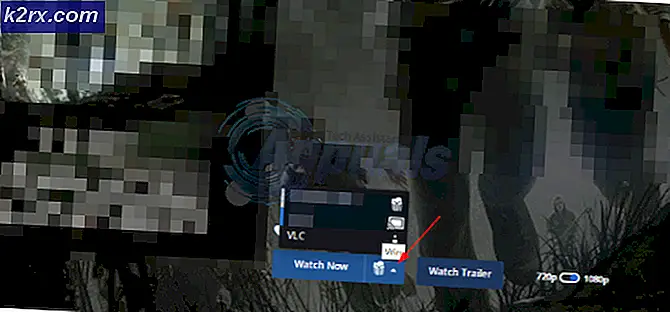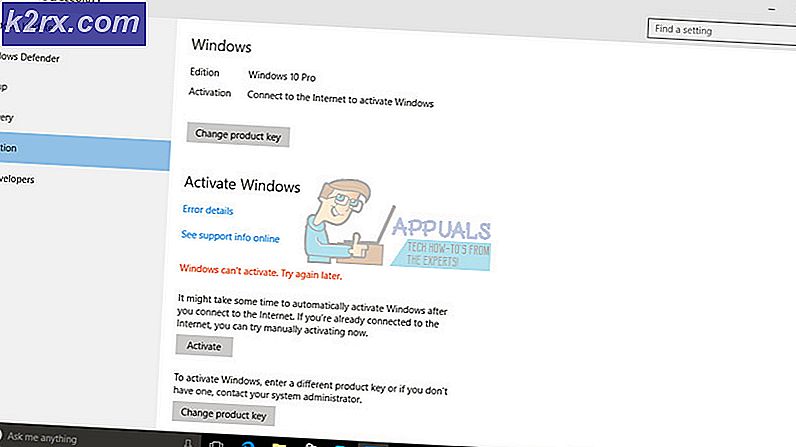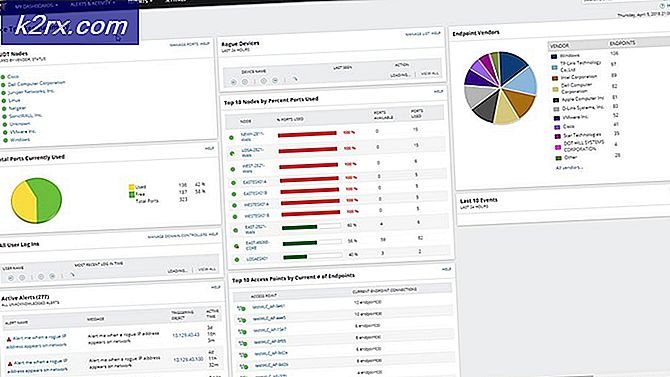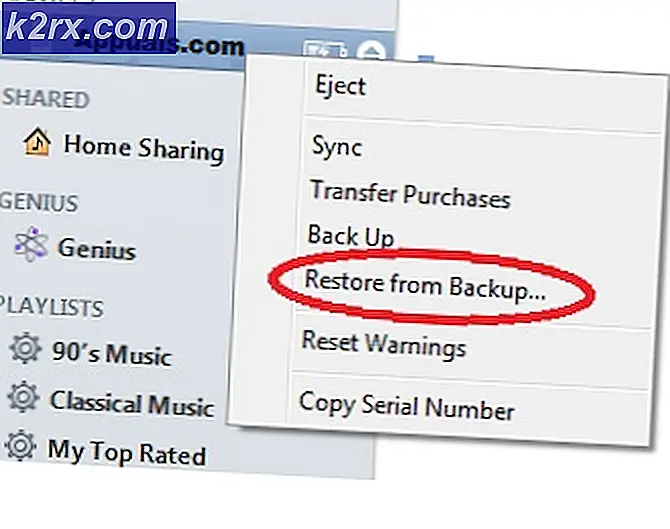Fix: Host-Prozess für Windows-Dienst, der Internet-Bandbreite verbraucht
Wenn Sie diesen Artikel lesen, sind Sie möglicherweise auf das Verhalten gestoßen, bei dem der Process-Host-Prozess für Windows-Dienst große Mengen an Bandbreite auf Ihrem Computer verbraucht. Es ist bekannt, dass dieser Prozess ohne vorherige Ankündigung Chunks von bis zu 250 MB auf einmal verarbeitet.
Was ist das für ein Prozess? Dieser Prozess wird von einigen Anwendungen verwendet, um neue Einstellungen / Updates oder andere Konfigurationen über das Internet herunterzuladen. Es wird auch von Windows selbst verwendet, um Daten aus dem Internet zu holen. Dieser Prozess wird auch als "scvhost.exe" bezeichnet. Es wird als Prozess auf Ihrem Computer klassifiziert, der andere einzelne Dienste hostet oder enthält. Es kann auch mehrere Instanzen dieses Prozesses gleichzeitig auf Ihrem Computer ausgeführt werden.
Es gibt einige Problemumgehungen, denen wir folgen können, um dieses Problem zu lösen. Beginnen Sie mit der ersten Problemumgehung und navigieren Sie entsprechend nach unten.
Lösung 1: Starten Sie Ihren Computer sauber und verwenden Sie den Ressourcenmonitor
Bevor wir anderen Lösungen folgen, bei denen wir die Systemeinstellungen konfigurieren, können wir versuchen, den PC sauber zu booten.
Dieser Start ermöglicht es Ihrem PC, mit einer minimalen Anzahl von Treibern und Programmen zu arbeiten. Nur die wesentlichen sind aktiviert, während alle anderen Dienste deaktiviert sind. Wenn die Ressourcennutzung in diesem Modus nicht stattfindet, sollten Sie die Prozesse nur mit kleinen Blöcken aktivieren und überprüfen, ob die Ressourcennutzung zurückkehrt. Wenn dies nicht der Fall ist, können Sie einen weiteren Chunk aktivieren und prüfen. Auf diese Weise können Sie feststellen, welcher Prozess das Problem verursacht.
- Drücken Sie Windows + R, um die Anwendung Ausführen zu starten. Geben Sie msconfig in das Dialogfeld ein und drücken Sie die Eingabetaste.
- Navigieren Sie zum Tab "Dienste" am oberen Bildschirmrand. Überprüfen Sie die Zeile mit dem Hinweis Alle Microsoft-Dienste ausblenden . Sobald Sie auf diese Schaltfläche klicken, werden alle Microsoft-bezogenen Dienste deaktiviert, wobei alle Dienste von Drittanbietern zurückgelassen werden (Sie können auch alle Microsoft-Prozesse deaktivieren und ausführlicher prüfen, wenn keine Drittanbieterdienste das Problem verursachen).
- Klicken Sie nun auf die Schaltfläche Alle deaktivieren auf der linken Seite des Fensters. Alle Dienste von Drittanbietern werden jetzt deaktiviert.
- Klicken Sie auf Übernehmen, um die Änderungen zu speichern und zu beenden.
- Navigieren Sie nun zur Registerkarte Start und klicken Sie auf die Option Task-Manager öffnen . Sie werden zum Aufgabenmanager weitergeleitet, wo alle Anwendungen / Dienste aufgelistet werden, die beim Start Ihres Computers ausgeführt werden.
- Wählen Sie jeden Dienst einzeln aus und klicken Sie unten rechts im Fenster auf Deaktivieren .
- Starten Sie Ihren Computer neu und prüfen Sie, ob das Problem erneut auftritt. Wenn dies nicht der Fall ist, aktivieren Sie einen kleinen Chunk (am Anfang erklärt) und überprüfen Sie es erneut. Wenn Sie einen bestimmten Dienst diagnostizieren, können Sie versuchen, ihn über das Dienstfenster neu zu starten oder zu deaktivieren.
Wenn es keinen Prozess eines Drittanbieters gibt, der das Problem verursacht, suchen Sie nach einem Windows-Prozess, der möglicherweise verantwortlich ist.
- Öffnen Sie den Task-Manager, und suchen Sie den Dienst, der das Problem verursacht hat. Wenn es viele Instanzen des Host-Prozesses für den Windows-Dienst gibt, sollten Sie jeden einzelnen erweitern und sehen, welcher Windows-Prozess das Problem verursacht. Ein solches Beispiel ist unten aufgeführt.
- Sobald Sie den Dienst identifiziert haben, drücken Sie Windows + R und geben Sie services ein. msc in der Dialogbox und drücke Enter.
- Navigieren Sie in den Services durch die Liste, bis Sie sie gefunden haben. Klicken Sie mit der rechten Maustaste darauf und wählen Sie Eigenschaften. Stoppen Sie den Dienst und legen Sie den Starttyp als Deaktiviert fest . Drücken Sie Übernehmen, um die Änderungen zu speichern und zu beenden.
- Starten Sie Ihren Computer neu und überprüfen Sie, ob die Bandbreitennutzung repariert wurde.
Lösung 2: Stellen Sie Ihre Verbindung als Metered ein
Eine andere Problemumgehung, die auch funktioniert, ist die Einstellung der Internetverbindung, die Sie als "gemessene Verbindung" verwenden. Eine gemessene Verbindung ist eine Datenverbindung, für die Sie nur über begrenzte Bandbreite verfügen. Wenn Sie eine Verbindung damit kennzeichnen, wird Windows Windows Update nicht herunterladen oder andere Datenaktivitäten ausführen. Dadurch kann die beanspruchte Bandbreitennutzung vorübergehend unterbrochen werden.
PRO TIPP: Wenn das Problem bei Ihrem Computer oder Laptop / Notebook auftritt, sollten Sie versuchen, die Reimage Plus Software zu verwenden, die die Repositories durchsuchen und beschädigte und fehlende Dateien ersetzen kann. Dies funktioniert in den meisten Fällen, in denen das Problem aufgrund einer Systembeschädigung auftritt. Sie können Reimage Plus herunterladen, indem Sie hier klicken- Klicken Sie auf das Netzwerksymbol, erweitern Sie die aktuelle Internetverbindung, mit der Sie verbunden sind, und wählen Sie Eigenschaften .
- Aktivieren Sie die Option Gemessene Verbindung . Ihr Computer wird fast sofort reagieren und Sie sollten einen Rückgang der Bandbreite sehen. Wenn nicht, starten Sie Ihren Computer neu und überprüfen Sie es erneut.
Lösung 3: Lieferoptimierung ausschalten
Windows verfügt standardmäßig über eine Funktion namens Zustellungsoptimierung, die auf Ihrem Computer aktiviert ist. Ihr Computer sendet oder empfängt möglicherweise Aktualisierungen an benachbarte Computer oder Computer in Ihrem Netzwerk. Diese Funktion kann bedeuten, dass Sie viel schnellere Updates erhalten, aber auch, dass Ihre Bandbreite zunimmt. Wir können versuchen, diese Funktion zu deaktivieren und die Versandoptimierungsdateien zu löschen, um zu sehen, ob dadurch das Problem behoben wird.
- Drücken Sie Windows + S, um die Suchleiste zu starten, geben Sie Windows Update-Einstellungen ein und öffnen Sie die Einstellungsanwendung, die ausgeführt wird.
- Navigieren Sie in den Update-Einstellungen zum Ende der Seite und klicken Sie auf Erweiterte Optionen .
- Klicken Sie nach der Navigation zur nächsten Seite im unteren Bereich der Seite auf Bereitstellungsoptimierung.
- Deaktivieren Sie die Option Downloads von anderen PCs zulassen . Beenden Sie nach Abschluss der Änderung die Einstellungen und starten Sie den Computer neu.
- Drücken Sie Windows + E und klicken Sie mit der rechten Maustaste auf Lokaler Datenträger C (oder auf ein anderes Laufwerk, auf dem Ihr System installiert ist) und wählen Sie Eigenschaften .
- Klicken Sie in der Kategorie Allgemein auf die Option Datenträgerbereinigung .
- Stellen Sie sicher, dass Sie die Zeile Delivery Optimization Files überprüfen, und drücken Sie OK. Starten Sie Ihren Computer nach der Datenträgerbereinigung neu und überprüfen Sie, ob sich die Bandbreite unterscheidet.
Hinweis: Wenn die Bandbreite aufgrund von Host Process für Windows-Dienst auch nach Ausführung der oben genannten Methoden nicht repariert wird, können Sie einige Dienste wie die intelligente Hintergrundübertragung deaktivieren. Sie können auch andere Anwendungen von Drittanbietern wie GlassWire verwenden, um festzustellen, welcher Prozess die Bandbreite verbraucht, sodass Sie sie entsprechend deaktivieren können.
PRO TIPP: Wenn das Problem bei Ihrem Computer oder Laptop / Notebook auftritt, sollten Sie versuchen, die Reimage Plus Software zu verwenden, die die Repositories durchsuchen und beschädigte und fehlende Dateien ersetzen kann. Dies funktioniert in den meisten Fällen, in denen das Problem aufgrund einer Systembeschädigung auftritt. Sie können Reimage Plus herunterladen, indem Sie hier klicken