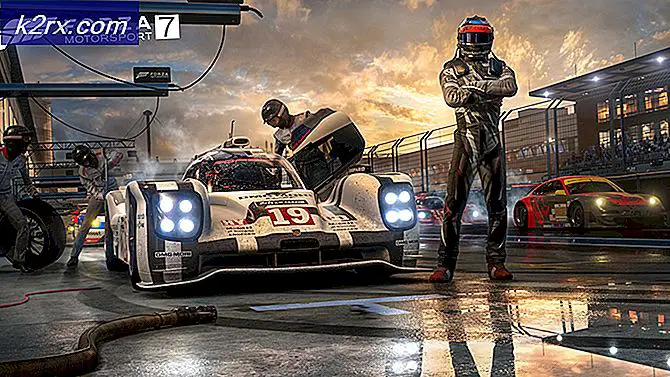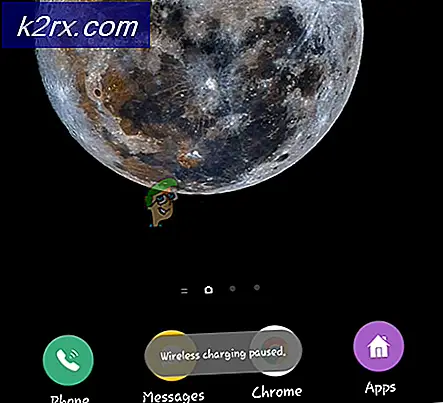Fix: Fehler beim Starten der bereits laufenden Game-App
Steam ist ein Gigant, wenn es um die Spieleindustrie geht. Es existiert seit mehr als einem Jahrzehnt und hat bereits ältere Unternehmen verschwendet. Es wird ständig weiterentwickelt, indem von Zeit zu Zeit neue Updates bereitgestellt werden. Egal wie perfekt der Kunde aussehen mag, er hat auch seine Mängel und Fehler.
Einer der Fehler, die ein Benutzer möglicherweise auftritt, ist beim Öffnen eines Spiels. Steam zeigt möglicherweise an, dass das Spiel bereits ausgeführt wird, während es nicht ausgeführt wird. Dieser Fehler kann verschiedene Ursachen haben. Ihr Steam-Client wird möglicherweise nicht aktualisiert, oder Ihre Beta-Teilnahme könnte einen Konflikt verursachen. Wir haben eine Reihe von Lösungen aufgelistet, die für alle Benutzer dort zu funktionieren schienen. Bevor Sie sie auschecken, empfehlen wir, dass Sie die grundlegende Methode zur Lösung dieses Problems versuchen. Wenn dies nicht funktioniert, sehen Sie in den folgenden Lösungen nach.
Lösung 1: Starten Sie Ihren PC neu
Es ist wahrscheinlich, dass du deinen Client nicht neu gestartet hast, nachdem Steam aktualisiert wurde oder du ein neues Spiel installiert hast. Wenn eine Installation oder ein Download stattfindet, treten viele Konfigurationen auf und es ist notwendig, den PC neu zu starten, damit sie ausgeführt werden können.
Starten Sie Ihren PC einfach neu und versuchen Sie, das Spiel erneut auszuführen. Wenn das Problem weiterhin besteht, können wir die folgenden Lösungen befolgen.
Lösung 2: Abmelden und dann anmelden
Wir können versuchen, Ihr Steam-Konto auszumelden und dann wieder einzuloggen. Dies ist eine einfache Lösung und wenn Ihr Client in einem Bugstatus ist, wird er es neu starten.
Hinweis: Wenn Sie nicht auf Ihre Kontoanmeldeinformationen zugreifen können oder keinen Zugriff auf Ihr Handy haben (wenn Sie Steam Mobile Authenticator aktiviert haben), wird empfohlen, dieser Methode nicht zu folgen. Sie müssen sich bei Ihrem Konto anmelden, indem Sie Ihren Nutzernamen und Ihr Passwort eingeben. Sie werden auch aufgefordert, Ihr Konto zu bestätigen, wenn Sie die Authentifizierung aktiviert haben.
- Starten Sie Ihren Steam-Client mit Steam.exe
- Melden Sie sich von Steam ab, indem Sie auf die Option Benutzer ändern klicken, wenn Sie in der oberen rechten Ecke des Steam-Clients auf Ihren Kontotitel klicken.
- Nachdem Sie auf die Option geklickt haben, erhalten Sie einen Anmeldebildschirm, auf dem Sie Ihre Zugangsdaten eingeben müssen. Nachdem Sie Ihre Zugangsdaten eingegeben haben, aktivieren Sie das Kontrollkästchen Passwort merken. Klicken Sie auf die Schaltfläche Anmelden.
- Führen Sie das Spiel aus, das Sie spielen wollten, und prüfen Sie, ob der Fehler behoben wurde.
Lösung 3: Überprüfen der Integrität von Spieldateien und Reparieren der Bibliothek
Die meisten in Steam verfügbaren Spiele sind sehr große Dateien, die aus mehreren GB bestehen. Es ist möglich, dass während des Downloads / Updates einige der Daten beschädigt wurden. Steam verfügt über eine Funktion im Client selbst, mit der Sie die Integrität von Spieldateien recht einfach überprüfen können.
Diese Funktion vergleicht dein heruntergeladenes Spiel mit dem der neuesten Version auf den Steam Servern. Sobald die Überprüfung abgeschlossen ist, werden unerwünschte Dateien entfernt oder bei Bedarf aktualisiert. Auf jedem Computer, auf dem ein Spiel installiert ist, sind Manifeste vorhanden. Anstatt die Dateien einzeln zu überprüfen (was Stunden dauert), vergleicht Steam das auf Ihrem PC vorhandene Manifest mit dem in den Servern. Auf diese Weise läuft der Prozess viel schneller und effizienter ab.
Wir können auch versuchen, Steam-Library-Dateien zu reparieren. Die Steam Library ist der Ort, an dem all Ihre Spiele vorhanden sind und Sie können nur darauf zugreifen. Es ist möglich, dass Ihre Steam-Bibliothek nicht in der richtigen Konfiguration ist. Es kann auch vorkommen, dass Sie Steam auf einem Laufwerk installiert haben und Ihre Spiele auf einem anderen Laufwerk sind. In diesem Fall müssen Sie beide Bibliotheken reparieren, bevor Sie das Spiel erneut starten.
Beachten Sie, dass dieser Prozess einige Male dauert, da viele Berechnungen ausgeführt werden. Unterbrechen Sie den Vorgang nicht zwischendurch, um weitere Fehler zu vermeiden. Darüber hinaus können Sie von Steam aufgefordert werden, Ihre Anmeldeinformationen einzugeben, sobald der Vorgang abgeschlossen ist. Folgen Sie dieser Lösung nicht, wenn Sie Ihre Kontoinformationen nicht zur Hand haben.
Sie können unsere detaillierte Anleitung zur Überprüfung der Integrität von Spielen und zur Reparatur Ihrer Steam-Bibliothek lesen
Lösung 4: Beta-Teilnahme deaktivieren
Steam, wie viele andere Giganten in der Spieleindustrie, verbessert auch ständig ihren Kunden. Diese Verbesserung beinhaltet neue hinzugefügte Funktionen und Fehlerbehebungen usw. Valve hat eine Option in Steam, wo Sie durch die Teilnahme am Beta-Programm die neuesten Entwicklungen kennen lernen können.
Im Beta-Programm erhalten Sie alle Funktionen direkt vor der offiziellen Veröffentlichung, aber Sie können viele Bugs und sogar Abstürze erleben. Wie wir alle wissen, ist eine Beta-Version nicht die offizielle Version und die Entwickler optimieren ständig, indem sie Daten durch Ihre Nutzung sammeln.
PRO TIPP: Wenn das Problem bei Ihrem Computer oder Laptop / Notebook auftritt, sollten Sie versuchen, die Reimage Plus Software zu verwenden, die die Repositories durchsuchen und beschädigte und fehlende Dateien ersetzen kann. Dies funktioniert in den meisten Fällen, in denen das Problem aufgrund einer Systembeschädigung auftritt. Sie können Reimage Plus herunterladen, indem Sie hier klickenJedes Mal, wenn ein Problem auftritt, wird es an Steam gemeldet, der wiederum ein Update zur Beta-Version veröffentlicht, um es zu beheben. Normalerweise kommen die Updates innerhalb von zwei bis drei Tagen, aber es kann auch länger dauern. Wir können versuchen, Ihre Beta-Teilnahme zu deaktivieren und zu überprüfen, ob das Problem behoben wird.
Hinweis: Wenn Sie eine Funktion verwenden, die nur in der Beta-Version verfügbar ist, wird sie möglicherweise deaktiviert, da wir zur stabilen Version wechseln. Folgen Sie dieser Methode nicht, wenn Sie den Zugriff auf diese Funktionen nicht verlieren möchten.
Sie können unseren Artikel lesen, der erklärt, wie man die Beta-Version deaktiviert.
Lösung 5: Gewähren des Administratorzugriffs auf Steam
Es kann einen weiteren Fall geben, in dem der Fehler auftreten kann, da Steam nicht genügend Administratorzugriff hat, um Änderungen vorzunehmen.
Steam erfordert vollen Zugriff, um Ihnen das optimale Spielerlebnis zu bieten. Dies bedeutet, dass Systemkonfigurationsdateien geändert werden müssen und eine Menge Ressourcen und Speicher zur Verfügung stehen müssen. Standardmäßig hat Steam keinen vollständigen Administratorzugriff.
Wir können Steam volle administrative Rechte gewähren und überprüfen, ob das Problem gelöst wird. Zuerst sollten wir die Änderungen an der Datei Steam.exe vornehmen und später den Zugriff auf das gesamte Steam-Verzeichnis gewähren, da sich im Hauptverzeichnis verschiedene Konfigurationsdateien befinden.
Lesen Sie unseren Leitfaden, wie Sie Steam administrativen Zugriff gewähren können.
Lösung 6: Überprüfen auf Steam-Client-Updates
Möglicherweise haben Sie ausstehende Steam-Client-Updates, aufgrund derer das Spiel nicht ordnungsgemäß geladen werden konnte. Jedes Spiel hat ein Protokoll, das nicht geladen oder ausgeführt wird, bis der Steam-Client vollständig aktualisiert ist. Wir können versuchen, nach Updates zu suchen. Wenn Updates verfügbar sind, installiere sie und starte deinen Steam-Client neu, bevor du das Spiel erneut startest.
- Öffne deinen Steam-Client.
- Klicken Sie auf den Steam-Button oben links auf dem Bildschirm und klicken Sie auf Check for Steam Client Updates.
Lösung 7: Überprüfen Sie, ob Ihr Spiel im Offline-Modus ausgeführt wird
Dieses Problem kann auch behoben werden, indem Sie es im Offline-Modus ausführen. Manchmal sind die Netzwerkkonfigurationen von Steam nicht richtig konfiguriert und es ist erforderlich, dass das Spiel mindestens einmal im Offline-Modus ausgeführt wird, um sie wieder auf Kurs zu bringen.
- Öffnen Sie Ihren Steam-Client und klicken Sie auf die Schaltfläche des Steam-Geschenks in der oberen linken Ecke des Bildschirms.
- Klicken Sie auf die Schaltfläche, die sagt, Offline gehen . Jetzt wird Ihr Client neu gestartet und in einen Offline-Status versetzt.
- Öffne die Bibliothek und versuche das Spiel, das du gerade spielst, auszuführen. Wenn es korrekt geöffnet wird, können Sie wieder online gehen und hoffentlich wird es auch dort gut funktionieren.
Lösung 8: Beenden des GameOverlayUI.exe-Prozesses
Wie in unserem ersten Artikel beschrieben, müssen Sie alle Steam-Prozesse stoppen, damit es funktioniert. Es gibt einige Prozesse, die mit bloßem Auge nicht sichtbar sind, bis Sie sie gründlich suchen.
Öffnen Sie Ihren Task-Manager und suchen Sie nach dem Prozess GameOverlayUI.exe. Beenden Sie es mit dem Beenden aller anderen Steam-Prozess. Du kannst jetzt Steam neu starten und hoffentlich wird das Spiel keine weiteren Fehler mehr geben.
Abschließende Lösung: Erfrischende Steam-Dateien
Jetzt ist nichts mehr übrig, als Steam neu zu installieren und zu sehen, ob das funktioniert. Wenn wir Ihre Steam-Dateien aktualisieren, bewahren wir Ihre heruntergeladenen Spiele auf, sodass Sie sie nicht erneut herunterladen müssen. Darüber hinaus bleiben Ihre Benutzerdaten erhalten. Durch das Auffrischen von Steam-Dateien werden alle Konfigurationsdateien des Steam-Clients gelöscht und anschließend erneut installiert. Wenn es also schlechte Dateien / beschädigte Dateien gibt, werden sie entsprechend ersetzt. Beachten Sie, dass Sie sich nach dieser Methode erneut mit Ihren Anmeldeinformationen anmelden müssen. Folgen Sie dieser Lösung nicht, wenn Sie diese Informationen nicht zur Hand haben. Der Vorgang kann eine Weile dauern. Vermeiden Sie daher das Abbrechen, sobald Sie den Installationsprozess gestartet haben.
Sie können unseren Artikel lesen, wie Sie Ihre Steam-Dateien aktualisieren können. Aktualisieren Sie außerdem alle Ihre Microsoft-Redistributables mithilfe der offiziellen Microsoft-Website (C ++ und .NET Framework).
Hinweis: Sie können unseren Leitfaden lesen, wenn Sie einen Verbindungsfehler haben, bei dem Ihr gesamter Steam-Client sich weigert, eine Verbindung zum Internet herzustellen.
PRO TIPP: Wenn das Problem bei Ihrem Computer oder Laptop / Notebook auftritt, sollten Sie versuchen, die Reimage Plus Software zu verwenden, die die Repositories durchsuchen und beschädigte und fehlende Dateien ersetzen kann. Dies funktioniert in den meisten Fällen, in denen das Problem aufgrund einer Systembeschädigung auftritt. Sie können Reimage Plus herunterladen, indem Sie hier klicken