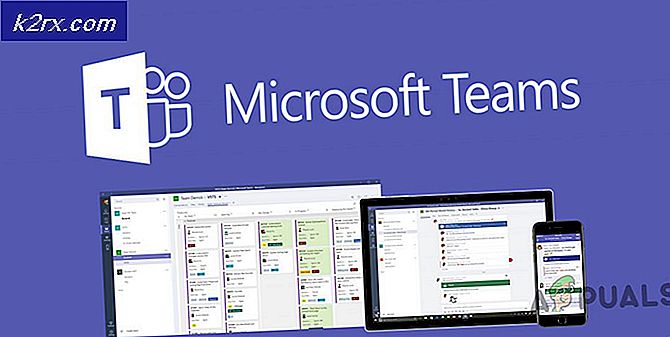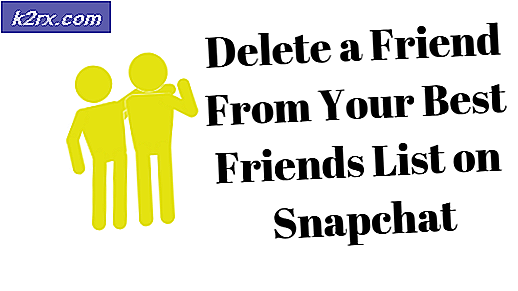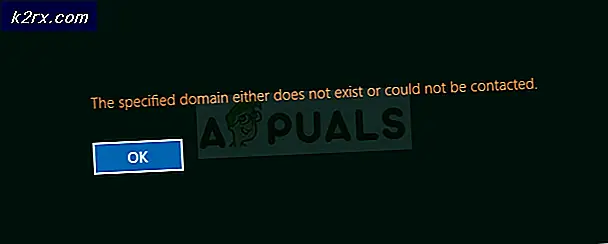Fix: Doppel-Login-Problem nach dem Fall-Ersteller Update 1709
Das Fall Creators Update 1709 war eines der am meisten erwarteten Updates nach Windows 10. Es enthält eine Menge neuer Funktionen und verbesserte Benutzerfreundlichkeit. Verschiedene Bugs wurden behoben, die Performance wurde verbessert und die Schwachstellen des gesamten Systems wurden reduziert.
Wie alle Windows-Updates hatte dieses Update auch viele Bugs. Eine davon war, dass Benutzer ihre Anmeldeinformationen zweimal eingeben mussten, bevor sie auf ihr Profil zugreifen konnten. Dies ist ein sehr bizarrer Fehler, akzeptiert jedoch nicht die Funktionalität des Betriebssystems. Weitere Informationen finden Sie in den genannten Problemumgehungen.
Lösung 1: Entfernen der Markierung Verwenden Sie meine Anmeldeinformationen für
Die einfachste Problemumgehung für dieses Problem bestand darin, die neue Einstellung zu deaktivieren. Verwenden Sie meine Anmeldeinformationen, um die Einrichtung meines Geräts nach einem Update oder Neustart automatisch abzuschließen. Diese Option verursacht bekanntermaßen auch viele andere Probleme in diesem Update. Wir können versuchen, es zu deaktivieren, um zu sehen, ob das das Problem löst.
- Drücken Sie Windows + S, um die Suchleiste zu starten. Geben Sie einen Account in die Dialogbox ein und öffnen Sie das erste relevante Ergebnis, das ausgegeben wird.
- Navigieren Sie in den Kontoeinstellungen zu den Anmeldeoptionen im linken Navigationsbereich.
- Sobald Sie sich in den Anmeldeoptionen befinden, navigieren Sie ganz nach unten auf dem Bildschirm und suchen Sie nach der Option Meine Anmeldedaten verwenden, um die Einrichtung meines Geräts nach einem Update automatisch abzuschließen oder das Update unter der Überschrift Datenschutz neu zu starten . Deaktivieren Sie diese Option.
- Starten Sie Ihren Computer ordnungsgemäß neu und prüfen Sie, ob das Problem gelöst wurde.
Lösung 2: Verwenden von netplwiz.exe (Benutzerkonten)
Sie können auch den Nutzen von netplwiz nutzen. Es ist ein nützliches Dienstprogramm in Windows-Betriebssystem für eine lange Zeit und hilft bei der Verwaltung von Benutzerkonten. Wir können versuchen, eine bestimmte Option in netplwiz zu deaktivieren und den PC neu zu starten.
Hinweis: Einige Benutzer haben gemeldet, dass sie nach der Deaktivierung der Option zwei ihrer Profile auf der Anmeldeseite sehen. Geben Sie in diesem Fall Ihr normales Profil ein und aktivieren Sie die Option erneut. Hoffentlich wird das Problem dort gelöst. Wenn nicht, können Sie leicht in den älteren Zustand zurückkehren.
PRO TIPP: Wenn das Problem bei Ihrem Computer oder Laptop / Notebook auftritt, sollten Sie versuchen, die Reimage Plus Software zu verwenden, die die Repositories durchsuchen und beschädigte und fehlende Dateien ersetzen kann. Dies funktioniert in den meisten Fällen, in denen das Problem aufgrund einer Systembeschädigung auftritt. Sie können Reimage Plus herunterladen, indem Sie hier klicken- Drücken Sie Windows + R, um die Anwendung Ausführen zu starten. Geben Sie netplwiz in das Dialogfeld ein und drücken Sie die Eingabetaste.
- Sobald das neue Fenster gestartet wurde, deaktivieren Sie die Option Benutzer müssen einen Benutzernamen und ein Passwort eingeben, um diesen Computer zu verwenden . Drücken Sie Übernehmen, um die Änderungen zu speichern und zu beenden. Starte deinen Computer neu.
- Wenn Sie beim Neustart zwei Profile mit demselben Namen zur Verfügung haben, öffnen Sie die reguläre und navigieren Sie zurück zum Fenster "Benutzerkonten", das wir gerade geöffnet haben, und überprüfen Sie die Option noch einmal . Starte deinen Computer neu.
Die obigen Schritte gelten für einen Computer, auf dem der Eintrag des Benutzers bereits vorhanden ist. Wenn kein Eintrag vorhanden ist, führen Sie die folgenden Schritte aus. Beachten Sie, dass in diesem Fall die Option Benutzer einen Benutzernamen und ein Kennwort eingeben muss, um diesen Computer zu verwenden, um von Anfang an überprüft zu bleiben, oder das folgende Verfahren ist nicht möglich.
- Navigieren Sie wie in den obigen Schritten zum Fenster Benutzerkonten . Sobald das Fenster geöffnet ist, klicken Sie auf die Schaltfläche Hinzufügen am unteren Bildschirmrand.
- Jetzt wird Windows ein weiteres Popup-Fenster öffnen, in dem Sie aufgefordert werden, Ihre E-Mail-Adresse einzugeben, gefolgt von dem Passwort, um sicherzustellen, dass Sie sich anmelden können.
- Starten Sie Ihren Computer nach dem Speichern der Änderungen neu und prüfen Sie, ob das Problem behoben wurde.
Hinweis: Wenn die beiden oben genannten Methoden nicht funktionieren, deaktivieren Sie die Option, starten Sie den Computer neu und aktivieren Sie nach der Anmeldung die Option zurück. Starten Sie Ihren Computer noch einmal und prüfen Sie, ob das Problem gelöst wurde.
PRO TIPP: Wenn das Problem bei Ihrem Computer oder Laptop / Notebook auftritt, sollten Sie versuchen, die Reimage Plus Software zu verwenden, die die Repositories durchsuchen und beschädigte und fehlende Dateien ersetzen kann. Dies funktioniert in den meisten Fällen, in denen das Problem aufgrund einer Systembeschädigung auftritt. Sie können Reimage Plus herunterladen, indem Sie hier klicken