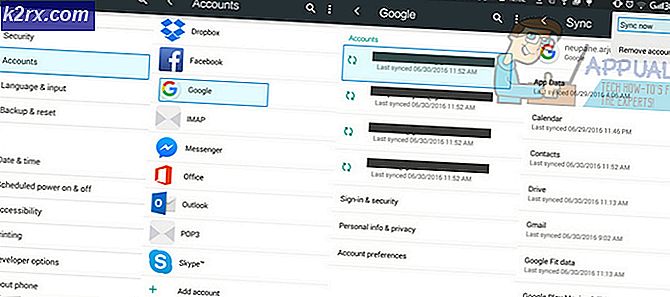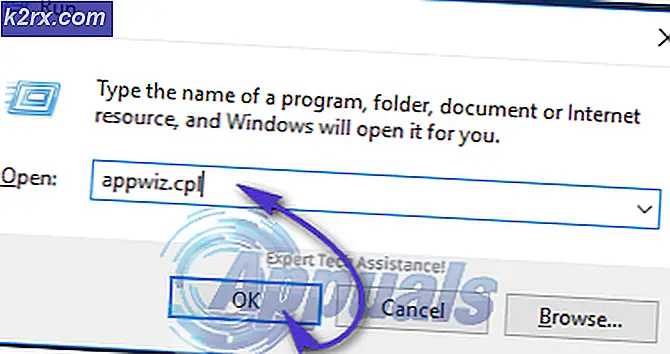Fix: Systemwiederherstellung fehlgeschlagen mit Fehler 0x81000203
Möglicherweise treten Probleme mit der Systemwiederherstellung auf, die die Verwendung in Windows 10 oder anderen Windows-Versionen verweigert. Dieser Fehler tritt auf, wenn versucht wird, eine Systemwiederherstellung durchzuführen, und endet mit Ständen mit Fehlercode 0x81000203. Das Dienstprogramm zur Systemwiederherstellung ist ein wesentlicher Teil des Windows-Systems, mit dem Sie Dateien, Anwendungen und Einstellungen wiederherstellen können, die zu Fehlfunktionen des Systems führen.
Dieser Fehler tritt auf, wenn Windows-Benutzer mit TuneUp Utilities 2009/2010/2011 den Turbo-Modus aktiviert haben - TuneUp Utilities selbst war der Grund für mehrere Windows-Fehler. Dieses Problem wird außerdem verursacht, wenn Microsoft Software Shadow Copy Provider deaktiviert ist oder nicht ausgeführt wird und wenn Systemwiederherstellung deaktiviert ist.
Um diesen Fehler zu beheben, deinstallieren wir TuneUp Utilities oder deaktivieren den Turbo-Modus, aktivieren den Microsoft Software Shadow Copy Provider und aktivieren die Systemwiederherstellung über die Gruppenrichtlinie und die Registrierung. Wenn TuneUp Utilities nicht installiert ist, wechseln Sie direkt zur zweiten und den folgenden Methoden dieses Artikels.
Methode 1: Deinstallieren von TuneUp Utilities / Deaktivieren des Turbo-Modus
- Starten Sie das Fenster "Programme und Funktionen", indem Sie Windows-Taste + R gedrückt halten, um das Dialogfeld "Ausführen" zu öffnen, und geben Sie dann " appwiz" ein. Klicken Sie auf OK.
- Suchen Sie nach TuneUp Utilities (und verwandten Programmen) und doppelklicken Sie darauf. Das Deinstallationsprogramm wird gestartet und die Eingabeaufforderungen durchlaufen, um die Deinstallation abzuschließen. Starten Sie es neu, sobald es abgeschlossen ist, und versuchen Sie eine Wiederherstellung durchzuführen.
- Versuchen Sie erneut, eine Systemwiederherstellung durchzuführen, und das Problem sollte diesmal nicht auftreten (und die Registerkarte Systemschutz sollte angezeigt werden).
Turbo-Modus ausschalten
Der Turbo-Modus deaktiviert einen Service oder eine Komponente, die für die Systemwiederherstellung verantwortlich sind. Wenn Sie TuneUp behalten möchten, können Sie den Turbo-Modus auch deaktivieren, um die Systemwiederherstellung zu verwenden.
- Öffnen Sie das Startcenter von TuneUp Utilities
- Unten links im Fenster finden Sie den Bereich PC-Optimierungsmodus . Wählen Sie Economy oder Standard . Sie können auch auf das kleine Schraubenschlüssel-Symbol unter Turbo klicken und die Optionen unter der Option deaktivieren.
- Versuchen Sie erneut, eine Systemwiederherstellung durchzuführen, und das Problem sollte diesmal nicht auftreten.
Bei anderen Versionen von TuneUp-Dienstprogrammen können Sie auf das Turbo-Symbol unten links im Fenster klicken, um es auszuschalten.
Methode 2: Aktivieren des Microsoft Software Shadow Copy-Anbieterdiensts
Wenn TuneUp (oder andere Tuning Utilities) nicht auf Ihrem System installiert sind, ist der Microsoft Software Shadow Copy-Provider-Dienst möglicherweise nicht aktiv. Hier erfahren Sie, wie Sie den Dienst aktivieren können.
PRO TIPP: Wenn das Problem bei Ihrem Computer oder Laptop / Notebook auftritt, sollten Sie versuchen, die Reimage Plus Software zu verwenden, die die Repositories durchsuchen und beschädigte und fehlende Dateien ersetzen kann. Dies funktioniert in den meisten Fällen, in denen das Problem aufgrund einer Systembeschädigung auftritt. Sie können Reimage Plus herunterladen, indem Sie hier klicken- Öffnen Sie das Startmenü und geben Sie Dienste ein . Klicken Sie mit der rechten Maustaste darauf und führen Sie es als Administrator aus . Sie können dies auch tun, indem Sie Windows-Taste + R für die Eingabeaufforderung Run drücken, services.msc eingeben und die Eingabetaste drücken.
- Suchen Sie nach dem Dienst Microsoft Software Shadow Copy Provider und doppelklicken Sie darauf.
- Legen Sie den Starttyp auf Automatisch fest und klicken Sie auf Start, um den Dienst zu starten.
- Öffnen Sie die Systemsteuerung und navigieren Sie zu System und Sicherheit > Systemschutz. Wählen Sie dann das Laufwerk aus, klicken Sie auf die Schaltfläche Konfiguration, und legen Sie die maximale Festplattenspeicherbelegung auf mehr als Null fest (abhängig von der Anzahl der gewünschten Wiederherstellungspunkte). Denken Sie daran, den Systemschutz von hier aus einzuschalten.
- Klicken Sie auf OK, starten Sie den Computer neu und überprüfen Sie das Problem erneut.
Wenn beim Starten dieses Diensts weiterhin Probleme auftreten, ist es möglich, dass eine Systemrichtlinie diesen Start verhindert. Die nächsten Methoden bieten dafür eine Lösung.
Methode 3: Aktivieren der Systemwiederherstellung aus dem Gruppenrichtlinien-Editor
Diese Methode funktioniert für Windows Pro / Enterprise-Editionen, da Windows Home nicht über gpedit.msc verfügt.
- Drücken Sie Windows-Taste + R, geben Sie gpedit.msc ein und drücken Sie die Eingabetaste. Dies öffnet die Gruppenrichtlinien-Editor-Konsole.
- Navigieren Sie zu Navigieren zu Computerkonfiguration> Administrative Vorlage> System> Systemwiederherstellung .
- Doppelklicken Sie auf Systemwiederherstellung deaktivieren, und wählen Sie Nicht konfiguriert aus .
- Starten Sie Ihren PC neu und die Systemwiederherstellung sollte funktionieren.
Methode 4: Verwenden der Registrierung
Wenn Sie eine Home Edition verwenden, funktioniert gpedit.msc nicht für Sie. Versuchen Sie daher die folgenden Schritte im Registrierungs-Editor.
- Drücken Sie Windows-Taste + R für die Eingabeaufforderung und geben Sie regedit.exe ein und klicken Sie dann auf OK . Wenn Sie von der Benutzerkontensteuerung dazu aufgefordert werden, akzeptieren Sie sie.
- Navigieren Sie zu HKEY_LOCAL_MACHINE \ SOFTWARE \ Policies \ Microsoft \ Windows NT und suchen Sie nach dem Untereintrag SystemRestore . Wenn es vorhanden ist (Sie können einen neuen Untereintrag erstellen, wenn Sie möchten), überprüfen Sie, ob der Unterschlüssel den DWORD-Wert DisableConfig enthält. Ist dieser Wert vorhanden und auf 1 gesetzt, bedeutet dies, dass die Systemwiederherstellung blockiert ist. Entweder DisableConfig löschen oder editieren und auf 0 setzen.
- Starten Sie Ihren PC neu und versuchen Sie, die Systemwiederherstellung erneut zu verwenden.
PRO TIPP: Wenn das Problem bei Ihrem Computer oder Laptop / Notebook auftritt, sollten Sie versuchen, die Reimage Plus Software zu verwenden, die die Repositories durchsuchen und beschädigte und fehlende Dateien ersetzen kann. Dies funktioniert in den meisten Fällen, in denen das Problem aufgrund einer Systembeschädigung auftritt. Sie können Reimage Plus herunterladen, indem Sie hier klicken