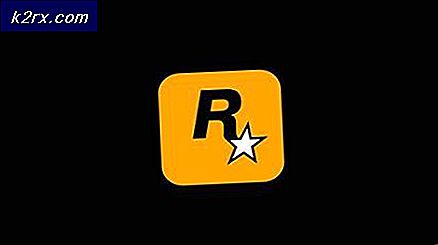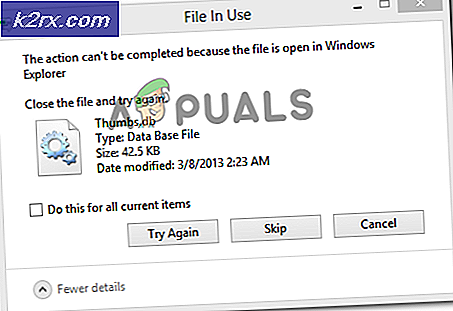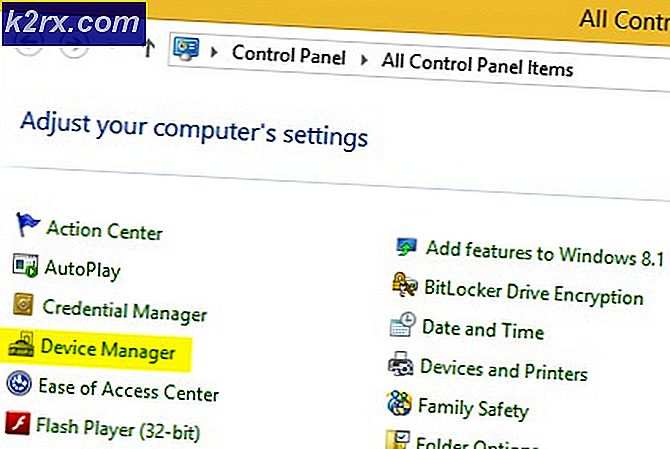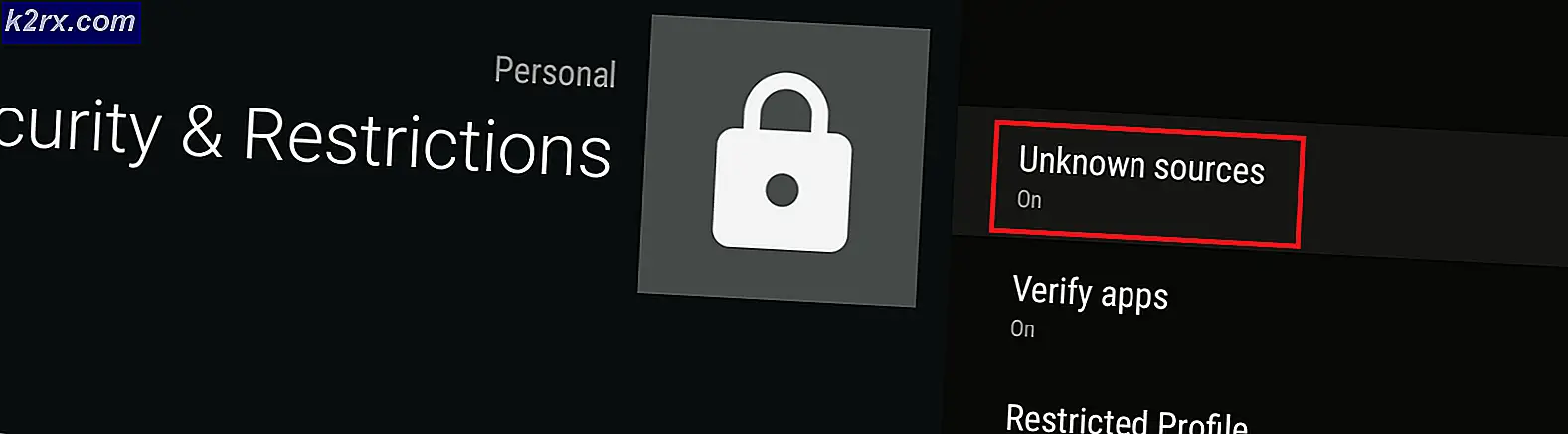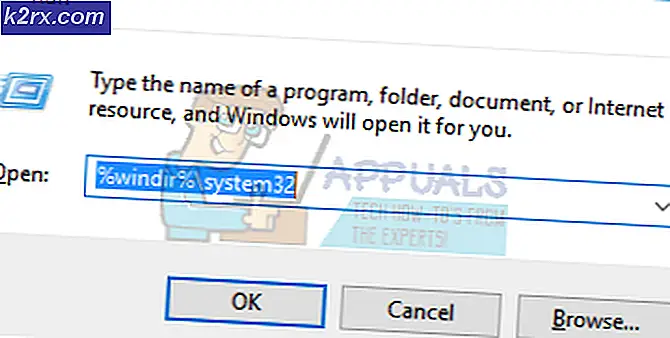Wie kopiere, verschiebe oder teile ich eine Amazon EC2-Instanz auf ein anderes Amazon-Konto?
Wenn Sie Cloud Professional sind und mehrere AWS-Konten verwalten, müssen Sie möglicherweise Ihre vorhandene Amazon EC2-Instanz von einem auf ein anderes AWS-Konto verschieben. Dank der Funktionsweise von AWS IaaS müssen Sie keine neue EC2-Instanz von Grund auf neu erstellen. Sie können jedoch ein AMI-Image basierend auf einer vorhandenen EC2-Instanz erstellen und in ein geeignetes AWS-Konto verschieben. Eine der ähnlichen Anforderungen, die möglicherweise auch auftreten, besteht darin, Ihre Amazon EC2-Instanzen in verschiedene Sicherheitsgruppen, Verfügbarkeitszonen oder Regionen zu verschieben.
Heute führen wir Sie durch das Verfahren zum Übertragen der Amazon EC2-Instanz von einem auf ein anderes AWS-Konto. Die Instanz ist t2.micro und es wird gehostet in AWS Frankfurt. Wir behalten die gleichen Instanzeinstellungen bei, aber falls Sie zusätzliche Konfigurationen vornehmen müssen, können Sie diese je nach Ihren Anforderungen vornehmen.
Schritt 1: Exportieren Sie eine Amazon EC2-Instanz aus dem Amazon-Quellkonto
Im ersten Schritt erstellen wir ein AMI Bild Wenn Sie die vorhandene Amazon EC2-Instanz verwenden, gewähren wir Zugriff auf ein anderes AWS-Konto und ein Exportschlüsselpaar, um sich bei der verschobenen Amazon EC2-Instanz anmelden zu können.
- Melden Sie sich an AWS Management Console. Klicke auf Dienstleistungen und dann klick auf EC2
- Klicke auf Instanzen ausführen und dann Rechtsklick auf Amazon EC2-Instanz und klicken Sie dann auf Bild> Bild erstellen
- Definieren Sie den Bildnamen und die Bildbeschreibung und klicken Sie dann auf Bild erstellen um den AMI zu generieren. Zusätzlich können Sie auswählen Kein Neustart. Wenn diese Option aktiviert ist, fährt Amazon EC2 die Instanz vor dem Erstellen des Images nicht herunter. Wenn diese Option verwendet wird, kann die Dateisystemintegrität auf dem erstellten Image nicht garantiert werden.
- Erstellen Sie eine empfangene Bildanforderung. Es dauert einige Minuten, bis es erstellt und verfügbar ist. Klicke auf Ausstehendes Bild anzeigen ami-xxxxxxxxx.
Sie können auf ein AMI auch zugreifen, indem Sie auf klicken Bilder> AMIs auf der linken Seite des Fensters.
- Sobald es verfügbar ist, klicken Sie mit der rechten Maustaste auf das AMI-Bild und klicken Sie dann auf Ändern Sie die Bildberechtigungen.
- Unter Ändern Sie die Bildberechtigungen Wählen Sie den Bildtyp (öffentlich oder privat), geben Sie die AWS-Kontonummer ein und wählen Sie dann Fügen Sie den folgenden zugeordneten Snapshots beim Erstellen von Berechtigungen Berechtigungen zum Erstellen von Volumes hinzu. In unserem Fall wählen wir ein privates Bild.
Die AWS-Kontonummer (als Konto-ID bezeichnet) finden Sie, wenn Sie oben rechts auf Ihr Profil klicken und dann auf klicken Mein Konto.
- Klicke auf Berechtigung hinzufügen und dann klick auf speichern. Ihr AMI-Image wurde erfolgreich mit einem anderen AWS-Konto geteilt.
Sie erhalten eine E-Mail mit der Bestätigung von AWS, dass Ihre Validierung erfolgreich war.
Exportieren Sie den öffentlichen Schlüssel aus dem vorhandenen Schlüsselpaar
Jetzt exportieren wir den öffentlichen Schlüssel aus Ihrem vorhandenen Schlüsselpaar, damit Sie eine Verbindung zu Ihrer verschobenen Amazon EC2-Instanz herstellen können. Dazu benötigen Sie Zugriff auf Ihr privates Schlüsselpaar. Dieser Vorgang kann auf dem lokalen Windows-Computer mithilfe von PuTTY ausgeführt werden. PuTTY ist ein SSH- und Telnet-Client, der ursprünglich von Simon Tatham für die Windows-Plattform entwickelt wurde.
- Öffnen Sie eine Internet-Browser und laden Sie PUTTY von diesem Link herunter.
- Klicke auf Start und suchen nach PuTTYGen und starte es.
- Klicke auf Belastung. Fügen Sie Ihr privates Schlüsselpaar (* .pem) hinzu. Wie Sie sehen, wurde der Schlüssel erfolgreich importiert. Bitte klicken Sie auf OK und kopieren Sie den Schlüssel aus dem Feld Öffentlicher Schlüssel zum Einfügen in die OpenSSH-Datei authorized_keys. Wir werden diesen Schlüssel in Schritt 2 benötigen.
Schritt 2: Importieren Sie eine Amazon EC2-Instanz in ein Amazon-Konto
Im zweiten Schritt starten wir die Amazon EC2-Instanz von einem gemeinsam genutzten AMI-Image und importieren dann den öffentlichen Schlüssel, um uns am Windows-Computer anmelden zu können.
- Melden Sie sich an AWS Management Console
- Klicke auf Dienstleistungen und dann öffnen EC2. Dann klicken Sie auf Schlüsselpaare
- Klicke auf Aktionen und dann Schlüsselpaar importieren
- Eingeben Geben Sie den Namen des Schlüsselpaars ein und fügen Sie den öffentlichen Schlüssel hinzu, den Sie im vorherigen Schritt kopiert haben.
- Klicke auf Schlüsselpaar importieren und dann klick auf BILDER> AMI auf der linken Seite des Fensters
- Wählen Sie das Private Bilder um auf das freigegebene AMI-Image zuzugreifen
- Rechtsklick Klicken Sie auf das AMI-Image und klicken Sie auf Starten
- Wählen Sie einen Instanztyp und klicken Sie auf Nächster: Instanzdetails konfigurieren. Wir sollten den gleichen Instanztyp wie im Quell-AWS-Konto auswählen. In unserem Fall wählen wir t2.micro (variable Steuergeräte, 1 vCPUs, 2,5 GHz, Intel Xeon-Familie, 1 GiB Speicher, nur EBS)
- Instanzdetails konfigurieren um Ihren Anforderungen zu entsprechen und dann klicken Überprüfen und starten. Wir empfehlen, den Terminierungsschutz zu aktivieren. Sie können Instanzen vor versehentlichem Beenden schützen. Nach der Aktivierung können Sie diese Instanz erst über die API oder die AWS Management Console beenden, wenn der Beendigungsschutz deaktiviert wurde.
- Bitte überprüfen Sie die Details zum Start Ihrer Instanz und klicken Sie auf Starten. Sie können zurückgehen, um die Änderungen für jeden Abschnitt zu bearbeiten.
- Wählen Sie das importierte Schlüsselpaar aus, indem Sie auf Vorhandenes Schlüsselpaar auswählen und das Schlüsselpaar auswählen.
- Wählen Ich bestätige, dass ich Zugriff auf die ausgewählte private Schlüsseldatei (KeyPair.pem) habe und dass ich mich ohne diese Datei nicht bei meiner Instanz anmelden kann und klicken Sie auf Instanzen starten.
- Ihre Instanzen werden jetzt gestartet. Klicke auf Starts anzeigen.
- Bitte warten Sie einige Minuten, bis Ihre Instanz erfolgreich initialisiert wurde.
- Rechtsklick auf dem Bild und wählen Sie dann Verbinden