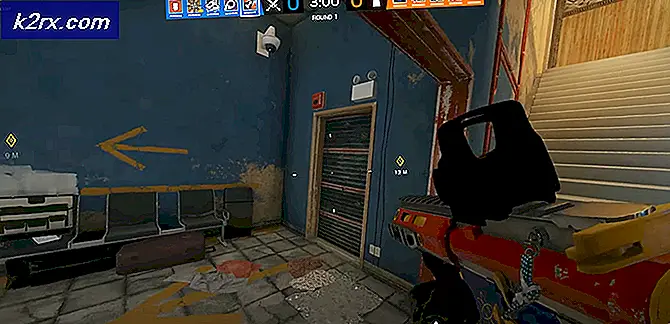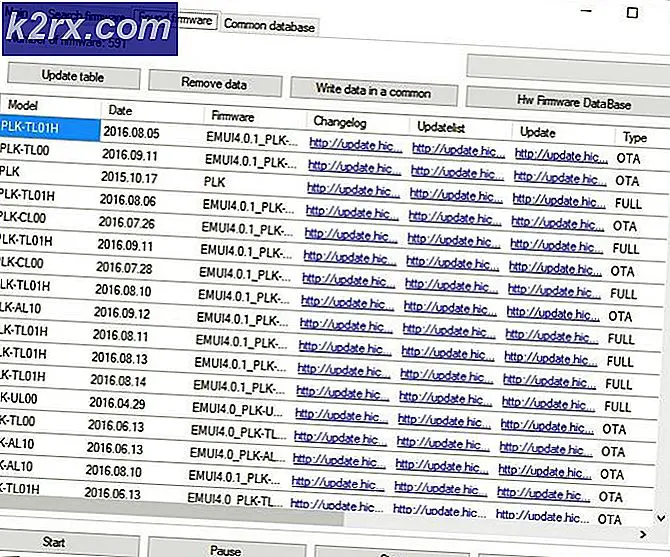Fix: Fallout 76 Absturz
Fallout 76 wurde von Bethesda hochgespielt und hat nach seiner Veröffentlichung definitiv an Ruhm gewonnen. Spieler haben jedoch berichtet, dass das Spiel tatsächlich voller Fehler ist, die es manchmal fast unspielbar machen. Dieser Artikel konzentriert sich darauf, warum das Spiel für einige Spieler ständig abstürzt, entweder beim Start oder während des Spielens.
Die folgenden Methoden sind nützlich für Spieler, deren Setup die Mindestspezifikationen für das Spiel unterstützt und die keine größeren allgemeinen Probleme mit ihrem Setup haben. Befolgen Sie die unten vorbereiteten Methoden, um zu verhindern, dass Fallout 76 weiter abstürzt.
Was verursacht Absturz von Fallout 76?
Die Liste der möglichen Ursachen ist kurz, stellt jedoch die Mehrheit der Ursachen dar, über die sich die Spieler beschwert haben. Die Probleme hängen ziemlich stark mit Grafikproblemen zusammen:
Lösung 1: Begrenzen Sie Ihre FPS mithilfe der Konfigurationsdatei
Da das Spiel für PC-Benutzer nicht sehr anspruchsvoll ist, kann FPS (Frames-per-Second) unter Berücksichtigung der Leistung Ihrer GPU bis zu 1000 erreichen. Dies ist jedoch nicht unbedingt eine gute Sache, da es alle möglichen Probleme verursachen kann, einschließlich des ständigen Absturzes des Spiels.
Dies tritt häufig in Menüs oder auf dem Startbildschirm auf. Befolgen Sie die nachstehenden Methoden, um die Datei Fallout76Prefs.ini zu bearbeiten und V-Sync zu aktivieren, wodurch die Bildrate auf die Bildwiederholfrequenz Ihres Monitors begrenzt wird (normalerweise 60 Hz, 70 Hz oder 75 Hz).
- Navigieren Sie zum Speicherort des Ordners in der Dateimanager Öffnen Sie einfach einen Ordner oder klicken Sie in der Taskleiste auf das Ordnersymbol.
- Doppelklicken Sie in einem Ordner oder im Bibliothekseintrag auf Ihre lokale Festplatte und navigieren Sie zu Benutzer >> Name Ihres Kontos >> Dokumente >> Meine Spiele >> Fallout 76. Das Navigieren zu Dokumenten kann auch über die Schnellzugriffsleiste verkürzt werden, die sich im linken Teil eines geöffneten Ordners befindet.
- Klicken Sie mit der rechten Maustaste auf die Datei mit dem Namen "Fallout76Prefs ’ und öffnen Sie es mit Notepad.
- Verwenden Sie die Strg + F. Tastenkombination oder klicken Sie im oberen Menü auf Bearbeiten und wählen Sie im Dropdown-Menü die Option Suchen, um das Suchfeld zu öffnen.
- Art "iPresentInterval”Im Feld und ändern Sie den Wert daneben von 0 auf 1. Verwenden Sie die Strg + S. Tastenkombination, um die Änderungen zu speichern oder klicken Datei >> Speichern und beenden Sie Notepad.
- Versuchen Sie erneut, das Spiel auszuführen, um zu überprüfen, ob das Fallout 76-Absturzproblem weiterhin auftritt!
Hinweis: Wenn Sie keine Änderungen am Spiel bemerken, müssen Sie möglicherweise V-Sync über das Bedienfeld der verwendeten Grafikkarte erzwingen, indem Sie die Einstellungen für Fallout76 anpassen. Führen Sie die folgenden Schritte aus (NVIDIA- oder AMD-Benutzer).
NVIDIA:
- Klicken Sie mit der rechten Maustaste auf Ihren Desktop, auf der leeren Seite ohne Symbole, und wählen Sie die Option aus NVIDIA-Systemsteuerung Eintrag aus dem Kontextmenü, das angezeigt wird. Sie können auch auf das NVIDIA-Symbol in der Taskleiste doppelklicken, wenn Sie es sehen. Die NVIDIA-Systemsteuerung kann sich auch im regulären Bereich befinden Schalttafel indem Sie zur Ansicht "Große Symbole" wechseln und diese suchen.
- Unter dem 3D-Einstellungen Klicken Sie im linken Navigationsbereich auf Verwalten Sie die 3D-Einstellungen auf der linken Navigationsseite und navigieren Sie zu Programmeinstellungen
- Klicke auf Hinzufügen und stellen Sie sicher, dass Sie auf Ihrem PC nach der ausführbaren Datei suchen, mit der Fallout 76 gestartet wird. Sie befindet sich in dem Ordner, in dem Sie das Spiel installiert haben.
- Unter dem Geben Sie die Einstellungen für dieses Programm an Scrollen Sie nach unten, bis Sie das sehen Vertikale Synchronisation Klicken Sie auf den Pfeil und setzen Sie ihn auf Auf. Dadurch wird V-Sync für Fallout 76 erzwungen!
AMD:
- Klicken Sie mit der rechten Maustaste auf das Grafikkartensymbol in Ihrer Taskleiste (nachdem Sie alle Apps angezeigt haben) und wählen Sie Radeon-Einstellungen aus dem Kontextmenü.
- Drücke den Spielen Klicken Sie auf dem Startbildschirm auf die Registerkarte und wählen Sie Fallout 76 aus der Liste der Spiele, die Sie auf Ihrem Computer haben.
- Wähle aus Profilgrafiken Option oben und klicken Sie auf den Pfeil neben dem Warten Sie auf die vertikale Aktualisierung Eintrag in der Liste.
- Wählen Sie das Immer auf Option aus dem Dropdown-Menü. Sie können auch die verwenden Verbesserte Synchronisierung Option, wenn Sie einige der neueren Radeon-Grafikkarten verwenden.
- Speichern Sie die Einstellungen für das Spiel und starten Sie es neu, um festzustellen, ob das Spiel immer noch abstürzt.
Hinweis: Es gibt Spieler, für die genau das Gegenteil funktioniert hat! Dies bedeutet, dass V-Sync aktiviert war, während der Absturz auftrat, und dass es gestoppt wurde, als sie es deaktivierten. Dies kann auf die gleiche Weise erfolgen, indem es mit den oben beschriebenen Methoden aktiviert wird.
Ändern Sie in der Datei Fallout76Prefs.ini einfach die Zeile "ipresentinterval" von 1 auf 0 oder wählen Sie in den NVIDIA- oder AMD-Tools die Option "Aus".
Lösung 2: Installieren Sie einen älteren Treiber
Ein kürzlich durchgeführtes Update Ihrer Grafiktreiber hat möglicherweise zu einem Fehlverhalten des Spiels geführt. Dieses Problem wird normalerweise sowohl dem Grafikkartenhersteller als auch Bethesda gemeldet. Es kann jedoch eine Weile dauern, bis einer der beiden das Problem behoben hat. In der Zwischenzeit kann es hilfreich sein, einfach eine ältere Version des Treibers zu verwenden, um das Problem zu beheben!
- Klicken Sie auf die Schaltfläche Startmenü und geben Sie „Gerätemanager”Und wählen Sie es anschließend aus der Liste der verfügbaren Ergebnisse aus, indem Sie einfach auf das erste klicken. Sie können auch auf tippen Windows-Taste + R-Tastenkombination um das Dialogfeld Ausführen aufzurufen. Eintippen "devmgmt.mscKlicken Sie im Dialogfeld auf OK, um es auszuführen.
- Erweitern Sie die Option, da es sich um den Grafikkartentreiber handelt, den Sie auf Ihrem Computer aktualisieren möchten Adapter anzeigen Klicken Sie mit der rechten Maustaste auf Ihre Grafikkarte und wählen Sie die Gerät deinstallieren
- Bestätigen Sie alle Dialoge oder Eingabeaufforderungen, in denen Sie möglicherweise aufgefordert werden, die Deinstallation des aktuellen Grafikgerätetreibers zu bestätigen, und warten Sie, bis der Vorgang abgeschlossen ist.
- Suchen Sie auf NVIDIAs oder AMDs Eingaben nach Ihrem Grafikkartentreiber. Geben Sie die erforderlichen Informationen über die Karte und Ihr Betriebssystem ein und klicken Sie auf Suche.
- Eine Liste aller verfügbaren Treiber sollte angezeigt werden. Stellen Sie sicher, dass Sie nach unten scrollen, bis Sie den gewünschten Eintrag erreicht haben, klicken Sie auf den Namen und das Herunterladen Taste danach. Speichern Sie es auf Ihrem Computer, öffnen Sie es und Folgen Sie den Anweisungen auf dem Bildschirm um es zu installieren. Überprüfen Sie, ob Fallout76 immer noch abstürzt!
Problemumgehung:
Wenn die oben genannten Methoden für Sie nicht ganz funktioniert haben, können Sie eine Problemumgehung versuchen, bis das Problem in späteren Updates und Patches behoben ist. Die Problemumgehung besteht darin, das Spiel auf dem Startbildschirm des Spiels auszuwählen und das zu verwenden Alt + Tab-Tastenkombination um zum Desktop zurückzukehren.
Nachdem Sie die Geräusche im Spiel gehört haben, die bedeuten, dass das Spiel erfolgreich geladen wurde, Klicken Sie auf das Symbol des Spiels in der Taskleiste um es wieder im Vollbildmodus wiederherzustellen. Dies kann jedes Mal ärgerlich sein, hat aber bei vielen Spielern funktioniert!