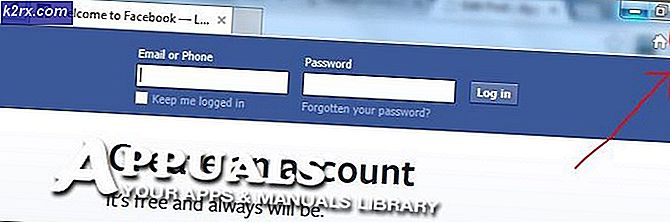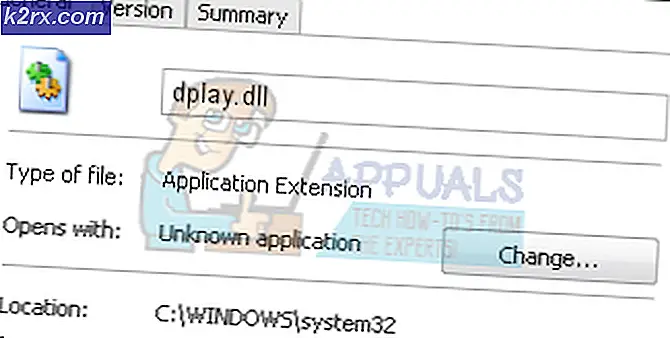Fix: IOCTL_Set PTPMode konnte nicht gefunden werden
Windows 10 ist ein revolutionäres Betriebssystem. Obwohl einige allgemeine Fehler behoben werden, gibt es nur vereinzelte Fehler, die Benutzer weiterhin erhalten. Ein solcher Fehler ist ein DLL-Fehler, der beim Start angezeigt wird. Der Fehler zeigt an, dass der IOCTL_Set PTPMode nicht gefunden wurde. Obwohl Sie mit Ihrem System fortfahren können, nachdem Sie auf OK geklickt haben, tritt der Fehler beim Neustart des Computers erneut auf. Wir erklären Ihnen, was dieser Fehler bedeutet und wie Sie ihn auf Ihrem Computer beheben können.
Was ist IOCTL_Set PTPMode?
Zunächst werden wir erklären, was IOCTL bedeutet. Bei der Berechnung ist IOCTL (Abkürzung für Input / Output Control) ein Systemaufruf für gerätespezifische Eingabe / Ausgabe-Operationen und andere Operationen, die nicht durch reguläre Systemaufrufe ausgedrückt werden können. Die Geräte-Ein- und Ausgabesteuerung (IOCTL) ist eine Schnittstelle, über die eine Anwendung direkt mit einem Gerätetreiber kommunizieren kann. Auf diese Weise steuert diese Schnittstelle, wie Daten in oder von Ihren Geräten kopiert werden.
Bisher wurden USB-Geräte als UMS (USB-Massenspeicher) angeschlossen, die den Speicher Ihres Telefons oder Geräts Ihrem PC zugänglich machten. Sie müssten Ihren Speicher mit den Telefoneinstellungen verbinden und trennen und er könnte nur entweder auf dem PC oder auf dem Gerät verfügbar sein. Die meisten Geräte verwenden jedoch ein MTP (Media Transfer Protocol), um Dateien zu übertragen. Dies macht den Speicher sowohl für das Gerät als auch für Ihren PC verfügbar und macht ihn weniger anfällig für Virenangriffe. Zum Kopieren von Dateien wird die IOCTL aufgerufen, um den MTP-Modus zu starten und ihn zusammen mit den Gerätetreibern zum Übertragen von Daten zu verwenden.
Es gibt ein ähnliches Protokoll wie das MTP, bekannt als PTP (Picture Transfer Protocol), das für Kameras gedacht ist. Wenn Sie Ihr Android-Gerät als PTP verbinden, wird es als Kamera verbunden und Sie können nur Fotos und Bilder der Kamera übertragen. Zum Kopieren von Bildern wird die IOCTL aufgerufen, um den PTP-Modus zu starten und ihn zusammen mit den Gerätetreibern zum Übertragen von Daten zu verwenden.
PRO TIPP: Wenn das Problem bei Ihrem Computer oder Laptop / Notebook auftritt, sollten Sie versuchen, die Reimage Plus Software zu verwenden, die die Repositories durchsuchen und beschädigte und fehlende Dateien ersetzen kann. Dies funktioniert in den meisten Fällen, in denen das Problem aufgrund einer Systembeschädigung auftritt. Sie können Reimage Plus herunterladen, indem Sie hier klickenWarum wurde IOCTL_Set PTPMode nicht gefunden?
Dies bedeutet, dass alle oben genannten Übertragungsprotokolle einschließlich PTP während des Hochfahrens initialisiert werden müssen und bei Bedarf einsatzbereit sein müssen. Da das Protokoll beim Start nicht gestartet wurde, wird bei Geräten, die dieses Protokoll verwenden, ein Fehler ausgegeben oder eine Verbindung zu Ihrem PC hergestellt. Die Übertragungsprotokolle befinden sich in einer .DLL-Datei, die normalerweise über einen Registrierungsschlüssel verfügt, damit sie nicht funktionieren kann. Wenn der Fehler IOCTL_Set PTPMode nicht gefunden wurde, bedeutet dies, dass entweder die .DLL nicht existiert (der Schlüssel verweist auf eine nicht existierende Datei) oder die andere Möglichkeit ist, dass der Schlüssel selbst existiert und der Dienst daher nicht gestartet werden konnte erfolgreich daher der Fehler. Windows hat während der Installation möglicherweise einige Dateien verpasst und daher nicht ordnungsgemäß installiert.
So beheben Sie den Fehler IOCTL_Set PTPMode konnte nicht gefunden werden
Hier ist, wie Sie diesen Fehler loswerden können. Wenn Methode 1 nicht funktioniert, fahren Sie mit Methode 2 fort.
Methode 1: Entfernen Sie IOCTL vom Start mit Autoruns
Autoruns ist ein kleines Dienstprogramm, das alle Starteinträge auflistet, die auf automatischen Start festgelegt sind. Mit diesem Tool können Sie die unerwünschten Einträge, die Sie selbst starten möchten, deaktivieren.
- Laden Sie Autoruns von hier herunter
- Extrahiere den Zip, rechtsklicke auf Autoruns und starte als Administrator
- Autoruns scannt nach allen automatisch startenden Anwendungen, Diensten und DLLs.
- Um ioctl auf der Registerkarte "Alles" zu finden, drücken Sie Strg + F, um "Suchen" zu öffnen, geben Sie "ioctl" oder "device i control" ein und drücken Sie die Eingabetaste
- Dies wird IOCTL finden, wenn es sich um einen Starteintrag handelt. Deaktivieren Sie das Kontrollkästchen auf der linken Seite dieses Eintrags
- Wenn IOCTL oder deviceiocontrol nicht gefunden wurde, ändern Sie den Benutzer aus dem Benutzermenü und versuchen Sie es erneut
- Nach dem Entfernen von ioctl aus den Startup-Einträgen schließen Sie einfach autoruns und starten Sie Ihren PC neu und sehen Sie, ob der Fehler weiterhin besteht. Verwenden Sie Methode 2, wenn es erneut auftritt.
Methode 2: Führen Sie eine Windows 10-Reparaturinstallation aus
Eine beeindruckende Funktion in Windows 10 besteht darin, dass Sie mit einer Reparaturinstallation alle Systemfehler beheben, aber Ihre persönlichen Dateien und Programme behalten. Sie benötigen für diesen Vorgang ein Windows 10-Medium. Eine DVD oder eine ISO-Datei (zusammen mit dem Windows Media Creation Tool) funktioniert einwandfrei. Starten Sie einfach eine Kopie von Windows 10 und wählen Sie eine Reparatur aus.
Weitere Informationen zum Ausführen einer Reparaturinstallation in Windows 10 finden Sie in diesem Handbuch.
PRO TIPP: Wenn das Problem bei Ihrem Computer oder Laptop / Notebook auftritt, sollten Sie versuchen, die Reimage Plus Software zu verwenden, die die Repositories durchsuchen und beschädigte und fehlende Dateien ersetzen kann. Dies funktioniert in den meisten Fällen, in denen das Problem aufgrund einer Systembeschädigung auftritt. Sie können Reimage Plus herunterladen, indem Sie hier klicken