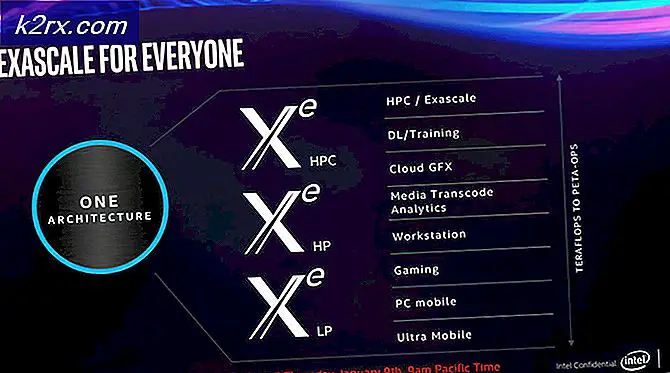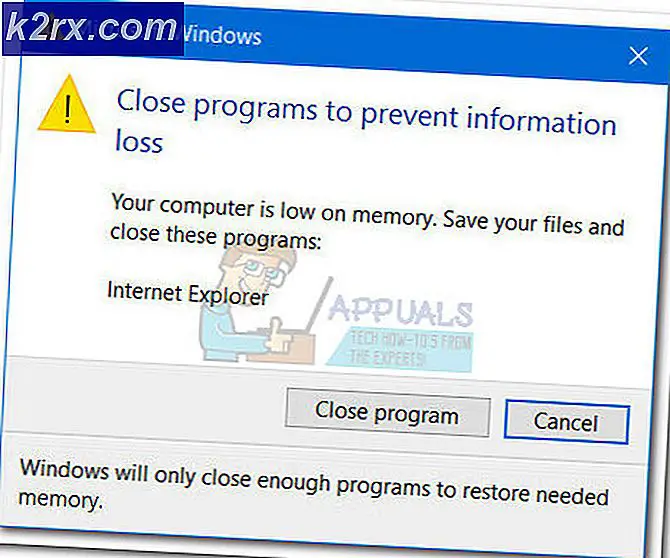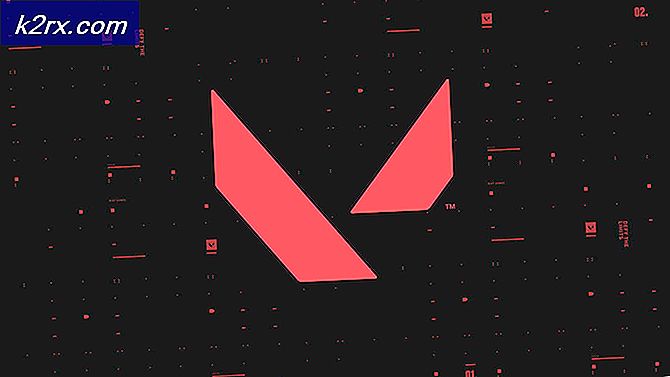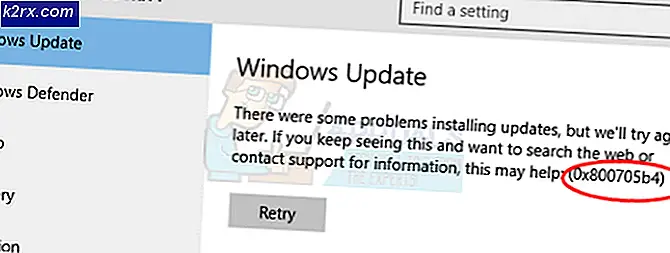Fix: iTunes wird nicht über Kopfhörer abgespielt
Einige Benutzer berichten, dass sie bei Verwendung von iTunes keinen Ton über ihre Kopfhörer wiedergeben können. Die meisten betroffenen Benutzer berichten, dass der Ton immer noch aus den Lautsprechern kommt (auch wenn die Kopfhörer angeschlossen sind). Alles andere, einschließlich Youtube, der Standard-Musik-App und sogar Spiele, gibt Audio über die Kopfhörer aus. Das Problem wird häufig in mehreren Windows-Versionen gemeldet, einschließlich Windows 7, Windows 8 und Windows 10.
Was verursacht das Problem „Kopfhörer funktionieren nicht mit iTunes“?
Wir haben dieses spezielle Problem untersucht, indem wir uns verschiedene Benutzerberichte und die Reparaturstrategien angesehen haben, mit denen der Fehler behoben wurde. Basierend auf unseren Untersuchungen gibt es mehrere potenzielle Schuldige, die diese bestimmte Fehlermeldung auslösen könnten:
Wenn Sie nach Möglichkeiten suchen, diese bestimmte Fehlermeldung zu beheben, finden Sie in diesem Artikel verschiedene Strategien zur Fehlerbehebung, mit denen andere Benutzer in einer ähnlichen Situation das Problem behoben haben.
Um die besten Ergebnisse zu erzielen, befolgen Sie die folgenden Methoden in der angegebenen Reihenfolge, da sie nach Effizienz und Schweregrad geordnet sind. Einer von ihnen muss das Problem in Ihrem speziellen Szenario beheben.
Methode 1: Kopfhörer anschließen, bevor iTunes gestartet wird
Wenn Sie nach einer schnellen Lösung suchen, kann das Problem möglicherweise automatisch behoben werden, indem Sie die Kopfhörer vor dem Starten der iTunes-App starten (anschließen). Dadurch wird die Anwendung gezwungen, die Audioausgabe zu erkennen, die derzeit während des Initialisierungsprozesses aktiv ist.
Mehrere betroffene Benutzer haben bestätigt, dass dieses Verfahren sowohl für die Desktop-App als auch für die Desktop-App wirksam ist UWP (Universal Windows Platform) Ausführung.
Dies ist jedoch nur eine Problemumgehung, und Sie müssen daran denken, dies jedes Mal zu tun, wenn Sie Musik über die Windows iTunes-App hören möchten.
Wenn Sie eine dauerhafte Korrektur wünschen, die sicherstellt, dass iTunes-Sound aus Ihren Kopfhörern kommt, sobald Sie sie anschließen, fahren Sie mit der folgenden Methode fort.
Methode 2: Ändern des Standard-Audios in Direct Sound
Mehrere betroffene Benutzer haben berichtet, dass sie es geschafft haben, das Problem zu beheben, indem sie im Menü "Einstellungen" die Standardplattform "Audio abspielen" in "Direktsound" geändert haben. Dadurch wird die Anwendung gezwungen, dynamisch auf ein neues Gerät zu wechseln, das während der Wiedergabesitzung angeschlossen ist.
Es wurde bestätigt, dass dieses Verfahren unter Windows 7, Windows 8 und Windows 10 wirksam ist. Sie sollten in der Lage sein, die folgenden Schritte auszuführen, unabhängig davon, ob Sie den Desktop oder die UWP-App verwenden.
Folgendes müssen Sie tun:
- Öffne iTunes und gehe zu Bearbeiten> Einstellungen Verwenden Sie das Menüband oben.
- In der Wiedergabeeinstellungen Menü, gehen Sie zum Wiedergabe Tab.
- Ändern Sie das zugehörige Dropdown-Menü Audio abspielen mit zu Direktes Audio. Dann klick OK um die Änderungen zu speichern.
- Starten Sie die iTunes App neu, schließen Sie Ihre Kopfhörer / Ihr Headset an und spielen Sie Audio ab. Sie sollten jetzt in der Lage sein, Geräusche von ihnen zu hören.
Wenn Sie während der Audiowiedergabe in iTunes immer noch keinen Ton aus Ihren Kopfhörern hören können, fahren Sie mit der folgenden Methode fort.
Methode 3: Ändern des Standardwiedergabegeräts
Ein weiterer möglicher Grund, der dazu führen kann, dass die Audiowiedergabe bei iTunes fehlschlägt, ist, dass die Kopfhörer nicht als Standardgerät im Internet eingestellt sind Klang Einstellungsmenü. Mehrere betroffene Benutzer haben berichtet, dass das Audioproblem behoben wurde, nachdem sie ihre Kopfhörer als eingestellt hatten Standardwiedergabe Gerät.
Folgendes müssen Sie tun:
- Drücken Sie Windows-Taste + R. zu öffnen a Lauf Dialogbox. Geben Sie dann „mmsys.cpl" und drücke Eingeben das öffnen Klang Einstellungsfenster.
- Sobald Sie in die Toneinstellungen Bildschirm, klicken Sie mit der rechten Maustaste auf Ihre Kopfhörer und wählen Sie Als Standardgerät festlegen.
- Starten Sie iTunes neu und prüfen Sie, ob das Audio repariert wurde.
Wenn Sie immer noch keinen Ton aus Ihren Kopfhörern hören, fahren Sie mit der folgenden Methode fort.
Methode 4: Neuinstallation der iTunes App
Wie sich herausstellt, kann die Audiowiedergabekomponente auch betroffen sein, wenn der iTunes-Ordner beschädigte Dateien enthält. Dies kann auftreten, wenn Sie mit einer Malware-Infektion zu tun haben oder nachdem ein Antivirenscan einige Dateien aus dem iTunes-Installationsordner entfernt hat.
In diesem Fall können Sie das Problem beheben, indem Sie die iTunes-Anwendung neu installieren. Die Schritte dazu sind jedoch unterschiedlich, je nachdem, welche Version der iTunes-Anwendung Sie installiert haben (Desktop-Version oder UWP-Version).
Aus diesem Grund haben wir zwei separate Anleitungen erstellt, mit denen Sie die iTunes-App neu installieren können. Befolgen Sie unbedingt die Schritte, die für die von Ihnen verwendete iTunes-Anwendung gelten.
Neuinstallation der Desktop-Version von iTunes
- Drücken Sie Windows-Taste + R. zu öffnen a Lauf Dialogbox. Geben Sie dann „appwiz.cpl" und drücke Eingeben das öffnen Programme und Funktionen Fenster.
- In der Programme und Funktionen Scrollen Sie auf dem Bildschirm durch die Liste der Anwendungen, klicken Sie mit der rechten Maustaste auf die iTunes-App und wählen Sie Deinstallieren (oder verwenden Sie das Aktionsmenü oben). Befolgen Sie dann die Anweisungen auf dem Bildschirm, um den Deinstallationsvorgang abzuschließen.
- Deinstallieren Sie den Rest der ergänzenden Apple-Software auf die gleiche Weise. Stellen Sie sicher, dass Sie alles deinstallieren, was vorhanden ist Apple Inc. als Herausgeber aufgeführt (einschließlich Apple Mobile Device Support, Apple Anwendungsunterstützung, und Apple Software Aktualisierung).
- Starten Sie Ihren Computer neu, sobald jede Apple-Anwendung deinstalliert wurde.
- Besuchen Sie beim nächsten Start diesen Link (Hier) in Ihrem Browser und klicken Sie auf Windows (unter Suche nach anderen Versionen).
- Scrollen Sie zurück zum Anfang der Seite und klicken Sie auf Jetzt herunterladen (64-Bit).
- Öffnen Sie nach Abschluss des Downloads die ausführbare Installationsdatei und befolgen Sie die Anweisungen auf dem Bildschirm, um den Installationsvorgang abzuschließen.
- Starten Sie Ihren Computer nach Abschluss der Installation erneut, und prüfen Sie, ob das Problem behoben wurde.
Neuinstallation der UWP-Version (Universal Windows Platform) von iTunes
- Drücken Sie Windows-Taste + R. um ein Dialogfeld zum Ausführen zu öffnen. Geben Sie dann „ms-settings: appsfeatures" und drücke Eingeben zu öffnen Apps & Funktionen Bräune der die Einstellungen App.
- Sobald Sie die erreichen Apps & Funktionen Menü, verwenden Sie die Suchfunktion unter Apps & Funktionen suchen nach "iTunes“. Klicken Sie dann auf Erweiterte Optionen (unter iTunes).
- In der Erweiterte Optionen Scrollen Sie im iTunes-Menü nach unten zum Zurücksetzen Klicken Sie auf die Registerkarte Zurücksetzen Taste.
- Klicken Sie an der Bestätigungsaufforderung auf Zurücksetzen erneut drücken, um den Rücksetzvorgang zu starten. Sobald Sie dies tun, wird die App neu installiert und auf ihre Standardeinstellungen zurückgesetzt. Sie haben lokal heruntergeladene Medien und Wiedergabelisten sind davon nicht betroffen.
- Öffnen Sie iTunes nach Abschluss des Rücksetzvorgangs erneut und prüfen Sie, ob das Problem behoben wurde.
Wenn Sie mit diesem Verfahren keine iTunes-Musik über Ihre Kopfhörer hören konnten, fahren Sie mit der folgenden Methode fort.
Methode 5: Neuinstallation des Soundtreibers und / oder des USB-Controller-Treibers
Wenn Sie bei bestimmten Anwendungen (bis zu einem gewissen Grad) auf dieses spezielle Problem stoßen, haben Sie es wahrscheinlich mit einem fehlerhaften Soundtreiber zu tun. Ein weiteres mögliches Szenario (wenn Sie ein Headset verwenden, das über USB angeschlossen wird) besteht darin, dass der USB-Controller-Treiber das Gerät nicht richtig erkennt.
Mehrere betroffene Benutzer haben gemeldet, dass das Problem behoben wurde, nachdem sie den Soundtreiber und / oder den USB-Controller-Treiber neu installiert haben.
Hier ist eine Kurzanleitung dazu:
- Drücken Sie Windows-Taste + R. zu öffnen a Lauf Dialogbox. Geben Sie dann „devmgmt.msc" und drücke Eingeben öffnen Gerätemanager.
- Innerhalb Gerätemanager, erweitern Sie die Sound-, Video- und Gamecontroller Dropdown-Menü. Dann genau auf jeden Audiogerät dort aufgelistet und wählen Deinstallieren. Klicken Sie an der Bestätigungsaufforderung auf Deinstallieren Schaltfläche, um den Deinstallationsvorgang zu starten.
- Erweitern Sie die Universal Serial Bus ControllerDropdown-Menü und installieren Sie alle Host Controller das siehst du dort.
Hinweis: Schritt 3 ist nicht erforderlich, wenn die Kopfhörer über die Buchse angeschlossen werden.
- Starten Sie Ihren Computer neu, nachdem alle Treiber deinstalliert wurden. Beim nächsten Start erkennt und installiert Windows automatisch die fehlenden Treiber.
- Schließen Sie die Kopfhörer an und lassen Sie die Erstinstallation abschließen (wenn sie über USB angeschlossen sind). Wenn das Problem durch einen fehlerhaften Treiber verursacht wurde, sollten Sie jetzt über Ihre Kopfhörer hören können.