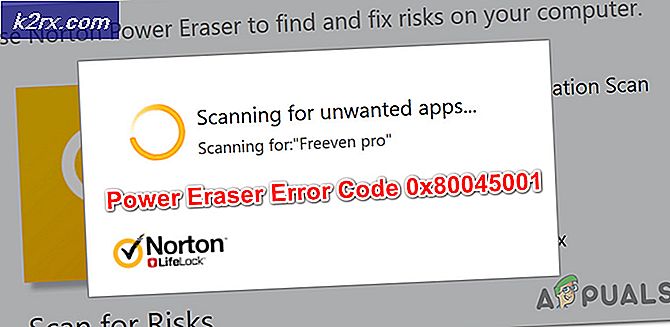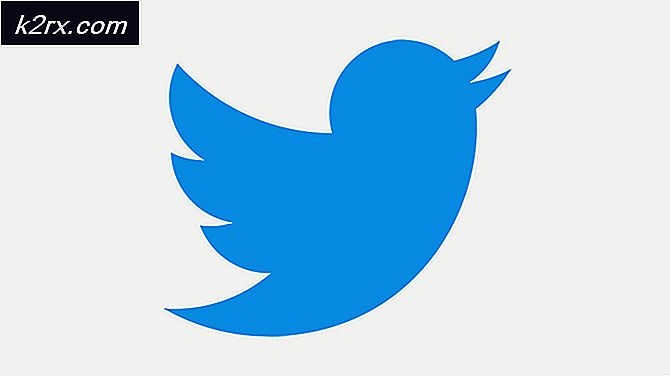Wie Hinzufügen oder Entfernen von Microsoft Print zu PDF
Standardmäßig enthält Windows 10 eine raffinierte Funktion, mit der Sie Dokumente in PDFs umwandeln können, ohne eine Anwendung von Drittanbietern zu verwenden. Dies wird Microsoft Print to PDF genannt. Diese Funktion ist in Form eines Druckers verfügbar, dh Sie müssen das Dokument mit dem ausgewählten Drucker ausdrucken, um es in PDF zu konvertieren.
Der Drucker ist nur virtuell und ermöglicht es Ihnen, Änderungen am Dokument vorzunehmen, bevor Sie es dauerhaft in eine PDF-Datei konvertieren. Die Kopie des Dokuments wird in seinem ursprünglichen Format beibehalten, während die neue PDF-Datei ebenfalls erstellt wird. Dies erleichtert den Zugriff auf die Benutzer und hilft ihnen, Dokumente nahtlos ohne die Verwendung von Anwendungen zu konvertieren.
Im Folgenden finden Sie eine kurze Anleitung zum Konvertieren eines Dokuments in PDF mithilfe von Microsoft Print in PDF (dieses Handbuch basiert auf Microsoft Office 2013. Die Methode ist für frühere oder neueste Versionen identisch.)
- Öffnen Sie das Dokument, das Sie konvertieren möchten. Drücken Sie die Datei- Option (blau markiert) oben links auf dem Bildschirm.
- Ein neues Navigationsfenster wird gestartet. Klicken Sie im linken Navigationsbereich auf die Option Drucken, wählen Sie in der Dropdown-Liste unter dem Drucker den Drucker Microsoft Print to PDF und klicken Sie auf Drucken .
- Jetzt fragt Windows nach dem Speicherort der Datei, in der das Dokument gespeichert werden soll . Benennen Sie die Datei und drücken Sie Speichern, nachdem Sie den Speicherort ausgewählt haben .
- Navigieren Sie zum Speicherort der Datei. Das Dokument wird in das PDF-Format konvertiert.
Entfernen von Microsoft zu PDF Drucker
Manchmal möchte man diese Funktion aus der Liste der Drucker entfernen. Es kann sein, weil Sie viele Drucker verwenden, und das führt zu der Verwirrung, oder Sie wollen es nur nicht auf der Liste sehen. Es gibt verschiedene Möglichkeiten, dies zu erreichen, und alle diese Methoden funktionieren für alle Benutzer.
Methode 1: Verwenden von Einstellungen
Mit den Einstellungen können Sie den Drucker problemlos entfernen. Dies ist besonders hilfreich, wenn Sie die Befehlszeile oder die PowerShell nicht verwenden möchten. Es ist schnell und erledigt die Arbeit.
- Drücken Sie Windows + S, um die Suchleiste Ihres Startmenüs zu starten. Geben Sie Einstellungen in das Dialogfeld ein und drücken Sie die Eingabetaste. Wählen Sie das erste Ergebnis, das hervorkommt.
- Wählen Sie die Option Geräte als zweiten Eintrag von oben links aus.
- Wählen Sie im Navigationsbereich auf der linken Seite des Bildschirms die Option Drucker und Scanner .
- Unter der Überschrift Drucker und Scanner finden Sie den Drucker, den Sie entfernen möchten. Klicken Sie einmal darauf und wählen Sie die Option Gerät entfernen .
- Jetzt wird Windows eine Bestätigung anfordern, bevor Sie den Drucker entfernen. Drücken Sie Ja . Microsoft Print to PDF wird jetzt von Ihrem System entfernt.
Methode 2: Entfernen über die Systemsteuerung
Sie können den Drucker auch über das Bedienfeld entfernen. Die Methode wird mehr oder weniger die gleiche sein, wird aber schneller erreicht.
- Drücken Sie Windows + R, um die Anwendung Ausführen zu starten. Geben Sie das Kontrollfeld in das Dialogfeld ein und drücken Sie die Eingabetaste. Dadurch wird das Bedienfeld gestartet.
- Wählen Sie die Unterkategorie Hardware und Sound aus der Liste der verfügbaren Optionen.
- Klicken Sie nun auf Geräte und Drucker . Dies wird der erste Eintrag sein.
- Suchen Sie jetzt den Drucker Microsoft Print to PDF aus der Liste unter der Überschrift Drucker. Klicken Sie mit der rechten Maustaste darauf und wählen Sie Gerät entfernen .
- Jetzt wird Windows eine Bestätigung anfordern, bevor Sie den Drucker entfernen. Drücken Sie Ja .
Methode 3: Verwenden der Eingabeaufforderung
Sie können den Drucker auch über die Eingabeaufforderung entfernen. Auf diese Weise können Sie die Funktion am schnellsten entfernen, ohne weitere Menüs oder Einstellungen zu verwenden. Sie benötigen eine erhöhte Eingabeaufforderung, um diese Anweisung auszuführen.
- Drücken Sie Windows + S, um die Suchleiste Ihres Startmenüs zu starten. Geben Sie die Eingabeaufforderung in das Dialogfeld ein, klicken Sie mit der rechten Maustaste auf das Ergebnis und wählen Sie Als Administrator ausführen aus.
- Geben Sie nun den folgenden Befehl in die Eingabeaufforderung ein und drücken Sie die Eingabetaste. Dadurch wird Microsoft Print in PDF sofort aus der Liste der Drucker entfernt.
Methode 4: Verwenden von PowerShell
Dasselbe kann mit der PowerShell gemacht werden. Die Funktion wird von Ihrem System entfernt, indem Sie eine einzelne Befehlszeile eingeben. Dies ist eine Alternative zur Eingabeaufforderung.
- Drücken Sie Windows + S, um die Suchleiste Ihres Startmenüs zu starten. Geben Sie PowerShell in das Dialogfeld ein, klicken Sie mit der rechten Maustaste auf das Ergebnis, und wählen Sie Als Administrator ausführen aus.
- Kopieren Sie den folgenden Befehl und fügen Sie ihn in die Powershell ein, und drücken Sie die Eingabetaste.
Remove-Printer -Name Microsoft druckt in PDF
- Jetzt wird der Drucker bei Ausführung dieses Befehls automatisch entfernt.
Hinzufügen von Microsoft Print zu PDF-Drucker
Einige Benutzer entfernen den Drucker möglicherweise versehentlich aus ihrer Liste oder möchten die Funktion möglicherweise erneut verwenden. Sie können den Drucker problemlos wieder aktivieren, indem Sie eine Reihe von Schritten ausführen.
- Stellen Sie vor dem Hinzufügen des Druckers sicher, dass die Funktion in den Windows-Funktionen aktiviert ist. Drücken Sie Windows + S, um die Suchleiste zu starten, und geben Sie Funktionen in das Dialogfeld ein. Öffnen Sie das erste relevante Ergebnis, das hervorkommt.
- Stellen Sie sicher, dass Microsoft Print to PDF in Windows-Funktionen aktiviert ist, indem Sie es aktivieren (mit einem Häkchen).
- Drücken Sie Windows + S, um die Suchleiste Ihres Startmenüs zu starten. Geben Sie Einstellungen in das Dialogfeld ein und drücken Sie die Eingabetaste. Wählen Sie das erste Ergebnis, das hervorkommt.
- Wählen Sie die Option Geräte als zweiten Eintrag von oben links aus.
- Wählen Sie im Navigationsbereich auf der linken Seite des Bildschirms die Option Drucker und Scanner .
- Wählen Sie nun Einen Drucker oder Scanner hinzufügen, der sich ganz oben im Fenster befindet.
- Jetzt beginnt Windows nach einem Drucker zu suchen, der mit Ihrem Computer verbunden ist. Warten Sie einige Sekunden, bis die Option Der gewünschte Drucker ist nicht aufgeführt angezeigt wird. Klick es.
- Aktivieren Sie das Kontrollkästchen Lokalen Drucker oder Netzwerkdrucker mit manuellen Einstellungen hinzufügen . Drücken Sie auf Weiter.
- Aktivieren Sie die Option Einen vorhandenen Port verwenden . Klicken Sie auf das Dropdown-Feld und wählen Sie PORTPROMPT: (Lokaler Port) aus der Liste der Optionen und klicken Sie auf Weiter.
- Wählen Sie Microsoft in der linken Navigation aus. Durchsuchen Sie dann das rechte Navigationsfenster, bis Sie Microsoft Print in PDF finden . Wählen Sie es aus und klicken Sie auf Weiter.
- Aktivieren Sie die Option Verwenden Sie den aktuell installierten Treiber (empfohlen), und klicken Sie auf Weiter.
- Ändern Sie den Namen des Druckers nicht und drücken Sie einfach auf Weiter .
- Jetzt wird Windows den erforderlichen Drucker installieren und Sie auffordern, dass es installiert ist. Klicken Sie auf Finish, um das Setup zu beenden und zu prüfen, ob der Drucker hinzugefügt wurde.
Verwandter Artikel:
Die Funktion zum Drucken in PDF funktioniert nicht
PRO TIPP: Wenn das Problem bei Ihrem Computer oder Laptop / Notebook auftritt, sollten Sie versuchen, die Reimage Plus Software zu verwenden, die die Repositories durchsuchen und beschädigte und fehlende Dateien ersetzen kann. Dies funktioniert in den meisten Fällen, in denen das Problem aufgrund einer Systembeschädigung auftritt. Sie können Reimage Plus herunterladen, indem Sie hier klicken