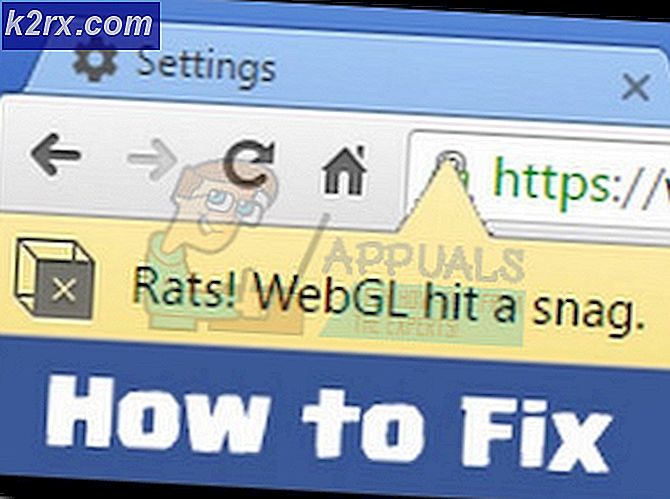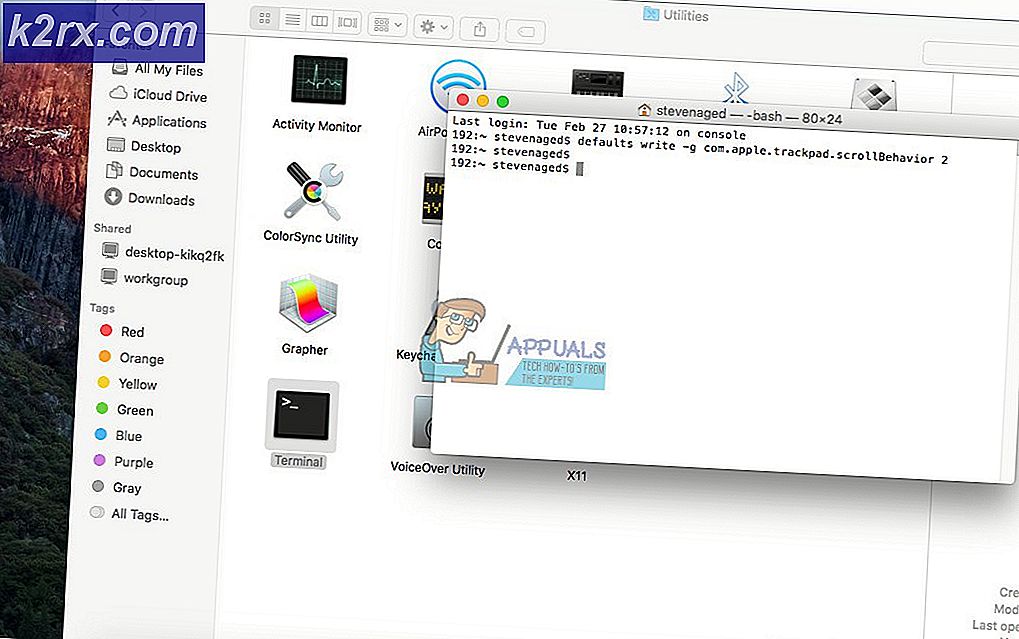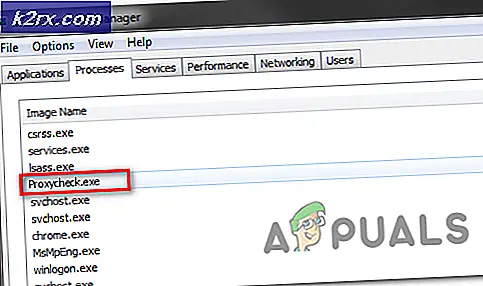Wie man behebt, dass Siri nicht funktioniert
Siri ist ein integrierter intelligenter Sprachassistent, der für iPhone 4 und spätere Versionen, iPad, iPod Touch, Apple TV und Mac entwickelt wurde. Als Benutzer eines dieser Geräte kennen Sie meines Erachtens die Funktionen und großartigen Funktionen, die mit diesem intelligenten Assistenten verbunden sind. Sie können verschiedene Aufgaben auf einfache, bequeme und effektive Weise nur per Sprachbefehl ausführen. Dazu gehören Anrufe tätigen, Nachrichten senden, Alarme einstellen, Ihren Kalender überprüfen und andere wichtige Funktionen. Daher spielt der Sprachassistent ohne Zweifel eine sehr wichtige Rolle bei Ihren täglichen Aktivitäten.
Trotz der unglaublichen Eigenschaften kann Siri aufgrund einiger nachteiliger Auswirkungen nicht mehr funktionieren und nicht mehr funktionieren. Viele Faktoren können die Fähigkeit des Assistenten beeinflussen, auf Ihren Geräten ordnungsgemäß zu arbeiten und zu funktionieren. Dies würde Sie die Funktionen einschränken, die der intelligente Sprachassistent bietet. Glücklicherweise hängen die meisten dieser Faktoren mit der Software zusammen, daher gibt es eine mögliche Lösung für die Effekte. Wir haben die wahrscheinlichen Ursachen des Problems und die wahrscheinlichen Lösungen gefunden, mit denen sie behoben werden können.
Was bewirkt, dass Siri nicht arbeitet?
Wir haben dieses spezielle Problem untersucht, indem wir uns verschiedene Benutzerberichte und die Lösungsstrategien angesehen haben, die üblicherweise verwendet wurden, um das Problem zu beheben, wenn sich Benutzer in einer ähnlichen Situation befanden. Es gibt mehrere Gründe, aus denen Siri nicht arbeitet, darunter:
Nachdem Sie ein grundlegendes Verständnis für die Art des Problems haben, werden wir uns den Lösungen zuwenden. Stellen Sie sicher, dass Sie diese in der angegebenen Reihenfolge implementieren, um Konflikte zu vermeiden.
Lösung 1: Siri aktualisieren
Wenn Ihr intelligenter Sprachassistent nicht funktioniert, sollten Sie vor jedem anderen Vorgang zunächst Siri aktualisieren. Möglicherweise funktioniert es aufgrund eines kleinen Problems, das durch Aktualisieren behoben werden kann, nicht. Sie müssen diese Aktion daher zuerst ausführen und feststellen, ob Ihr Problem behoben ist, bevor Sie mit anderen Lösungen fortfahren. Wenn Sie es aktualisieren, wird es von vorne beginnen und die vorübergehenden technischen Probleme beseitigen, die das Funktionieren verhindern könnten. Um diesen Vorgang durchzuführen, müssen Sie die folgenden Schritte ausführen:
- Gehe zu die Einstellungen und klicken Sie auf Allgemeines
- Scrollen Sie nach unten und wählen Sie Siri.
- Klicken Sie auf dem Bildschirm auf Schalten Sie Siri aus. Warten Sie einige Sekunden und schalten Sie es dann einfach wieder ein.
Hinweis: Sie müssen geduldig sein, bevor Sie Siri wieder einschalten. Nehmen Sie sich einige Sekunden Zeit, um ein erfolgreiches Verfahren zu erreichen.
Lösung 2: Aktivieren von Hey Siri
Ihr Siri funktioniert möglicherweise nicht, wenn "Hey Siri" nicht aktiviert ist. Möglicherweise stellen Sie fest, dass Sie bei der Erwähnung von „Hey Siri“ möglicherweise keine Antwort erhalten. Sie müssen beispielsweise nur überprüfen, ob die Funktion aktiviert ist, und wenn nicht, müssen Sie sie aktivieren. Nach dem Einschalten erhalten Sie eine Antwort, wenn Sie mit ihm sprechen. Fahren Sie andernfalls mit der nächsten Lösung fort, um herauszufinden, warum Siri nicht funktioniert. Führen Sie die folgenden Schritte aus, um die Funktion zu aktivieren:
- Gehe zu die Einstellungen und klicken Sie ein Siri & Suche.
- Tippen Sie auf dem Bildschirm auf Erlaube "Hey Siri"
Lösung 3: Überprüfen Sie Ihr Diktat
Siri arbeitet möglicherweise nicht, weil es Ihre Stimme nicht aufnehmen kann, wenn Sie mit ihm sprechen. Dies kann daran liegen, dass die Funktion "Diktat aktivieren" deaktiviert ist. Sie müssen die Diktatfunktion überprüfen und wieder aktivieren. Wenn es bereits eingeschaltet war, sollten Sie es aktualisieren, indem Sie es ausschalten, einige Sekunden warten und wieder einschalten. Um dies zu erreichen, sollten Sie die folgenden Schritte ausführen:
- Gehe zu die Einstellungen und klicken Sie auf Allgemeines
- Wähle aus Tastatur Möglichkeit.
- Schalten Sie die Diktat aktivieren am.
Lösung 4: Überprüfen von Sprache und Aussprache
Siri hat eine Reihe von Sprachen zur Auswahl, daher müssen Sie sicherstellen, dass die richtige Sprache eingestellt ist. Es funktioniert möglicherweise nicht, da es die Befehle von Ihnen nicht hören kann. Dies könnte an der unterschiedlichen Einstellung der Sprache und des Geschlechts der Stimme liegen. Sie sollten daher sicherstellen, dass Ihre Sprache und Aussprache so eingestellt sind, dass der Sprachassistent sie gut verstehen kann. Um dies sicherzustellen, müssen Sie die folgenden Schritte ausführen:
- Navigieren Sie weiter die Einstellungen und wählen Sie Allgemeines.
- Klicke auf Siri
- Klicke auf Sprache und Sprachgeschlecht und wählen Sie die entsprechenden Funktionen aus.
Lösung 5: Überprüfen der Internetverbindung
Es ist bekannt, dass Siri unbrauchbar wird, wenn keine stabile Internetverbindung besteht. Sie sollten sicherstellen, dass Ihre Internetverbindung für die ordnungsgemäße Funktion dieses Sprachassistenten geeignet ist. Außerdem ist es offensichtlich, dass Wi-Fi effizienter als Cellular Data ist. Daher wird dringend empfohlen, das Wi-Fi-Netzwerk zu verwenden.
Wenn Sie Probleme beim Herstellen einer Verbindung zu Ihrem Netzwerk haben, sollten Sie versuchen, Ihr iPhone und Ihren Router neu zu starten oder Ihre Netzwerkeinstellungen zurückzusetzen. Sie können den Flugzeugmodus auch ein- und wieder ausschalten. Dies wird wahrscheinlich Ihr Netzwerkverbindungsproblem lösen. Gehen Sie dazu zu den Einstellungen Ihres Telefons und schalten Sie den Flugzeugmodus ein, um ihn ein- und auszuschalten.
Lösung 6: Überprüfen der iPhone-Einschränkungen
Darüber hinaus funktioniert der intelligente Sprachassistent möglicherweise aufgrund der Einschränkungen Ihres Telefons nicht. Sie müssen sicherstellen, dass für Siri keine Einschränkungen gelten. Wenn die Einschränkung aktiviert ist, können Sie den Assistenten möglicherweise nicht verwenden. Führen Sie die folgenden Schritte aus, um nach Einschränkungen für Ihr iPhone zu suchen:
Für iOS 12 oder höher:
- Gehe zu die Einstellungen und klicken Sie auf Bildschirmzeit.
- Wählen Inhalts- und Datenschutzbeschränkungen.
- Klicke auf Zulässige Apps.
- Wählen Sie Siri & Diktat und stellen Sie sicher, dass es nicht ausgeschaltet ist.
Für iOS 11 oder früher:
- Gehe zu die Einstellungen.
- Klicke auf Allgemeines.
- Tippen Sie auf Beschränkungen.
- Wählen Siri & Diktate und stellen Sie sicher, dass es ist eingeschaltet.
Lösung 7: Überprüfen von Mikrofon und Lautsprecher
Wenn Ihre Mikrofone und Lautsprecher defekt sind, kann Siri weder von Ihnen hören noch auf Sie reagieren. Daher müssen Sie überprüfen, ob das Problem bei den Lautsprechern und Mikrofonen liegt. Zuerst müssen Sie die Hüllen entfernen, die Ihr Telefon und Ihre Displayschutzfolien abdecken, bevor Sie sie testen.
Sie sollten dann überprüfen, ob sie funktionieren, indem Sie dem Assistenten eine Frage stellen. Wenn Sie nicht antworten, schließen Sie ein Headset an ein Mikrofon an und stellen Sie erneut eine Frage, um festzustellen, ob es antwortet. Sie können auch versuchen, Ihre Stimme aufzunehmen und den Inhalt abzuspielen, um zu überprüfen, ob Sie sich selbst richtig hören können.
Lösung 8: Ausschalten des Energiesparmodus
Da der Energiesparmodus die Leistung von Anwendungen in Ihrem Telefon verringert, kann Siri bei eingeschaltetem Energiesparmodus nicht arbeiten. Sie müssen es deaktivieren, um die maximale Leistung verschiedener Apps einschließlich dieses Sprachassistenten zu erzielen. Um den Energiesparmodus auszuschalten, müssen Sie die folgenden Schritte ausführen:
- Gehe zu die Einstellungen.
- Scrollen Sie nach unten und klicken Sie auf Batterie.
- Schalten Sie auf dem Bildschirm Batterie die Option aus Energiesparmodus.
Lösung 9: Aktualisieren Sie iOS auf die neueste Version
Sie müssen sicherstellen, dass auf Ihrem Gerät die neueste Version von iOS ausgeführt wird. Siri kann möglicherweise nicht auf einem Gerät mit einer veralteten Version von iOS ausgeführt werden. Daher muss das iOS Ihres Geräts aktualisiert werden. Sie müssen nach verfügbaren Updates suchen und diese aktualisieren, wenn sie verfügbar sind. Führen Sie dazu die folgenden Schritte aus:
- Navigieren auf Einstellungen und klicken Sie auf Allgemeines.
- Klicke auf Software-Aktualisierung.
- Wenn ein Update verfügbar ist, klicken Sie auf Herunterladen und installieren.
Lösung 10: Zurücksetzen der Netzwerkeinstellungen
Es ist bekannt, dass Siri mit einer guten Internetverbindung einhergeht. Um das Problem zu beheben, können Sie das Problem beheben, indem Sie die Netzwerkeinstellungen zurücksetzen. Auf diese Weise wird sichergestellt, dass das Problem mit der Internetverbindung behoben wird, sodass der Sprachassistent gut funktioniert. Um dies zu erreichen, müssen Sie die folgenden Schritte ausführen:
- Gehe zu die Einstellungen und tippen Sie auf Allgemeines.
- Zapfhahn Zurücksetzen.
- Wählen Netzwerkeinstellungen zurücksetzen. Möglicherweise müssen Sie nach diesem Schritt Ihren Passcode eingeben.
- Klicke auf Netzwerkeinstellungen zurücksetzen bestätigen.
- Starten Sie Ihr Telefon neu.
- Stellen Sie die Verbindung mit einer bekannten Wi-Fi-Quelle wieder her und probieren Sie Siri erneut aus.
Lösung 11: iPhone zurücksetzen
Durch einen Hard-Reset werden die meisten Probleme behoben, indem alle Fehler und Störungen in Ihrem iPhone behoben werden. Diese Lösung löst wahrscheinlich Probleme mit Siri, die nicht funktionieren, wenn die oben genannten Lösungen nicht funktionieren. Ein Hard-Reset ist bei verschiedenen Telefonen unterschiedlich. Daher müssen Sie bei der Ausführung dieser Aktion sehr vorsichtig sein.
Für iPhone X, iPhone 8/8 Plus: Drücken Sie zuerst die Lauter-Lautstärke und lassen Sie sie schnell los. Drücken Sie dann die Leiser-Taste und lassen Sie sie schnell los. Halten Sie danach die Seitentaste gedrückt, bis sich der Bildschirm ausschaltet und das Apple-Logo auf dem Bildschirm angezeigt wird.
Für iPhone 7/7 Plus: Halten Sie die Lautstärketaste und die Sleep / Wake-Taste gleichzeitig gedrückt, bis die Geräte gestartet werden.
Für iPhone 6 / 6s oder früher iPad: Halten Sie die Ein- / Aus-Taste mit der Sleep- und Wake-Taste gedrückt, bis das Apple-Logo auf dem Bildschirm angezeigt wird.