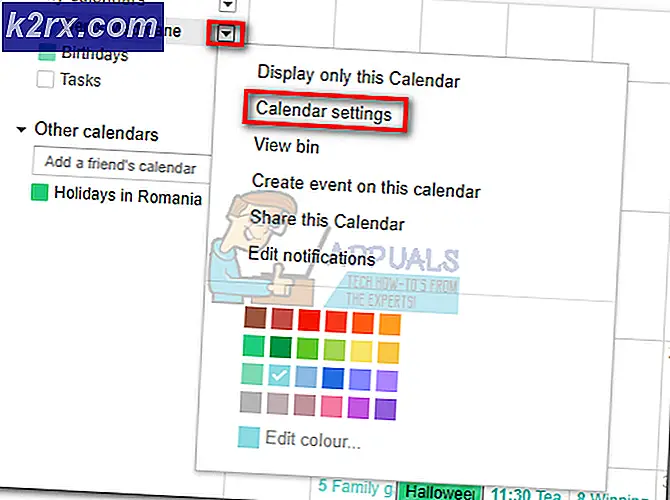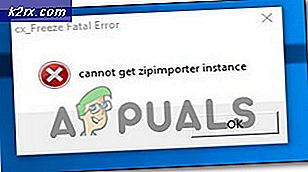Fix: Laptop-Kamera funktioniert nicht unter Windows 7, 8 und 10
Um Telekommunikationsanwendungen wie Skype oder Videorekorder auf Ihrem Gerät oder auf YouTube zu betreiben, benötigen Sie eine Webcam. Hier kommen die integrierten Laptop-Webcams zum Einsatz. Durch die Montage auf der oberen Blende müssen Sie keine Kamera mitnehmen. Sie können auch Ihre YouTube-Videos aufzeichnen. Für einige Benutzer ist es jedoch nicht einfach zu navigieren. Die Webcam hat für viele Leute mehrfach versagt. Während dies bei einigen Benutzern nach vorheriger Verwendung plötzlich passieren kann, haben andere dieses Problem bereits bei der ersten Verwendung ihres PCs. Wenn Sie versuchen, die Webcam in der Hersteller-Webcam-Anwendung (Dell Webcam Center oder Lenovo Setting usw.) zu öffnen, wird nur eine leere Ausgabe mit einer durchgestrichenen Kamera angezeigt. Durch die Erweiterung funktioniert keine Webcam oder Kameraanwendung.
Dieses Problem tritt häufig bei Dell- und Lenovo-Benutzern auf, ist aber auch bei anderen Laptops wie HP, Asus, Acer usw. störend. Dieser Artikel erklärt dieses Problem und gibt Ihnen bewährte Lösungen.
Warum funktioniert Ihre Webcam nicht?
Es ist wirklich ziemlich einfach, warum deine Kamera nicht funktioniert. Der offensichtliche Grund ist, dass Ihre Treiber nicht mit Ihrer Webcam kompatibel sind. Wenn Sie sicher sind, dass Sie die richtigen Treiber haben, kann dies zu einer deaktivierten / deaktivierten Webcam führen. Bei manchen Laptops kann die Webcam mit einer Kombination von Tasten oder durch Drücken einer Funktionstaste (F1 - F12 Tasten) deaktiviert werden. Hersteller Webcam-Anwendungen haben auch die Möglichkeit, die Webcam zu deaktivieren / deaktivieren. Dies wird als Datenschutzmodus bezeichnet und verhindert, dass eine App auf Ihre Webcam zugreift. In weniger häufigen Situationen kann Ihre Webcam eine lose Verbindung haben, wahrscheinlich nach einem mechanischen Klopfen oder wenn Sie eine Reparatur versucht haben. Basierend auf diesen, unten sind einige Lösungen für dieses Problem.
Wenn Ihre Webcam mit anderen Apps funktioniert, aber nicht mit Skype funktioniert, finden Sie die Lösung dazu unter https://appuals.com/fix-skype-video-not-working/.
Wenn Ihre Webcam nach dem Windows 10 Anniversary-Update nicht mehr funktioniert, können Sie das Problem lösen, indem Sie unserem Leitfaden https://appuals.com/webcam-not-working-after-windows-10-anniversay-update/ folgen.
Wenn Ihr Webcam-Licht angeht, aber die Webcam-Ausgabe in Ihrem Windows 8 / 8.1 Lenovo PC leer ist, versuchen Sie unsere Lösung von https://appuals.com/lenovo-camera-not-working-shows-a-line-through-it /.
Methode 1: Aktivieren Sie Ihre Kamera über die Tastatur
Laptop-Tastaturen haben eine schnelle Möglichkeit, Geräte auf Ihrem PC herunterzufahren oder zu deaktivieren. Mit den zahlreichen Berichten über Kamera-Hacking haben Laptop-Hersteller diese Sicherheitsoption eingeführt. Es kann eine Kombination von Tasten oder ein einfaches Drücken einer Funktionstaste umfassen.
Versuchen Sie die Kombination Fn + F6 oder Fn + F9 oder drücken Sie einfach F8 oder F10. Dies funktioniert nicht, wenn Sie in den Tasten F6, F8, F9 oder F10 kein Symbol einer Kamera sehen. Suchen Sie einfach dieses Symbol und verwenden Sie die Fn-Kombination oder drücken Sie einfach die Taste mit dem Symbol.
Methode 2: Aktualisieren Sie die Webcam-Anwendung des Herstellers
Veraltete Webcam-Anwendungen können Probleme beim Zugriff auf die Webcam haben, da sich die Treiber ändern. Vielleicht möchten Sie versuchen, Ihre Webcam-Software zu aktualisieren. Diese Dienstprogramme sind manchmal wichtig, damit Ihre Webcam funktioniert. Dell-Benutzer können hier eine neuere Version des Dienstprogramms "Dell Webcam Central" erhalten, während Lenovo-Benutzer hier das Dienstprogramm "Lenovo Settings" oder hier aus dem Microsoft App Store für Windows 10-Benutzer erhalten können. Installieren Sie die App und starten Sie Ihren PC neu.
Methode 3: Aktivieren Sie Ihre Kamera in der Herstelleranwendung: Lenovo Settings
Ihre Hersteller-Webcam-Dienstprogramm-Anwendungen können integrierte Kameras deaktivieren. Sie müssen die Webcam innerhalb dieser Anwendungen aktivieren. Um dies in Lenovo zu tun:
- Öffnen Sie das Windows-Startmenü und geben Sie Lenovo ein. bis die Lenovo-Einstellungen angezeigt werden und geöffnet werden (wenn Sie keine Lenovo-Einstellungen installiert haben, finden Sie sie hier oder hier auf der Lenovo-Website im Windows Store).
- Erweitern Sie das Fenster, so dass die oberen Symbole angezeigt werden, und klicken Sie auf KAMERA oben im Fenster.
- Blättern Sie auf der Einstellungsseite unter PRIVACY MODE nach unten und ändern Sie den Turn Privacy Mode auf OFF.
- Wenn die Kamera immer noch durchgestrichen ist, klicken Sie darauf, um sie zu aktivieren.
Wenn Sie Windows 7 verwenden, können Sie Ihre Kamera aktivieren, indem Sie in der Systemsteuerung -> Lenovo Web Conferencing> auf die Schaltfläche Mein Bild anzeigen klicken und Ihre Kamera sollte nun funktionieren.
PRO TIPP: Wenn das Problem bei Ihrem Computer oder Laptop / Notebook auftritt, sollten Sie versuchen, die Reimage Plus Software zu verwenden, die die Repositories durchsuchen und beschädigte und fehlende Dateien ersetzen kann. Dies funktioniert in den meisten Fällen, in denen das Problem aufgrund einer Systembeschädigung auftritt. Sie können Reimage Plus herunterladen, indem Sie hier klickenIn Windows 10 können Sie Apps auswählen, die auf Ihre Webcam zugreifen. Gehe zu den Einstellungen (Windows-Taste + I)> Datenschutz> Kamera> "Apps dürfen meine Kamera-Hardware verwenden"> EIN. Sie können dann auswählen, welche Apps auf die Webcam zugreifen können.
Wenn Sie immer noch Probleme mit der Webcam in Windows 8 / 8.1 Lenovo PC haben, versuchen Sie unsere Lösung von https://appuals.com/lenovo-camera-not-working-shows-a-line-through-it/.
Methode 4: Aktualisieren Sie Ihre Treiber
Schlechte Treiber sind ein häufiges Problem, wenn Ihre Webcam nicht funktioniert. Sie benötigen die Treiber von Ihrem Hersteller. Dell Benutzer können hier gehen, HP Benutzer können hier gehen, Toshiba Benutzer können hier gehen, Acer Benutzer können hier gehen, während Lenovo Benutzer hier gehen können.
- Gehen Sie auf die Website Ihres Laptopherstellers
- Sie werden wahrscheinlich nach Ihrem Service-Tag oder Ihrer Seriennummer gefragt. Sie finden dieses auf einem Aufkleber an der Unterseite Ihres Laptops. Wenn der Aufkleber beschädigt ist, können Sie das Service-Tag mithilfe von Cmdlets finden, die Ihr BIOS lesen. Klicken Sie auf Start> PowerShell eingeben> PowerShell öffnen> Geben Sie Get-WmiObject win32_bios (ohne Anführungszeichen) ein und drücken Sie die Eingabetaste. Ihnen wird Ihre Seriennummer / Service-Tag angezeigt. Sie können auch manuell nach Ihrem Laptop suchen oder einen automatischen Erkennungsdienst verwenden.
- Geben Sie Ihr Service-Tag ein und senden Sie es ab. Ihr Hersteller wird Ihr Laptopmodell für Sie finden und Ihnen die Updates und Treiber präsentieren.
- Suchen Sie nach Ihren Webcam-Treibern, die für Ihr Betriebssystem gedacht sind (Windows 10, 8, 7, 64 Bit oder 32 Bit). Laden Sie keine BETA-Treiber herunter, da diese nicht stabil sind.
- Installieren Sie die Treiber (wenn Sie eine Meldung erhalten, dass Ihre Treiber aktuell oder neuer als die Version sind, die Sie installieren, gehen Sie zu Geräte-Manager> Imaging-Geräte> Klicken Sie mit der rechten Maustaste auf die Webcam und deinstallieren Sie die heruntergeladenen Treiber).
- Starten Sie Ihren PC neu
Methode 5: Setzen Sie die Webcam-Verbindung erneut ein
Wenn Ihr Laptop heruntergefallen ist oder einen mechanischen Schock erlitten hat, kann sich die integrierte Webcam lösen. Möglicherweise ist der Anschluss auch lose angebracht oder wurde bei der letzten Entnahme des Laptops nicht ordnungsgemäß wieder angebracht.
Heben Sie einfach Ihren Laptop Bildschirm Lünette. Je nach Ihrem Laptop-Modell müssen Sie möglicherweise zuerst ein paar Schrauben entfernen. Ziehen Sie den Webcam-Anschluss ab und stecken Sie ihn dann wieder vollständig ein, bevor Sie die Blende wieder anbringen. Hier finden Sie ein paar Tutorials, wie Sie Ihre integrierte Webcam wiederherstellen können. Wenn es Ihnen unangenehm ist, Ihren Computer zu öffnen, lassen Sie sich von einem Fachmann überzeugen.
PRO TIPP: Wenn das Problem bei Ihrem Computer oder Laptop / Notebook auftritt, sollten Sie versuchen, die Reimage Plus Software zu verwenden, die die Repositories durchsuchen und beschädigte und fehlende Dateien ersetzen kann. Dies funktioniert in den meisten Fällen, in denen das Problem aufgrund einer Systembeschädigung auftritt. Sie können Reimage Plus herunterladen, indem Sie hier klicken