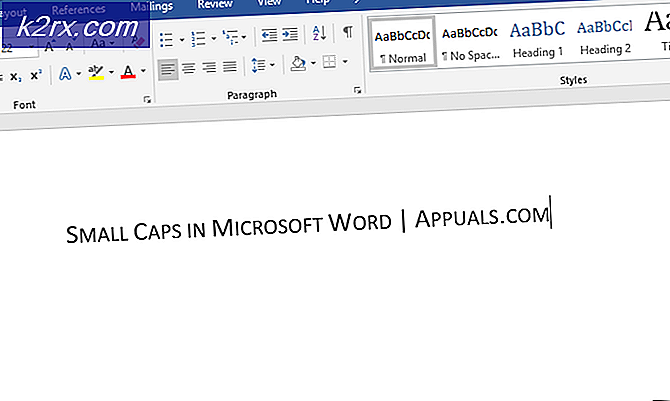Wie man Google Kalender zu Outlook hinzufügt
Suchen Sie nach einer Möglichkeit, Ihren Google Kalender in Outlook zu importieren? Sie werden erfreut sein zu wissen, dass es bessere Möglichkeiten gibt, dies zu tun, als alle Ihre Termine neu einzugeben. Die Dinge sind jedoch nicht mehr so einfach wie früher, seit Google das Outlook-Kalendersynchronisierungs-Dienstprogramm auf den Markt gebracht hat. Microsoft und Google kämpfen um Marktanteile, aber diese Schlacht endet leider bei den Endbenutzern.
Mit der folgenden Methode können Sie Ihren Google Kalender mit Outlook synchronisieren, es handelt sich jedoch nur um eine unidirektionale Synchronisierung (schreibgeschützt). Dies bedeutet, dass jedes Mal, wenn Sie Outlook öffnen, nach Google Kalender-Updates gesucht wird und alle geänderten Ereignisse neben Ihrem Outlook-Kalender angezeigt werden. Wenn Sie Outlook lange genug geöffnet lassen, führt es regelmäßig Überprüfungen für Google Kalender-Updates durch und zeigt sie in Ihrem Outlook-Programm an.
Änderungen an Google Kalender in Outlook werden jedoch nicht an Ihren Google Kalender gesendet. Um Änderungen an Ihrem Google Kalender vorzunehmen, müssen Sie dies wie gewohnt über Ihren Browser tun.
Nachdem wir nun die Grundregeln festgelegt haben, können Sie wie folgt Ihren Google-Kalender zu Outlook hinzufügen:
PRO TIPP: Wenn das Problem bei Ihrem Computer oder Laptop / Notebook auftritt, sollten Sie versuchen, die Reimage Plus Software zu verwenden, die die Repositories durchsuchen und beschädigte und fehlende Dateien ersetzen kann. Dies funktioniert in den meisten Fällen, in denen das Problem aufgrund einer Systembeschädigung auftritt. Sie können Reimage Plus herunterladen, indem Sie hier klicken- Melden Sie sich zunächst in Ihrem Google Kalender-Konto an.
- Klicken Sie in der linken Spalte unter Meine Kalender auf den Dropdown-Pfeil neben dem Kalender, den Sie in Outlook hinzufügen möchten. Klicken Sie dann auf Kalendereinstellungen .
- Blättern Sie bis zur Privatadresse und klicken Sie auf den iCal- Button.
- Klicken Sie mit der rechten Maustaste auf den generierten Link und klicken Sie auf Linkadresse kopieren .
- Wechseln Sie zu Outlook und gehen Sie zu Datei> Kontoeinstellungen und wählen Sie Kontoeinstellungen aus dem Dropdown-Menü.
- Klicken Sie nun auf die Registerkarte Internetkalender, um sie zu erweitern. Klicken Sie dann auf Neu und fügen Sie die Adresse ein, die Sie zuvor aus Ihrem Google Kalender kopiert haben. Klicken Sie zum Bestätigen auf Hinzufügen .
- Kurz darauf sollte sich ein neues Fenster öffnen. Geben Sie in das Feld neben dem Ordnernamen den Namen Ihres Google Kalenders so ein, wie er in Outlook angezeigt werden soll. Klicken Sie auf OK, um Ihre Auswahl zu speichern.
- Das ist es. Ihr importierter Kalender sollte in Outlook unter Weitere Kalender angezeigt werden. Ab diesem Zeitpunkt aktualisiert Outlook regelmäßig Änderungen am Google Kalender und zeigt sie hier an.
Hinweis: Es ist sinnlos, in Ihrem Google Kalender Änderungen an Outlook vorzunehmen, da die Verbindung schreibgeschützt ist. Die Änderungen, die Sie in Outlook vornehmen, werden nicht in Google Kalender umgewandelt.
PRO TIPP: Wenn das Problem bei Ihrem Computer oder Laptop / Notebook auftritt, sollten Sie versuchen, die Reimage Plus Software zu verwenden, die die Repositories durchsuchen und beschädigte und fehlende Dateien ersetzen kann. Dies funktioniert in den meisten Fällen, in denen das Problem aufgrund einer Systembeschädigung auftritt. Sie können Reimage Plus herunterladen, indem Sie hier klicken