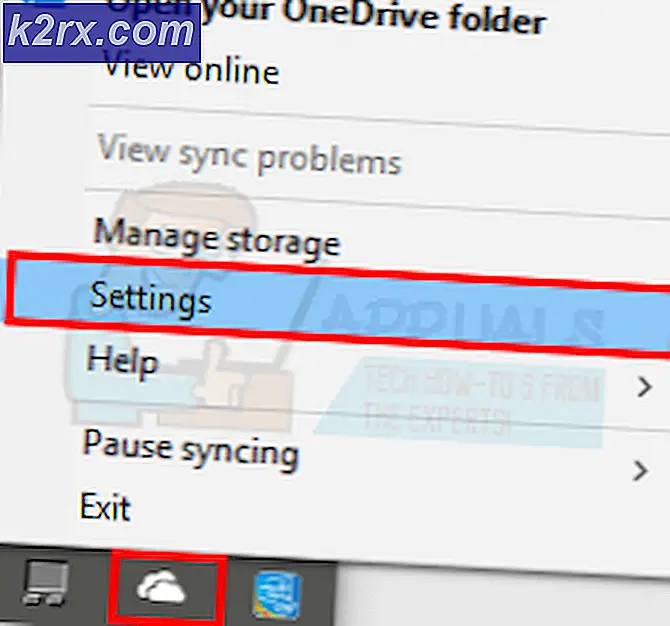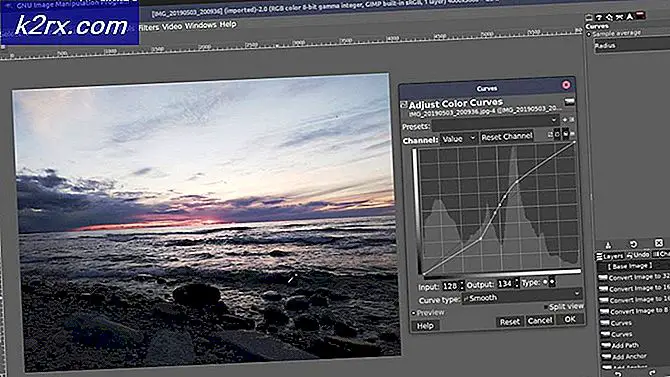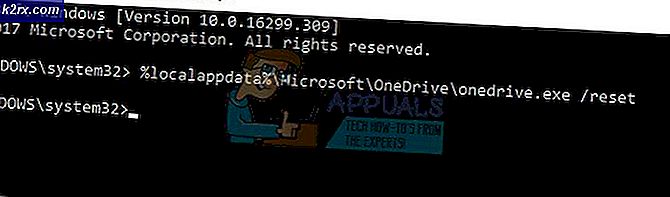So beheben Sie den schwerwiegenden CX_FREEZE-Fehler
Mehrere Windows-Benutzer haben uns mit Fragen erreicht, nachdem sie ständig von der Schwerwiegender CX_Freeze-Fehler.Betroffene Benutzer melden, dass sie diesen Fehler in verschiedenen Szenarien erhalten. Einige Benutzer berichten, dass das Problem auftritt, wenn sie auf die Cortana-Schaltfläche klicken, andere beim Öffnen eines Spiels, während andere sagen, dass es ohne erkennbaren Auslöser angezeigt wird. Das Problem tritt nicht nur bei einer bestimmten Windows-Version auf, da es auch unter Windows 7, Windows 8.1 und Windows 10 auftritt.
Was verursacht den schwerwiegenden Fehler CX_Freeze?
Wir haben dieses spezielle Problem untersucht, indem wir uns verschiedene Benutzerberichte angesehen und die beliebtesten Reparaturstrategien getestet haben, mit denen andere betroffene Benutzer dieses Problem erfolgreich gelöst haben. Wie sich herausstellt, gibt es verschiedene Schuldige, die für diese Fehlermeldung verantwortlich sein könnten:
Wenn Sie derzeit Probleme haben, dieselbe Fehlermeldung zu beheben, finden Sie in diesem Artikel mehrere Anleitungen zur Fehlerbehebung, mit denen Sie das Problem umgehen oder vollständig beheben können. Unten finden Sie eine Sammlung von Methoden, mit denen einige andere betroffene Benutzer den schwerwiegenden Fehler CX_Freeze erfolgreich behoben haben.
Um die besten Ergebnisse zu erzielen, empfehlen wir Ihnen, die potenziellen Korrekturen in der Reihenfolge zu befolgen, in der sie angezeigt werden, da sie nach Effizienz und Schweregrad geordnet sind. Unabhängig von dem Schuldigen, der das Problem verursacht, sollten Sie das Problem möglicherweise beheben können, indem Sie alle folgenden Anweisungen befolgen.
Methode 1: Aktualisieren Sie alle GPU-Treiber
Das erste, was Sie tun sollten, wenn Sie auf das stoßen Schwerwiegender CX_Freeze-FehlerStellen Sie sicher, dass Sie die neuesten Grafiktreiber verwenden, die für Ihre GPU verfügbar sind. Wie verschiedene Benutzer berichtet haben, kann dieses Problem in Fällen auftreten, in denen eine ressourcenintensive Anwendung nicht über die erforderlichen Abhängigkeiten verfügt, um den Prozess erfolgreich abzuschließen. Meistens geschieht dies, weil auf dem Computer eine veraltete Treiberversion ausgeführt wird.
In diesem Fall sollte das Problem einfach behoben werden, indem der GPU-Treiber mit dem Geräte-Manager oder einem proprietären Dienstprogramm auf den neuesten Stand gebracht wird. Hier ist eine Kurzanleitung dazu:
- Drücken Sie Windows-Taste + R. Um ein Dialogfeld "Ausführen" zu öffnen, geben Sie Folgendes ein "Devmgmt.msc" in das Textfeld und drücken Sie Eingeben um den Geräte-Manager zu öffnen.
- Sobald du drinnen bist Gerätemanager, scrollen Sie durch die Geräteliste und öffnen Sie das zugehörige Dropdown-Menü Adapter anzeigen. Klicken Sie dann mit der rechten Maustaste auf die von Ihnen verwendete GPU und wählen Sie Treiber aktualisieren aus dem Kontextmenü.
Hinweis: Beachten Sie, dass Sie unter mehrere Einträge haben Anzeigeadapter wenn Sie sowohl eine dedizierte als auch eine integrierte Grafikkarte haben. Aktualisieren Sie in diesem Fall beide, aber priorisieren Sie die dedizierte GPU, da dies diejenige ist, die Sie verwenden werden
- Klicken Sie im nächsten Bildschirm auf Automatisch nach aktualisierter Treibersoftware suchen. Warten Sie dann, bis der erste Scan abgeschlossen ist, und befolgen Sie die Anweisungen auf dem Bildschirm, um die neueste verfügbare Treibersoftware zu installieren.
- Nachdem der neueste Treiber erfolgreich installiert wurde, starten Sie unseren Computer neu und prüfen Sie, ob das Problem beim nächsten Systemstart behoben wurde.
Wenn Sie immer noch auf dasselbe Problem stoßen, können Sie auch versuchen, den proprietären Weg zu gehen und Ihre Treiber mithilfe einer speziellen Software zu aktualisieren. Der Geräte-Manager ist dafür bekannt, dass er manchmal die neueste verfügbare Softwareversion nicht identifiziert.
Glücklicherweise hat heutzutage jeder große GPU-Hersteller eine proprietäre Software entwickelt, mit der der neueste Grafiktreiber anhand Ihres GPU-Modells automatisch identifiziert und installiert werden kann. Laden Sie gegebenenfalls eine der folgenden Software herunter und verwenden Sie sie:
GeForce Erfahrung – Nvidia
Adrenalin - AMD
Intel-Treiber - Intel
Wenn das gleiche Problem auch dann auftritt, wenn Sie sichergestellt haben, dass Ihre GPU-Treiber auf die neueste Version aktualisiert wurden, fahren Sie mit der folgenden Methode fort.
Methode 2: Installieren Sie das Spiel neu (nur Steam)
Die Korruption von Spielordnern ist eine weitere ziemlich häufige Ursache, die bekanntermaßen zu dem Schwerwiegender CX_Freeze-Fehler.Es ist uns gelungen, verschiedene Vorkommen zu finden, bei denen dieses Szenario anwendbar war.
Wenn Sie bei einem Steam-Spiel auf das Problem stoßen, können Sie das Problem wahrscheinlich einfach beheben, indem Sie die Anwendung deinstallieren und den Steam-Client neu starten und dann von Grund auf neu installieren. Mehrere betroffene Benutzer haben berichtet, dass sie es geschafft haben, das Problem zu lösen Schwerwiegender CX_Freeze-Fehlernachdem Sie die folgenden Schritte ausgeführt haben.
Hier ist eine Kurzanleitung zur Neuinstallation des Spiels direkt über die Steam-Oberfläche:
- Öffnen Dampf Client und wählen Sie die Bibliothek aus dem horizontalen Menü am oberen Bildschirmrand.
- Suchen Sie dann das Spiel, auf das Sie stoßen Schwerwiegender CX_Freeze-FehlerProblem mit und klicken Sie mit der rechten Maustaste darauf aus dem linken Menü.
- Wählen Sie dann im Kontextmenü die Option Deinstallieren.
- Klicken Sie an der letzten Bestätigungsaufforderung auf Löschen, Warten Sie dann, bis der Vorgang abgeschlossen ist.
- Starten Sie nach Abschluss der Deinstallation Ihren Steam-Client neu und gehen Sie zu Geschäft, Verwenden Sie dann die Suchfunktion im oberen linken Bereich des Bildschirms, um nach dem Spiel zu suchen, das Sie kürzlich deinstalliert haben.
- Überprüfen Sie nach der Neuinstallation des Spiels, ob beim Starten des Spiels immer noch dieselbe Fehlermeldung angezeigt wird.
Wenn das gleiche Problem weiterhin auftritt oder diese Methode für Ihr Szenario nicht anwendbar war, fahren Sie mit der folgenden Methode fort.
Methode 3: Beheben des fehlenden Autodesk-Support-Teils
Wenn dieses Problem bei einer AutoDesk-Software auftritt, besteht die Möglichkeit, dass Dateien beschädigt werden. Wie einige betroffene Benutzer berichtet haben, kann dieses spezielle Problem auch in Situationen auftreten, in denen eine Datei in einem unterstützenden Teil der Installation fehlt.
In den meisten Fällen konnten Benutzer dieses Problem beheben, indem sie eine oder mehrere Dateien oder Ordner löschten, die verhindern, dass die logische Bedingung, die den Fehler auslöst, die fehlende Datei findet.
Hier ist eine Kurzanleitung zum Löschen der Datei, die für diesen Fehler verantwortlich ist:
- Drücken Sie Windows-Taste + R. zu öffnen a Lauf Dialogbox. Fügen Sie dann die folgende Stelle in das Textfeld ein und drücken Sie Eingeben So navigieren Sie zum richtigen Ordner:
% APPLOCALDATA% \ Autodesk \ webdeploy \ meta \ streamer
- Wenn Sie zum Meta-Ordner gelangen, klicken Sie mit der rechten Maustaste auf Streamer Ordner und wählen Löschen aus dem Kontextmenü.
- Starten Sie nach dem Löschen des Ordners Ihren Computer neu und öffnen Sie den AutoDesk-Updater, sobald die nächste Startsequenz abgeschlossen ist. Es heilt sich automatisch selbst und ersetzt den beschädigten Ordner durch eine neue Kopie.
- Versuchen Sie, die AutoDesk-Anwendung zu starten, die zuvor den Schwerwiegender CX_Freeze-Fehlerund sehen Sie, ob Sie immer noch das gleiche Verhalten sehen.