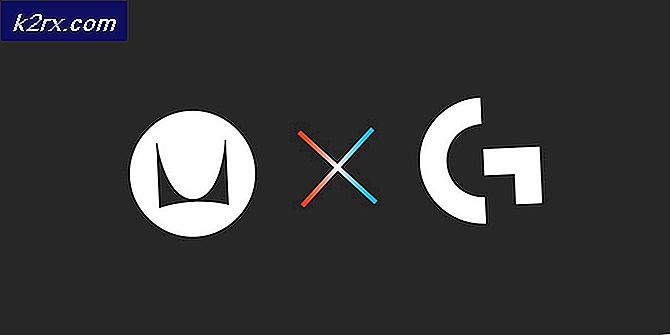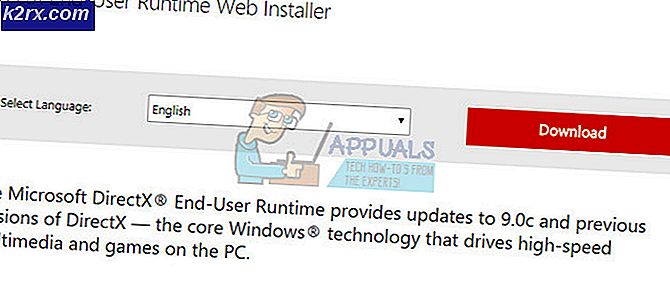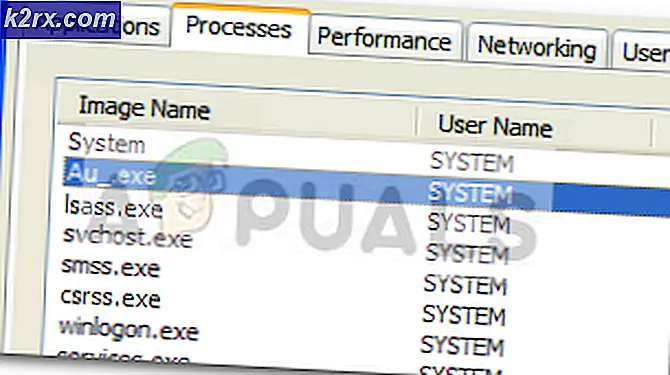Fix: Windows 10 Store-Symbol fehlt
Neben vielen neuen Dingen hat Microsoft seinen eigenen App-Store in Windows 8 hinzugefügt, der seinen Weg in Windows 10 mit seinen ganz eigenen Problemen natürlich fortsetzt. Viele Benutzer haben das fehlende App Store-Problem aufgrund von beschädigten Dateien während des Upgrades von früheren Windows-Versionen auf Windows 10 sowohl im Startmenü als auch im Kacheln-Modus bemerkt. Das Store-Symbol ist normalerweise nicht anklickbar, wenn es nicht fehlt. Bevor Sie mit den Anweisungen in diesem Handbuch fortfahren, vergewissern Sie sich, dass der Edge-Browser geschlossen ist und Datum und Uhrzeit auf dem System korrekt sind, damit die Store-App korrekt mit dem Microsoft-Server synchronisiert werden kann.
Beschädigte Systemdateien reparieren
Laden Sie Reimage Plus herunter und führen Sie es aus, um von hier aus nach beschädigten Dateien zu suchen. Wenn Dateien beschädigt sind und fehlen, reparieren Sie sie und prüfen Sie dann, ob die Symbole noch fehlen. Wenn sie weiter sind, fahren Sie mit den folgenden Schritten fort.
Methode 1: Registrieren Sie die Store-App erneut
Klicken Sie mit der rechten Maustaste auf die Start-Schaltfläche in der unteren linken Ecke und wählen Sie Eingabeaufforderung (Admin) . Stimmen Sie der Eingabeaufforderung für die Benutzerkontensteuerung zu und fragen Sie nach der Berechtigung, die Eingabeaufforderung als Administrator ausführen zu lassen.
Bekommen Sie in der Eingabeaufforderung den folgenden Befehl. Kopieren Sie es und klicken Sie mit der rechten Maustaste in das schwarze Fenster, um es einzufügen.
PRO TIPP: Wenn das Problem bei Ihrem Computer oder Laptop / Notebook auftritt, sollten Sie versuchen, die Reimage Plus Software zu verwenden, die die Repositories durchsuchen und beschädigte und fehlende Dateien ersetzen kann. Dies funktioniert in den meisten Fällen, in denen das Problem aufgrund einer Systembeschädigung auftritt. Sie können Reimage Plus herunterladen, indem Sie hier klickenPowerShell -ExecutionPolicy Unrestricted -Command & {$ manifest = (Get-AppxPackage Microsoft.WindowsStore) .InstallLocation + '\ AppxManifest.xml'; Add-AppxPackage -DisableDevelopmentMode -Registrieren $ Manifest}
Eingabeaufforderung schließen Und testen Sie, ob die Store-App erneut angezeigt wird und ausgeführt wird. Überprüfen Sie nun, ob der Store angezeigt wird und funktioniert. Wenn nicht, klicken Sie auf die Schaltfläche Start und geben Sie Powershell ein, klicken Sie mit der rechten Maustaste auf PowerShell und wählen Sie Als Administrator ausführen aus .
Geben Sie im Powershell-Fenster den folgenden Befehl ein und drücken Sie die Eingabetaste.
Get-AppXPackage | Foreach {Add-AppxPackage -DisableDevelopmentMode -Registrieren Sie $ ($ _. InstallLocation) \ AppXManifest.xml}
Testen Sie jetzt und überprüfen Sie, ob die App funktioniert, wenn nicht, fahren Sie mit Methode 2 fort.
Methode 2: Führen Sie die BAT-Datei aus, um den Speicher zu registrieren
Klicken Sie hier, um die BAT-Datei herunterzuladen. Speichern Sie es, klicken Sie mit der rechten Maustaste darauf und wählen Sie Als Administrator ausführen. Sobald Sie fertig sind, prüfen Sie, ob das Geschäft jetzt angezeigt wird und geöffnet wird. Wenn nicht, fahren Sie mit Methode 3 fort.
Methode 3: aktualisieren Sie Windows Store Cache
Halte die Windows-Taste gedrückt und drücke R. Geben Sie im angezeigten Ausführungsdialog wsreset.exe ein
PRO TIPP: Wenn das Problem bei Ihrem Computer oder Laptop / Notebook auftritt, sollten Sie versuchen, die Reimage Plus Software zu verwenden, die die Repositories durchsuchen und beschädigte und fehlende Dateien ersetzen kann. Dies funktioniert in den meisten Fällen, in denen das Problem aufgrund einer Systembeschädigung auftritt. Sie können Reimage Plus herunterladen, indem Sie hier klicken