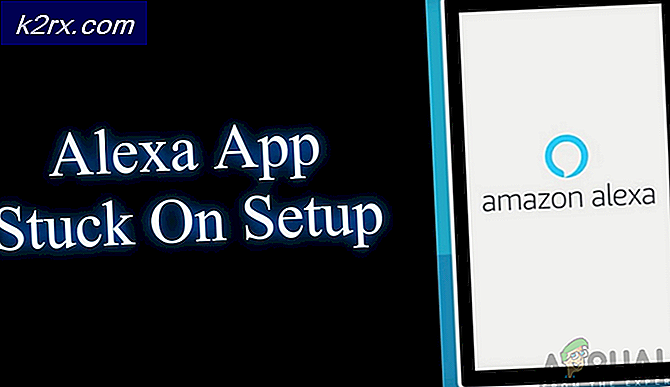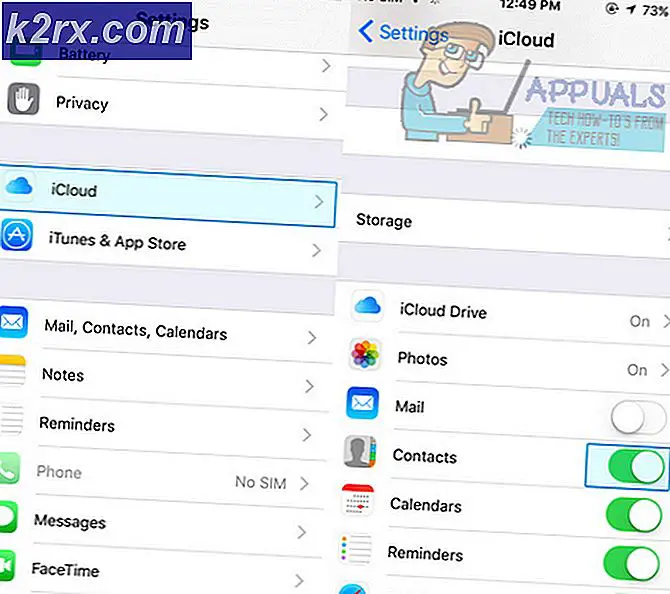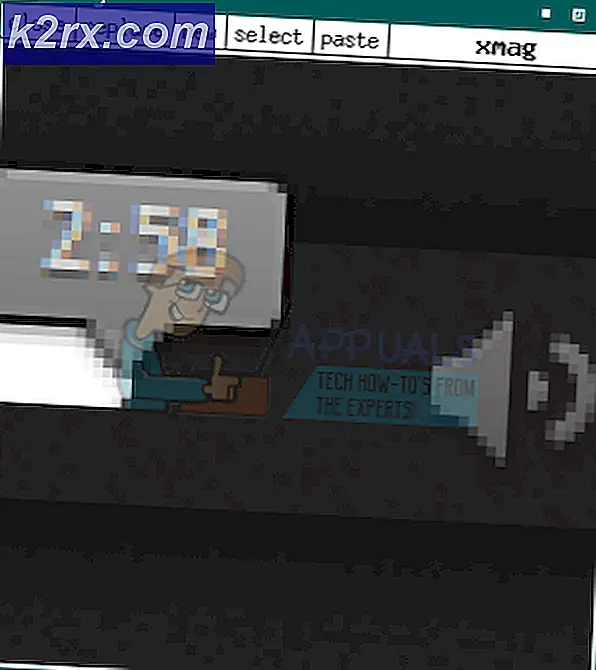Fix: LogiLDA.dll fehlt
LogiDLA.dll ist die DLL-Datei, die mit Logitech Download Assistant zusammenhängt. Benutzer sehen sich dem Fehler gegenüber, wenn die DLL-Datei auf ihrem Computer fehlt oder nicht gestartet werden kann. Dies geschieht hauptsächlich, wenn sie von Windows 7 auf Windows 10 aktualisieren. Wie wir alle wissen, versucht Windows, Ihre Dateien und Einstellungen zu erhalten, wenn Sie das Betriebssystem aktualisieren und die Reste dieser Software im System verbleiben. Dieser Fehler tritt meistens während des Starts Ihres Computers auf.
Probleme mit Logitech Download Assistant sind nichts Neues und die Leute ziehen es vor, die Anwendung ganz zu entfernen. Da Sie die Software für Ihre Hardware bereits direkt über die Website herunterladen können, lohnt sich der tägliche Blick auf Fehlermeldungen nicht.
Lösung 1: Deaktivieren von LogiDA vom Start
Der Logitech Download-Assistent startet, wie andere Programme auch, automatisch beim Booten des Computers. Es sucht nach Updates im Hintergrund und beeinflusst auch die CPU in den entscheidenden Momenten des Startvorgangs. Eine einfache Problemumgehung, wenn das System nicht über die DLL-Datei verfügt, besteht darin, zu verhindern, dass sich die Software mithilfe des Task-Managers selbst startet.
- Drücken Sie Windows + R, geben Sie taskmgr in das Dialogfeld ein und drücken Sie die Eingabetaste.
- Im Task-Manager angekommen, navigieren Sie zum Start-Tab. Suchen Sie nun in der Liste nach der Software LogiDA, klicken Sie mit der rechten Maustaste darauf und wählen Sie Deaktivieren .
- Starte deinen Computer neu. Beachten Sie, dass die Software beim Systemstart deaktiviert wird, aber dies ist nur eine vorübergehende Lösung. Wir müssen einige Schlüssel in Ihrer Registrierung bearbeiten, damit der Effekt dauerhaft ist. Drücken Sie Windows + R, geben Sie regedit in das Dialogfeld ein und drücken Sie die Eingabetaste.
- Navigieren Sie zum folgenden Dateipfad:
HKEY_LOCAL_MACHINE \ Software \ Microsoft \ Windows \ CurrentVersion \ Ausführen
PRO TIPP: Wenn das Problem bei Ihrem Computer oder Laptop / Notebook auftritt, sollten Sie versuchen, die Reimage Plus Software zu verwenden, die die Repositories durchsuchen und beschädigte und fehlende Dateien ersetzen kann. Dies funktioniert in den meisten Fällen, in denen das Problem aufgrund einer Systembeschädigung auftritt. Sie können Reimage Plus herunterladen, indem Sie hier klicken- Suchen Sie den Schlüssel Logitech Download Assistant . Klicken Sie mit der rechten Maustaste darauf und drücken Sie die Entf-Taste.
- Starten Sie Ihren Computer neu und prüfen Sie, ob das Problem gelöst wurde.
Hinweis: Der Registrierungseditor ist ein mächtiges Werkzeug. Das Ändern von Schlüsseln, über die Sie nichts wissen, kann Ihren Computer beschädigen und sogar unbrauchbar machen. Mit Vorsicht fortfahren. Es ist immer ratsam, Ihre Registrierung zu sichern, bevor Sie Änderungen vornehmen.
Lösung 2: Logitech-Gerätetreiber neu installieren
Wenn die obige Lösung kein Glück zeigt, können wir versuchen, die Standardtreiber für Ihre Maus zu installieren. Treiber sind die treibende Kraft für jede Hardware. Sie verbinden das Gerät und geben ihm die ausschließliche Kontrolle über das Betriebssystem. Wir werden die Treiber deinstallieren und den Computer neu starten. Nach dem Neustart installiert der Computer die Standardtreiber wieder auf Ihrem Computer. Wenn Sie das Kontrollkästchen Treibersoftware für dieses Gerät löschen aktivieren, überprüfen Sie vor dem Fortfahren, ob alle Treiberdateien dauerhaft gelöscht wurden.
Hinweis: Wenn die Standardtreiber für das Gerät nicht zu Ihnen passen oder Probleme verursachen, können Sie die neuesten Gerätetreiber direkt von der Logitech-Website herunterladen. Nachdem Sie die Treiber an einen zugänglichen Ort heruntergeladen haben, klicken Sie mit der rechten Maustaste auf das Gerät und klicken Sie auf Aktualisieren. Sie sollten manuell aktualisieren und zu dem Treiber navigieren, den Sie heruntergeladen haben.
- Drücken Sie Windows + R, geben Sie devmgmt ein. msc in der Dialogbox und drücke Enter.
- Erweitern Sie die Kategorie von Mäusen und anderen Zeigegeräten . Suchen Sie die Maus, klicken Sie mit der rechten Maustaste darauf und wählen Sie Deinstallieren .
- Starten Sie jetzt Ihren Computer neu. Nach dem Neustart wird die Logitech-Hardware automatisch erkannt und die Standardtreiber werden installiert.
Hinweis: Wenn auf Ihrem Computer zusätzliche Logitech-Hardware installiert ist, sollten Sie versuchen, sie ebenfalls zu deaktivieren. Geben Sie im Run-Fenster appwiz.cpl ein und es öffnet sich ein Fenster, in dem alle auf Ihrem Computer installierten Programme aufgelistet werden. Suchen Sie die Logitech-Software, klicken Sie mit der rechten Maustaste darauf und wählen Sie Deinstallieren.
PRO TIPP: Wenn das Problem bei Ihrem Computer oder Laptop / Notebook auftritt, sollten Sie versuchen, die Reimage Plus Software zu verwenden, die die Repositories durchsuchen und beschädigte und fehlende Dateien ersetzen kann. Dies funktioniert in den meisten Fällen, in denen das Problem aufgrund einer Systembeschädigung auftritt. Sie können Reimage Plus herunterladen, indem Sie hier klicken