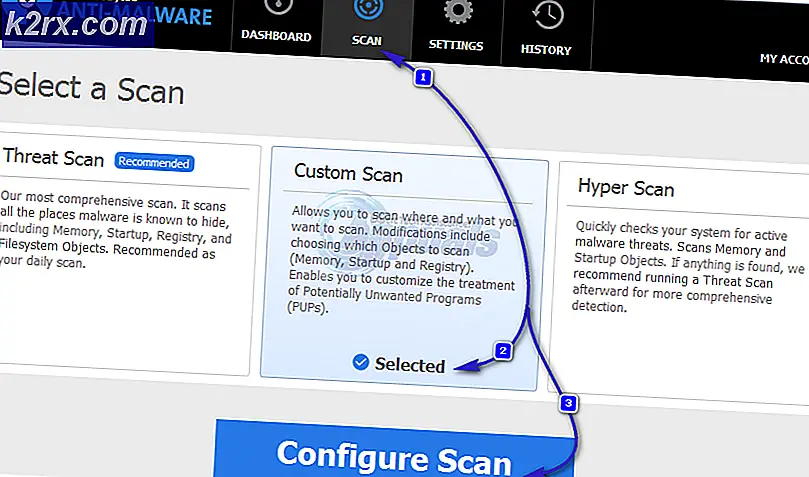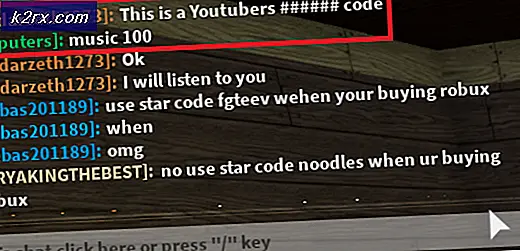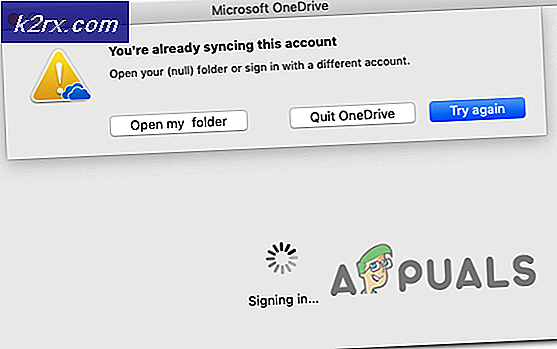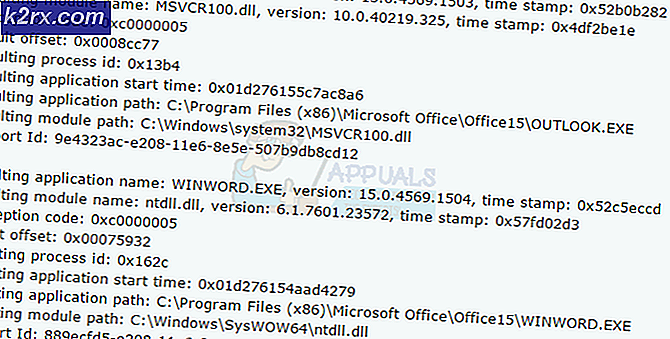Fix: Logitech-Maus-Doppelklick
Logitech stellt Computerperipheriegeräte her, die auf der ganzen Welt eingesetzt werden und für ihre Qualität bekannt sind, ohne einen hohen Preis zu haben. Obwohl das Unternehmen über ein intensives Know-how bei der Herstellung von Mäusen und Tastaturen verfügt, gibt es mehrere Berichte von Benutzern, die sich darüber beschweren, dass ihre Maus bei der Verwendung anstelle eines einzigen Doppelklicks verwendet wird.
Dieses Verhalten wird in beiden Fällen beobachtet; neue Mäuse und ältere (über ein Jahr). Dieses Problem wird von Logitech und Microsoft offiziell erkannt und beide haben weiche Problemumgehungen bereitgestellt, um das Problem zu lösen. In diesem Artikel werden wir alle möglichen Korrekturen durchgehen und prüfen, ob wir Ihre Maus reparieren können.
Was bewirkt, dass Logitech Mouse doppelklickt?
Das Doppelklick-Problem für verschiedene Mäuse besteht seit geraumer Zeit. Es ist bekannt, dass viele Mäuse ihr Leben beenden, nachdem sie dieses Problem demonstriert haben, wenn sie längere Zeit verwendet werden. Zusammenfassend sind hier einige Gründe aufgeführt, warum Ihre Logitech-Maus möglicherweise anstelle einer einzelnen Maus doppelklickt.
Stellen Sie vor dem Fortfahren mit den Lösungen sicher, dass Ihre Maus nicht physisch beschädigt ist. Wenn eine Komponente nach dem Herunterfallen usw. defekt ist, können Sie sie mit keiner Lösung reparieren.
Hinweis: Bevor Sie fortfahren, sollten Sie versuchen, die Maus an andere Computer anzuschließen. Auf diese Weise können Sie feststellen, ob dies ein Problem mit den in Windows gespeicherten Einstellungen oder ein Hardwareproblem ist.
Lösung 1: Überprüfen der Mauseinstellungen
Es besteht eine hohe Wahrscheinlichkeit, dass die auf Ihrem Computer festgelegten Mauseinstellungen nicht korrekt eingestellt sind und Sie daher unbeabsichtigt doppelklicken. Die Maus funktioniert ordnungsgemäß. Das Verhalten wird nur aufgrund der Änderung der Einstellungen in Windows geändert. Wir werden jede Einstellung nacheinander überprüfen und sehen, ob das Optimieren das Problem behebt.
- Drücken Sie Windows + R und geben Sie „Steuerung”Im Dialogfeld und drücken Sie die Eingabetaste. Wählen Sie im Bedienfeld die Option Große Icons oben rechts auf dem Bildschirm vorhanden. Wählen Sie nun die Option Maus.
- Bewegen Sie nun den Schieberegler von Doppelklick Geschwindigkeit zu den sehr am niedrigsten.
Überprüfen Sie nun, ob Ihr Problem behoben ist. Wenn Sie immer noch mit dem Doppelklick-Szenario konfrontiert sind, können Sie versuchen, eine andere Einstellung zu überprüfen.
- Drücken Sie Windows + S, geben Sie "Einzelklick" in das Dialogfeld ein und öffnen Sie die Systemsteuerungsoption Geben Sie zum Öffnen einen einfachen oder doppelten Doppelklick an was in den Ergebnissen zurückgibt.
- Navigieren Sie zu Allgemeines Tab und unter der Überschrift von Klicken Sie wie folgt auf das Element, prüfen die Option Doppelklicken, um ein Element zu öffnen (einfacher Klick zum Auswählen).
- Drücken Sie Übernehmen, um die Änderungen zu speichern und zu beenden. Starten Sie nun Ihren Computer ordnungsgemäß neu und überprüfen Sie, ob das Problem behoben ist.
Lösung 2: Überprüfen auf statische Aufladung
Laut unseren Benutzerberichten gibt es auch mehrere Fälle, in denen die Maus nach längerem Gebrauch eine statische Aufladung entwickeln kann. Dies kann dazu führen, dass anstelle eines einzelnen ein Doppelklick erfolgt. Wir werden eine sehr einfache Methode anwenden, um die gesamte statische Ladung zu entladen und zu prüfen, ob das Problem dadurch behoben wird.
- Ausschalten die Maus und entfernen Sie die Batterien davon.
- Drücken Sie nun wiederholt die beiden Maustasten für etwa 30 Sekunden zu 1 Minute.
- Schließen Sie alles wieder an und prüfen Sie, ob das Problem behoben ist.
Lösung 3: Überprüfen der Maustreiber
Wenn beide oben genannten Methoden nicht funktionieren, können wir versuchen, Ihre Maustreiber erneut zu aktualisieren oder zu installieren. Dadurch wird die gesamte Konfiguration Ihrer Maus aktualisiert und auf Ihrem System so angezeigt, als wäre sie gerade installiert worden. Alle gespeicherten Einstellungen gehen ebenfalls verloren.
- Drücken Sie Windows + R, geben Sie "devmgmt.msc" in das Dialogfeld ein und drücken Sie die Eingabetaste.
- Erweitern Sie im Geräte-Manager die Kategorie „Mäuse und andere Zeigegeräte“, lokalisieren Sie Ihre Maus, klicken Sie mit der rechten Maustaste darauf und wählen Sie Gerät deinstallieren.
- Ziehen Sie nach der Deinstallation den Stecker der Maus heraus. Nehmen Sie die Batterien heraus und warten Sie einige Minuten, bevor Sie alles wieder einstecken.
- Jetzt können Sie entweder zur offiziellen Website von Logitech navigieren, um die Treiber von dort herunterzuladen, oder Windows Update die Treiber automatisch für Sie abrufen lassen. Überprüfen Sie, ob das Problem dadurch behoben wird.
Lösung 4: Einreichen eines Garantieanspruchs bei Logitech
Wenn Sie eine Garantiezeit für Ihre Maus haben und die oben genannten Schritte das Doppelklickproblem immer noch nicht beheben, können Sie einen Garantieanspruch einreichen. Es gab zahlreiche Benutzer, die berichteten, dass ihre Maus kurz nach dem Starten der Maus mit einem Doppelklick begann. Anscheinend ist dies ein weit verbreitetes Problem bei Logitech-Mäusen.
Um einen Garantieanspruch einzureichen, müssen Sie zur offiziellen Website von Logitech Warranty Claim navigieren und einen Antrag mit den richtigen Seriennummern und Produktbeschreibungen einreichen.
Lösung 5: Versuchen, die Feder zu reparieren
Wenn Sie keine Garantie auf Ihre Maus haben, können wir versuchen, die Feder an Ihrem Mausklickmechanismus zu befestigen. Jede Schaltfläche verfügt über einen kleinen Klickmechanismus unter dem Mauskörper, der beim Drücken der Schaltfläche angeklickt wird. Es ist möglich, dass die Frühling innerhalb dieses Mechanismus ist entweder lose oder gebrochen.
Beachten Sie, dass dies Ihre Maus zerlegen und unbrauchbar machen kann, wenn Sie die aufgeführten Schritte nicht ausführen. Gehen Sie daher mit äußerster Vorsicht vor.
- Suchen Sie die Schrauben unter der Maus und schrauben Sie den Körper von der Maus ab. Nachdem der Körper abgeschraubt ist, entferne den Körper vorsichtig, ohne die interne Architektur zu stören.
Hinweis: Möglicherweise müssen Sie die Schutzabdeckung über den Schrauben entfernen, um sie zu öffnen.
- Jetzt musst du Suchen Sie den Klickmechanismus was das Problem verursacht. In diesem Fall funktioniert entweder Rechts- oder Linksklick möglicherweise nicht. Beachten Sie den weißen Knopf oben. Wenn wir das Gehäuse entfernen, fällt dieses ab. Seien Sie also vorsichtig.
- Jetzt müssen wir Entfernen Sie das schwarze Gehäuse des Klickmechanismus. Zum Öffnen der Abdeckung können Sie einen Schlitzschraubendreher verwenden und die Abdeckung vorsichtig von der Verriegelung abheben. Auf diese Weise können Sie die Abdeckung leicht entfernen, sodass Sie dies auch auf der Rückseite tun können.
- Nun gehen wir zur Ursache des Problems über. Der Sprint, den Sie hier sehen, ist der Mechanismus, der den Klick ausführt. Sie müssen das entfernen kleine Kupferfeder im Klickmechanismus.
- Jetzt müssen Sie den Schraubendreher wie in der Abbildung gezeigt verwenden Biegen Sie die Kurve während Sie es mit Ihrem Finger gedrückt halten, damit eine richtige Kurve entsteht. Dies erzeugt mehr Spannung, wenn es im Betrieb verwendet wird.
- Jetzt kommt der mühsame Teil. Du brauchst neu installieren die Zugfeder, indem Sie sie an dem kleinen Haken an der Vorderseite des Mechanismus befestigen, wie in der Abbildung gezeigt. Drücken Sie dann mit dem Schlitzschraubendreher die gebogene Lasche in Position, während Sie die Rückseite der Feder unter dem kleinen Arm an der Rückseite des Mechanismus halten. Achten Sie besonders auf die im zweiten Bild gekennzeichneten Pfeile (dies sind die Punkte, auf die Sie fokussieren müssen, sonst funktioniert die Maus nicht).
- Jetzt sind wir bereit wieder zusammenbauen der Klickmechanismus. Installieren Sie zuerst den winzigen weißen Knopf (vorzugsweise mit einer Pinzette). Halten Sie die Abdeckung mit einer Hand und mit der anderen, stellen Sie den Körper wie gezeigt auf den Kopf und verbinden Sie ihn.
- Bevor Sie den gesamten Körper wieder einsetzen, stellen Sie sicher, dass Sie ein paar Klicks testen. Wenn es richtig klickt, können Sie den gesamten Körper wieder zusammenbauen. Versuchen Sie nun, eine Verbindung zum Computer herzustellen, und überprüfen Sie, ob das Problem behoben ist.
Hinweis: Diese Schritte sind fortgeschritten und erfordern möglicherweise viel Geduld. Sie können nicht von einem durchschnittlichen Benutzer ausgeführt werden, der Gefahr läuft, die Maus unbrauchbar zu machen.