Deaktivieren des Office-Hintergrund-Task-Handlers unter Windows 10
Es gibt ein merkwürdiges Verhalten in Windows 10, bei dem Benutzer ein kurzes Popup-Fenster von Microsoft Office bemerken, das regelmäßig gestartet wird. Das Pop-up bleibt nur für eine kurze Sekunde auf dem Bildschirm, nachdem es erstellt wurde, und schließt sich sofort wieder. Dies verwirrte die Nutzer zu der Annahme, dass es sich um Malware handelt. Wie sich herausstellt, heißt die Datei, die jede Stunde ausgeführt wird, officebackgroundtaskhandler.exe und ist ein legitimes Teil der Office-Suite. Der Standardspeicherort davon befindet sich unter C: \ Programme (x86) \ Microsoft Office \ root \ Office16 \ officebackgroundtaskhandler.exe .
Es ist sicherlich beruhigend, dass es sich nicht um eine Malware-Infektion handelt, aber dieses Pop-up hat das Potenzial, einige Ihrer Abende zu ruinieren. Viele Benutzer haben berichtet, dass jedes Mal, wenn dieses Pop-up erscheint, sie sofort aus einer Vollbild-Anwendung geworfen werden, die sie gerade ausführen. Wie Sie sich vorstellen können, ist dies nicht etwas, was Sie beim Spielen oder beim Anschauen eines Films erwarten.
Dieses Problem wurde seit dem 15. April 2017 regelmäßig von Windows 10-Benutzern gemeldet. Microsoft hat bereits mehrere Hotfixes für dieses Problem veröffentlicht, aber einige Benutzer haben noch mit diesem Problem zu kämpfen. Glücklicherweise gibt es viele andere Möglichkeiten, mit denen Sie dieses Problem lösen können, ohne Ihre gesamte Office-Suite deinstallieren zu müssen.
Wenn Sie gerade mit diesem Problem kämpfen, verwenden Sie eine der folgenden Methoden. Beginnen Sie idealerweise mit der ersten Methode und arbeiten Sie sich so lange nach unten, bis Sie auf einen Fix stoßen, der für Sie arbeitet.
Methode 1: Aktualisieren Sie auf Office Build 16.0.8201.2025 oder höher
Microsoft hat sicherlich schnell einen Hotfix für dieses spezielle Problem herausgegeben, aber es hilft nicht jedem, der mit dem Problem kämpft. Aus ihrer Sicht ist das Problem ab Build 16.0.8201.2025 behoben.
Das Update ist nur für diejenigen verfügbar, die am Office Insider Slow- Programm teilnehmen. Mehr noch, einige Benutzer, die mit diesem Problem zu kämpfen haben, berichteten, dass das Problem auch nach der Aktualisierung auf den oben genannten Build noch immer nicht behoben ist.
Microsoft hat bestätigt, dass dieser Hotfix in zukünftigen Updates für diejenigen enthalten wird, die nicht am Insiders- Programm teilnehmen. Wenn Sie diesen Artikel lesen, wurde das Problem möglicherweise von Microsoft für alle ordnungsgemäß behoben. Versuchen Sie deshalb die folgenden Schritte, auch wenn Sie nicht im Insider-Programm angemeldet sind.
- Öffnen Sie eine beliebige Office-Anwendung und öffnen Sie ein Dokument (leere Seite funktioniert). Gehe dann zu Datei> Konto.
- Klicken Sie im Fenster Konto auf Office Update (unter dem Office-Logo). Wählen Sie dann im Dropdown-Menü die Option Jetzt aktualisieren.
- Warten Sie, bis das neueste Update angewendet wird, und starten Sie das Office-Programm neu. Sie sollten sehen, dass Sie auf dem neuesten Stand sind! Nachricht, sobald Sie auf dem neuesten verfügbaren Build sind.
- Sie können bestätigen, ob Sie die richtige Build-Nummer haben, indem Sie die Seite Produktinformationen in Datei> Konto aufrufen.
Wenn du auf Build 8201.2075 oder höher stehst, gehe über dein normales Geschäft und schau, ob die Pop-ups erscheinen. Folgen Sie einer der folgenden Methoden, wenn Sie weiterhin die officebackgroundtaskhandler.exe- Pop-ups sehen.
Methode 2: Ändern der Bereitstellungsmethode von Insider-Builds
Wenn Sie sich im Office Insiders- Programm angemeldet haben, können Sie eine schnelle Lösung benötigen. Wenn Sie die Bereitstellungsmethode der Insider-Builds ändern, wird das Problem möglicherweise nur für Sie behoben. Obwohl es unklar ist, warum dies das Verhalten von officebackgroundtaskhandler.exe beeinflusst, haben einige Benutzer das Problem indeedient nur den Insider- Ring zu ändern eliminiert. Sie müssen es nicht auf einen bestimmten Aktualisierungskanal einstellen. Jede Änderung der Insider-Bereitstellungsmethode scheint zu funktionieren.
Hinweis: Wenn Sie ein anderes Insider- Programm auswählen, ändert sich die Art und Weise, wie Sie die neuesten verfügbaren Builds für alle Microsoft-Produkte erhalten, die für das Programm registriert sind. Abhängig vom Aktualisierungskanal erhalten Sie möglicherweise Updates mit Funktionen, die gerade entwickelt werden. Weitere Informationen zu den verschiedenen Update-Kanälen finden Sie unter diesem Link (hier).
Folgen Sie den Anweisungen unten, um die Bereitstellungsmethode von Insider-Builds zu ändern:
- Drücken Sie die Windows-Taste + R, um ein Lauffenster zu öffnen. Geben Sie die Steuerungsaktualisierung ein und drücken Sie die Eingabetaste, um Windows Update zu öffnen.
- Blättern Sie auf dem Windows-Aktualisierungsbildschirm nach unten und klicken Sie unter Update-Einstellungen auf Erweiterte Optionen .
- Scrollen Sie nach unten zu Insider-Builds und ändern Sie die Bereitstellungsmethode. Wenn Sie auf Schnell eingestellt sind, stellen Sie Langsam und umgekehrt ein.
Update: Microsoft hat kürzlich die Namen der Update-Channels geändert. Wenn Sie eines der neuesten Windows 10-Builds verwenden, sehen Sie möglicherweise Insider- und Monats-Channels statt Fast und Slow . Unabhängig davon ändern Sie die Bereitstellungsmethode zu der nicht aktiven Methode und prüfen Sie, ob dadurch das Problem behoben wird. Wenn es sich nicht zu einer der folgenden Methoden bewegt.
Methode 3: Deaktivieren Sie Registrierung von Office-Hintergrund-Aufgabenhandler von Taskplaner
Die beliebteste Lösung für dieses Problem ist die Deaktivierung von officebackgroundtaskhandler aus dem Taskplaner . Während diese Methode vielen Benutzern geholfen hat, das Popup-Fenster zu entfernen, ist die Lösung möglicherweise nur vorübergehend. Durch diese Methode wird Ihr System jedoch keinen potenziellen Sicherheitsrisiken ausgesetzt.
Einige haben berichtet, dass die zufälligen Pop-ups etwa eine Woche nach den folgenden Schritten zurückgekehrt sind. Es stellt sich heraus, dass der deaktivierte Task möglicherweise überschrieben wird, wenn Sie Office auf einen neuen Build aktualisieren und das gleiche Verhalten auslösen.
Hinweis: Wenn Sie nach einer dauerhaften Lösung suchen, überspringen Sie diese Methode und folgen Sie Methode 4, Methode 5 oder Methode 6.
Folgen Sie den Anweisungen unten, um die OfficeBackgroundTaskHandlerRegistration-Tasks vom Taskplaner zu deaktivieren:
- Drücken Sie die Windows-Taste + R, um ein Lauffenster zu öffnen. Geben Sie tasschd.msc ein und drücken Sie die Eingabetaste, um den Taskplaner zu öffnen.
- Doppelklicken Sie auf Taskplaner (Lokal), um die Bibliothek des Taskplaners anzuzeigen .
- Erweitern Sie in der Taskplaner-Bibliothek den Ordner Microsoft und klicken Sie auf Office, um die zugehörigen Aufgaben im mittleren Bereich anzuzeigen.
- Wählen Sie OfficeBackgroundTaskHandlerRegistration im mittleren Bereich aus, und klicken Sie dann im Aktionsbereich rechts auf Deaktivieren.
Hinweis: Dadurch wird die Aufgabe, die das Problem verursacht hat, deaktiviert. Dadurch wird verhindert, dass das Popup erneut angezeigt wird.
Methode 4: Ausführen der Office-Hintergrund-Aufgabenhandlerregistrierung unter Systemkonto
Diese Methode scheint eine dauerhaftere Wirkung zu haben. Sie müssen die Benutzergruppenrichtlinie der Täteraufgabe in System ändern. Dies verbirgt das Popup-Fenster angeblich vor dem Laichen, ohne den OfficeBackgroundTaskHandlerRegistration- Task zu deaktivieren. Hier ist eine kurze Anleitung, wie Sie dies tun können:
PRO TIPP: Wenn das Problem bei Ihrem Computer oder Laptop / Notebook auftritt, sollten Sie versuchen, die Reimage Plus Software zu verwenden, die die Repositories durchsuchen und beschädigte und fehlende Dateien ersetzen kann. Dies funktioniert in den meisten Fällen, in denen das Problem aufgrund einer Systembeschädigung auftritt. Sie können Reimage Plus herunterladen, indem Sie hier klickenHinweis : Diese und die folgende Methode verbessern das Elevation-Privileg dieser bestimmten Aufgabe, was zu einigen Systemschwachstellen in Bezug auf einige Sicherheitsbedrohungen führen kann. Wenn Sie damit nicht zufrieden sind, springen Sie direkt zu Methode 6.
- Drücken Sie die Windows-Taste + R, um ein Lauffenster zu öffnen. Geben Sie tasschd.msc ein und drücken Sie die Eingabetaste, um den Taskplaner zu öffnen.
- Doppelklicken Sie auf Taskplaner (Lokal), um die Bibliothek des Taskplaners anzuzeigen .
- Erweitern Sie in der Taskplaner-Bibliothek den Ordner Microsoft und klicken Sie auf Office, um die zugehörigen Aufgaben im mittleren Bereich anzuzeigen.
- Wählen Sie OfficeBackgroundTaskHandlerRegistration im mittleren Bereich aus, und wählen Sie dann im rechten Bereich Eigenschaften aus.
- Wählen Sie unter Eigenschaften die Registerkarte Allgemein und klicken Sie auf Benutzer oder Gruppe ändern .
- Geben Sie im Fenster Benutzer oder Gruppe auswählen im Feld unter Geben Sie den zu verwendenden Objektnamen ein System ein . Klicken Sie auf OK, um die Änderungen zu speichern.
Das ist es. Die zufälligen Pop-ups, die von officebackgroundtaskhandler.exe verursacht werden, sollten jetzt behoben sein.
Methode 5: Führen Sie officebackgroundtaskhandler.exe als Administrator aus
Eine andere Möglichkeit zur Lösung dieses Problems besteht darin, officebackgroundtaskhandler.exe als Administrator auszuführen . Dies wird bestätigt, um zu verhindern, dass zufällige Pop-ups angezeigt werden, aber es gibt auch einige Sicherheitsbedenken im Zusammenhang mit diesem Fix.
Windows ist in der Vergangenheit anfällig für Angriffe durch Rechteerweiterungen. Befolgen Sie deshalb die folgenden Schritte, wenn die ersten drei Methoden für Ihre Situation nicht anwendbar waren. So führen Sie officebackgroundtaskhandler.exe als Administrator aus:
- Wechseln Sie zu C: \ Programme (x86) \ Microsoft Office \ root \ und öffnen Sie den Office16- Ordner.
- Klicken Sie mit der rechten Maustaste auf officebackgroundtaskhandler.exe und wählen Sie Eigenschaften.
- Wechseln Sie zur Registerkarte Kompatibilität und aktivieren Sie das Kontrollkästchen neben dem Programm als Administrator (unter Einstellungen ). Klicken Sie auf Übernehmen, um Ihre Änderungen zu speichern.
Das ist es. Die Office-Hintergrund-Taskhandler ausführbare Datei sollte jetzt daran gehindert werden, zufällige Pop-ups zu öffnen.
Methode 6: Entfernen Sie Office-Telemetrie mit DestroyWindows10spying
Wenn alle oben genannten Methoden fehlgeschlagen sind, gibt es ein kleines Programm, das garantiert die lästigen Office-Pop-ups entfernt. Bei dieser Methode wird ein Open Source-Programm namens DestroyWindows10spying verwendet, um die Office Telemetry- Komponenten zu entfernen.
Hinweis: Es ist nicht bekannt, dass DestroyWindows10spying Probleme mit Office verursacht, aber Sie verwenden es auf eigenes Risiko. Obwohl es extrem leicht ist, hat das Programm ziemlich starke Funktionen. Es wird dringend empfohlen, dass Sie es nicht für etwas anderes als die in den folgenden Schritten beschriebenen verwenden.
- Laden Sie die ausführbare Datei DWS_Lite von diesem GitHub-Link (hier) herunter.
- Öffnen Sie DestroyWindows10spying, gehen Sie zum Einstellungsfenster und vergewissern Sie sich, dass der Profi-Modus deaktiviert ist.
- Wechseln Sie dann zur Registerkarte Dienstprogramme, und klicken Sie auf Office 2016-Telemetrie deaktivieren.
- Stellen Sie sicher, dass derzeit kein Office-Programm ausgeführt wird, und klicken Sie im nächsten Warnfenster auf Ja .
- Starten Sie Ihren Computer neu und genießen Sie das Leben ohne lästige Office-Pop-ups.
PRO TIPP: Wenn das Problem bei Ihrem Computer oder Laptop / Notebook auftritt, sollten Sie versuchen, die Reimage Plus Software zu verwenden, die die Repositories durchsuchen und beschädigte und fehlende Dateien ersetzen kann. Dies funktioniert in den meisten Fällen, in denen das Problem aufgrund einer Systembeschädigung auftritt. Sie können Reimage Plus herunterladen, indem Sie hier klicken
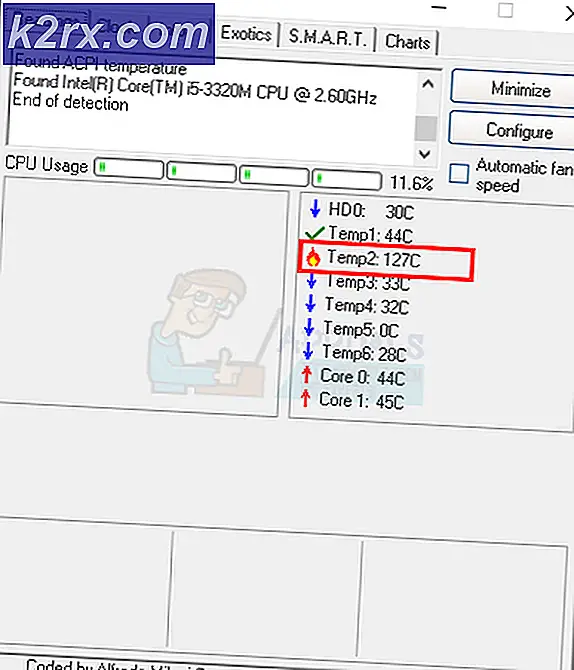

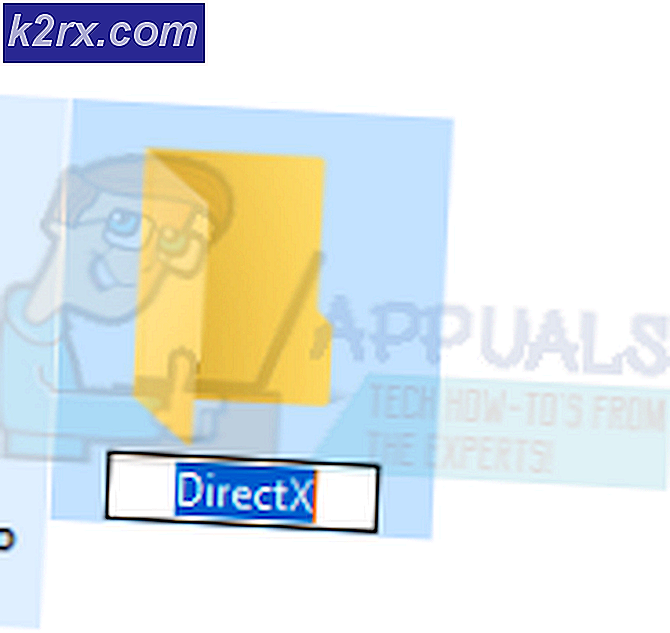

![uTorrent bleibt beim Verbinden mit Peers hängen [Behoben]](http://k2rx.com/img/106809/utorrent-stuck-on-connecting-to-peers-fixed-106809.jpg)

