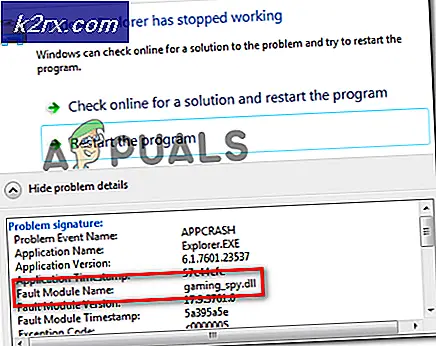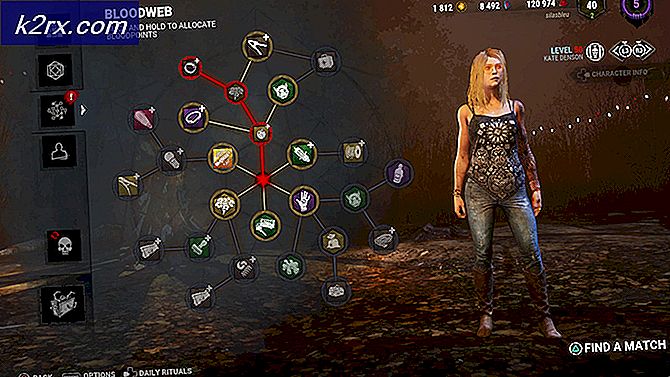Update: LogonUI.exe Fehler bei BOOT / Start-up
Nichts ist furchterregender, als einen Fehler zu bekommen, bevor sich der Computer vollständig einschaltet. In diesem speziellen Fall haben Benutzer gemeldet, dass auf dem Anmeldebildschirm LogonUI.exe - Anwendungsfehler angezeigt wird. Der Schweregrad des Fehlers ist so groß, dass der Benutzer auf dem Anmeldebildschirm nichts anklicken kann und die einzige Option, die er hat, ist, den Computer-Rendering-Computer zwangsweise herunterzufahren.
LogonUI ist ein Windows-Programm, das für die Schnittstelle zuständig ist, die Sie auf dem Anmeldebildschirm sehen. Dieser Fehler, den Sie erhalten, weist darauf hin, dass entweder die Logonui.exe-Datei selbst beschädigt wurde oder ein anderes Programm die LogonUI dazu veranlasst, solche Ergebnisse zu erzeugen.
Unser Leitfaden unten behandelt sowohl die Seiten des Problems als auch andere wahrscheinliche Ursachen für diesen Fehler.
Es wurde berichtet, dass KB3097877 dieses Problem ebenfalls verursacht. Wenn Sie eine Fernverbindung herstellen und Befehle auf der Befehlszeile ausführen können, entfernen Sie das Update KB3097877 aus der Ferne mithilfe des folgenden Befehls:
wusa / deinstallieren / kb: 3097877 / ruhig
Lösung 1: Führen Sie DISM Repair aus
Dieser Fehler kann verursacht werden, wenn das LogonUI-Programm auf Ihrem Computer fehlerhaft ist. Um es zu reparieren, müssen wir uns mit der Eingabeaufforderung im abgesicherten Modus anmelden.
Schalten Sie dazu Ihr System ein und schalten Sie den Computer anschließend zwangsweise herunter, sobald das Windows-Logo angezeigt wird . Wiederholen Sie diese Schritte 4 bis 5 mal und Sie werden irgendwann unter dem Windows-Logo auf Automatische Reparatur vorbereiten vorbereitet. Lass es diesmal laufen.
Klicken Sie im Bildschirm Automatische Reparatur auf Erweiterte Optionen > Problembehandlung > Erweiterte Optionen > Eingabeaufforderung .
Die Eingabeaufforderung mit einem schwarzen Fenster wird geöffnet. Geben Sie darin Dism / Online / Cleanup-Image / RestoreHealth ein und drücken Sie die Eingabetaste .
Windows repariert jede beschädigte Systemdatei.
Sobald der Vorgang abgeschlossen ist, überprüfen Sie, ob das Problem behoben wurde. Andernfalls müssen Sie möglicherweise die Systemdateien von einem Installationsmedium reparieren.
Erstellen Sie dazu ein Installationsmedium, indem Sie Methode 5 in diesem Handbuch befolgen . Wenn Sie die erweiterten Optionen erreicht haben, wählen Sie Abgesicherter Modus mit Eingabeaufforderung .
Ihr Computer wird jetzt mit einem Eingabeaufforderungsfenster in den abgesicherten Modus gestartet.
Zuerst müssen Sie den Laufwerksbuchstaben des Installationsmediums bestätigen, das Sie eingefügt haben. Um das zu finden, geben Sie im schwarzen Fenster D ein und drücken Sie die Eingabetaste . Wenn in der angezeigten Liste Ordner wie boot, efi, Quellen angezeigt werden, dann ist dies das Installationsmedium.
Wenn nicht, drücken Sie E: und drücken Sie die Eingabetaste und überprüfen Sie die Namen der Ordner. Überprüfen Sie weiterhin die Laufwerksbuchstaben und notieren Sie den Laufwerksbuchstaben, auf dem diese Ordner angezeigt werden. In diesem Handbuch wird angenommen, dass es sich um den Laufwerksbuchstaben E: handelt .
Geben Sie jetzt Dism / Image ein: C: \ / Cleanup-Image / RestoreHealth /Source:wim:D:\Sources\Install.wim:1 / limitaccess und drücken Sie die Eingabetaste .
Sobald der Prozess abgeschlossen ist, starten Sie Ihren Computer neu. Das Problem sollte jetzt weg sein. Wenn nicht, fahren Sie mit der nächsten Lösung fort.
Lösung 2: Deinstallieren Sie FastAccess oder andere Sicherheitsprogramme
Wenn Sie Gesichtserkennungs-Softwareprogramme wie FastAccess installiert haben, kann die Inkompatibilität mit Windows 10 dazu führen, dass dieses Problem auftritt.
PRO TIPP: Wenn das Problem bei Ihrem Computer oder Laptop / Notebook auftritt, sollten Sie versuchen, die Reimage Plus Software zu verwenden, die die Repositories durchsuchen und beschädigte und fehlende Dateien ersetzen kann. Dies funktioniert in den meisten Fällen, in denen das Problem aufgrund einer Systembeschädigung auftritt. Sie können Reimage Plus herunterladen, indem Sie hier klickenSchalten Sie dazu Ihr System ein und schalten Sie den Computer anschließend zwangsweise herunter, sobald das Windows-Logo angezeigt wird. Wiederholen Sie diese Schritte 4 bis 5 mal und Sie werden irgendwann unter dem Windows-Logo auf Automatische Reparatur vorbereiten vorbereitet . Lass es diesmal laufen.
Klicken Sie im Bildschirm "Automatische Reparatur" auf Erweiterte Optionen > Problembehandlung > Erweiterte Optionen > Starteinstellungen
Klicken Sie auf Neu starten.
Nach dem Neustart, wenn Sie den Bildschirm Starteinstellungen erreichen, drücken Sie F4 für den abgesicherten Modus .
Sobald Sie sich angemeldet haben, drücken und halten Sie die Windows-Taste und drücken Sie R. Geben Sie appwiz.cpl ein und drücken Sie die Eingabetaste . Suchen Sie FastAccess oder ein solches Sicherheitsprogramm . Rechtsklicken Sie darauf und klicken Sie auf Deinstallieren .
Wenn der LogonUI-Fehler auch im abgesicherten Modus angezeigt wird und Sie nicht angemeldet werden können, rufen Sie die Eingabeaufforderung mit den Anweisungen in Lösung 1 auf .
Geben Sie im Eingabeaufforderungsfenster ren C: \ Programme Files-alt ein und drücken Sie die Eingabetaste .
Geben Sie nun Ren C: \ Programme (x86) Program Files (x86) -old ein und drücken Sie die Eingabetaste . Sie müssen sich keine Sorgen machen, auch wenn es einen Fehler gibt. Fahren Sie trotzdem fort.
Starten Sie Ihren Computer neu und melden Sie sich normal an.
Öffnen Sie Ihr Laufwerk C und entfernen Sie -old aus den Namen des Ordners Programme und Programme (x86) .
Drücken Sie nun die Windows- Taste und halten Sie sie gedrückt. Drücken Sie dann die Taste R. Geben Sie appwiz.cpl ein und drücken Sie die Eingabetaste . Suchen Sie nach FastAccess oder einem anderen Sicherheitsprogramm, das verdächtig aussieht. Rechtsklicken Sie darauf und klicken Sie auf Deinstallieren .
Starten Sie nun Ihr System neu und überprüfen Sie.
Lösung 3: Deaktivieren Sie den Grafikkartenadapter
Ein vorübergehendes Problem mit Ihrem Grafikadapter kann auch dazu führen, dass das LogonUI-Programm so reagiert. Um dies zu beheben, werden wir den Grafikadapter im abgesicherten Modus deaktivieren und dann den normalen Modus aktualisieren und aktivieren.
Starten Sie in den abgesicherten Modus, indem Sie unserem Leitfaden hier folgen.
Wenn Sie sich im abgesicherten Modus angemeldet haben, drücken und halten Sie die Windows- Taste und drücken Sie R. Geben Sie devmgmt.msc ein und drücken Sie die Eingabetaste .
Erweitern Sie im Geräte-Manager- Fenster Grafikkarten und klicken Sie mit der rechten Maustaste auf das darunter liegende Gerät. Klicken Sie auf Deaktivieren .
Starten Sie Ihr System neu und Sie sollten sich normal anmelden können.
Aktivieren Sie nun ähnlich das Gerät über den Geräte-Manager .
Klicken Sie mit der rechten Maustaste auf das Gerät und klicken Sie auf Treibersoftware aktualisieren .
Klicken Sie im Fenster Update auf Automatisch nach aktualisierter Treibersoftware suchen .
Es wird automatisch nach aktualisierten Treibern suchen und diese installieren, falls verfügbar. Überprüfen Sie auf der Website Ihres Grafikkartenherstellers außerdem die neuesten Treiber für Windows 10.
PRO TIPP: Wenn das Problem bei Ihrem Computer oder Laptop / Notebook auftritt, sollten Sie versuchen, die Reimage Plus Software zu verwenden, die die Repositories durchsuchen und beschädigte und fehlende Dateien ersetzen kann. Dies funktioniert in den meisten Fällen, in denen das Problem aufgrund einer Systembeschädigung auftritt. Sie können Reimage Plus herunterladen, indem Sie hier klicken