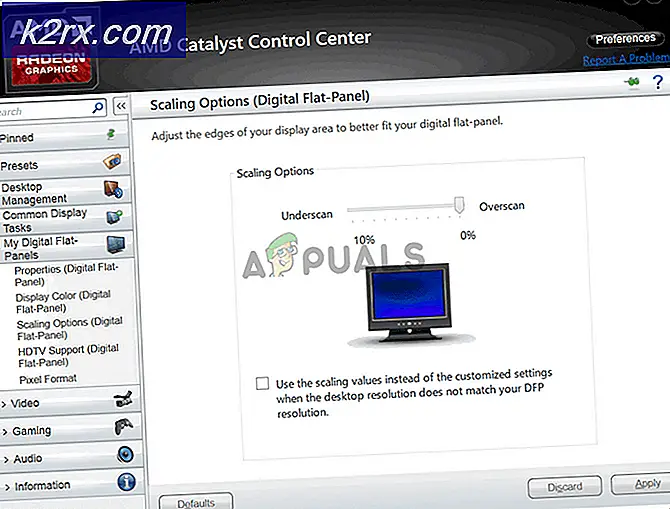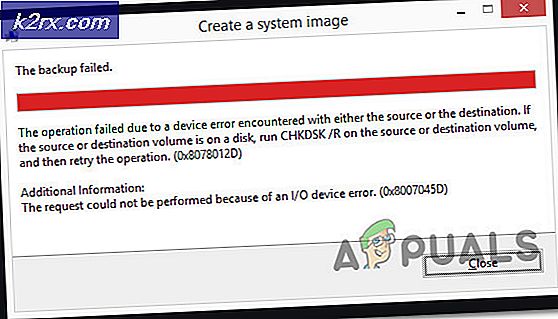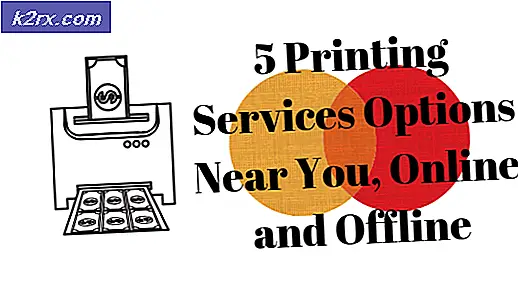Wie behebt man einen kritischen Microsoft Edge-Fehler?
Microsoft Edge ist ein großartiger Ersatz für den alten und langsamen Internet Explorer. Obwohl es in Windows 10 noch vorhanden ist, hat Edge seinen Platz als Standardbrowser eingenommen. Microsoft versucht, den Webbrowser zu verbessern, indem ab und zu Updates für ihn veröffentlicht werden. Obwohl der Webbrowser in einem guten Zustand ist, ist seine Nutzerbasis im Vergleich zu Google Chrome und Mozilla Firefox immer noch gering. Probleme mit dem Browser Microsoft Edge lassen sich normalerweise leicht beheben. Was würden Sie jedoch mit einer Popup-Benachrichtigung tun, die bei jedem Start des Browsers angezeigt wird? In der Popup-Benachrichtigung heißt es:Kritischer Fehler", Was nichts weiter als ein Betrug ist. Dies geschieht normalerweise, wenn Benutzer eine Art Adware-Programm auf ihrem System installiert haben.
Die Nachricht, die normalerweise in den Popup-Benachrichtigungen angezeigt wird, fordert den Benutzer auf, eine bestimmte Person oder technische Abteilung von Microsoft anzurufen oder zu kontaktieren. Dieser Betrug dient nur dazu, Leute in den Köder zu locken und ihr Geld zu verdienen, da die Benutzer nicht wissen, ob die Nachricht von Microsoft stammt oder nicht.
Lassen Sie uns nun über die Ursache dieses Fehlers in Microsoft Edge sprechen.
Was verursacht den kritischen Microsoft Edge-Fehler?
Wie im obigen Abschnitt erwähnt, handelt es sich bei diesem Fehler lediglich um einen Betrug, der normalerweise durch ein Adware-Programm verursacht wird, das Sie möglicherweise kürzlich auf Ihrem Computer installiert haben. In den meisten Berichten über diesen Fehler werden die Benutzer auf eine Seite weitergeleitet, auf der sie aufgefordert werden, sich an die technische Abteilung von Microsoft zu wenden, da auf ihrem Computer ein potenzielles Problem oder eine Malware auf ihrem System vorliegt sie kontaktieren den Betrüger). Obwohl es durch andere Malware oder einen Computervirus usw. verursacht werden kann.
Viele dieser Viren verbreiten sich über das Internet und können sich selbst in andere Laufwerke / Datenspeicher kopieren, die von einer Person in ihrem Computer verwendet werden, und sich so von einem Computer über USB-Sticks und kleine Datenspeichergeräte wie SD-Karten verbreiten. Es gibt einige Dinge, die Sie ausprobieren können, um diese gefälschte Warnung für kritische Nachrichten in Microsoft Edge zu entfernen. Das Wichtigste, das Sie berücksichtigen sollten, um Ihren Computer vor solchen Betrügereien zu schützen, ist jedoch die Sicherung Ihres Windows. Sie können dies tun, indem Sie Antivirensoftware installieren und nicht alles herunterladen, was Ihnen im Internet in den Weg kommt.
Kommen wir jetzt zu den Lösungen
Lösung 1: Installieren Sie eine vertrauenswürdige, zuverlässige Antivirensoftware
Antivirensoftware unter Windows ist immer hilfreich, da es im Internet Tausende von Viren gibt und das Hauptziel dieser Viren Windows ist, da es das am häufigsten verwendete Desktop-Betriebssystem ist. Die Installation einer Antivirensoftware hilft Ihrem Computer, indem er vor solchen Malware und Trojanern geschützt wird. Für Virostatika sind AVAST und AVG eine gute Wahl. Sie können AVAST oder Malware Bytes auf Ihren Computer herunterladen und Ihr System damit auf Viren scannen. Sobald der Scan abgeschlossen ist und Bedrohungen / Viren vom Virenschutzprogramm entfernt wurden, wird dieser Fehler hoffentlich nicht mehr angezeigt, wenn die Ursache ein Virus oder eine Malware war.
Lösung 2: Starten Sie im abgesicherten Modus neu und entfernen Sie Bedrohungen manuell
Die oben beschriebene Methode bestand darin, den Trojaner / die Malware mithilfe von Antivirensoftware automatisch zu entfernen. Wenn Ihr Antivirenprogramm jedoch keine Trojaner oder Viren erkennt oder wenn Ihr Antivirenprogramm keine Bedrohungen findet, sollten Sie mit dem Handbuch fortfahren Intervention und löschen Sie die Bedrohungen selbst. Dazu müssen Sie Windows neu starten und im abgesicherten Modus ausführen. So geht's:
Um Windows im abgesicherten Modus zu starten, müssen Sie die Taste F8 drücken, sobald während des Startvorgangs der blinkende Windows-Bildschirm angezeigt wird. In diesem Artikel finden Sie auch eine ausführlichere Anleitung zum Booten Ihres Computers im abgesicherten Modus.
Nachdem Sie im abgesicherten Modus gestartet haben, müssen Sie den Task-Manager öffnen und zum Abschnitt Prozess wechseln. Dann müssen Sie die Prozesse herausfinden, die gefährlich sein oder Ihnen verdächtig erscheinen können. Am besten suchen Sie manuell nach Prozessen, die möglicherweise Netzwerkaktivitäten verwenden oder einen verdächtigen Namen haben, den Sie zuvor noch nicht in Ihrer Prozessliste gesehen haben. Sie können den Prozessnamen googeln, um festzustellen, ob der Prozess authentisch ist oder nur vorgibt, real zu sein.
Wenn Sie die Prozesse gefunden haben, die gefälscht zu sein scheinen und stattdessen Viren sind, müssen Sie ihren Speicherort öffnen, indem Sie mit der rechten Maustaste auf den Prozessnamen klicken und im Task-Manager auf den Speicherort für geöffnete Dateien klicken. Anschließend können Sie diese Datei dauerhaft löschen, indem Sie auf drücken Umschalt + Löschen Taste auf Ihrer Tastatur.
Lösung 3: Deinstallieren Sie Adware-Programme
Wenn Sie kürzlich Adware-Programme auf Ihrem Computer installiert haben, sollten Sie diese entfernen und prüfen, ob der Fehler weiterhin besteht. Wenn dies durch eine unzuverlässige Adware-Software verursacht wird, können Sie das Problem wahrscheinlich beheben, indem Sie sie im Abschnitt "Programme und Funktionen" der Systemsteuerung deinstallieren.
Lösung 4: Entfernen Sie schädliche Add-Ons von Microsoft Edge
Wenn Sie kürzlich neue Add-Ons in Ihrem Microsoft Edge-Browser installiert haben, sollten Sie diese deinstallieren, um festzustellen, ob dieser Fehler weiterhin auftritt. Einige der Add-Ons, die Sie auf Microsoft Edge installieren, enthalten möglicherweise fehlerhaften Code, der diesen Fehler verursacht. So geht's:
- Aufmachen Microsoft Edge. Klick auf das Mehr Klicken Sie oben rechts auf die Schaltfläche und klicken Sie auf Erweiterungen.
- Klicken Sie vor dem Add-On, das Sie deinstallieren möchten, auf die Einstellungen Symbol.
- Klicken Deinstallieren.
Lösung 5: Setzen Sie die Microsoft Edge-Einstellungen zurück
Sie können auch versuchen, die von Microsoft Edge gespeicherten Einstellungen und Daten / Cache zurückzusetzen. Wenn Sie dies tun, wird Ihr Microsoft Edge in den Standardzustand versetzt. Wenn Malware an den Einstellungen von Edge angepasst wurde, hilft es wahrscheinlich, sie zurückzusetzen.
- Um die Edge-Einstellungen zurückzusetzen, suchen Sie im Startmenü nach Edge, klicken Sie mit der rechten Maustaste auf das Microsoft Edge-Symbol und klicken Sie auf App Einstellungen.
- Scrollen Sie nach unten und wählen Sie die Option Zurücksetzen.
- Microsoft Edge wird zurückgesetzt und Sie können sehen, ob das Problem weiterhin besteht oder nicht.