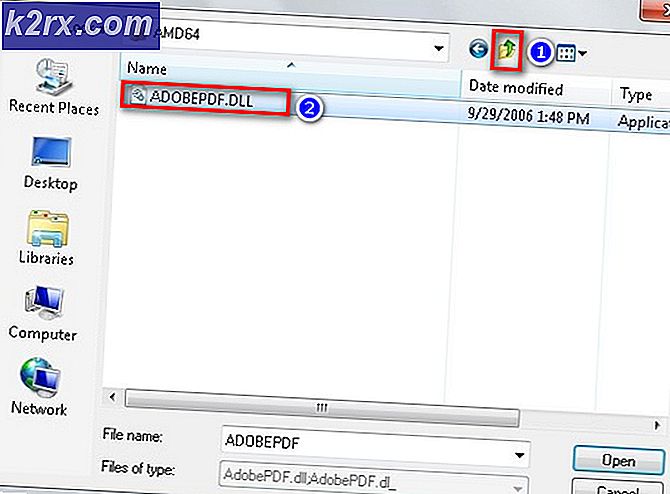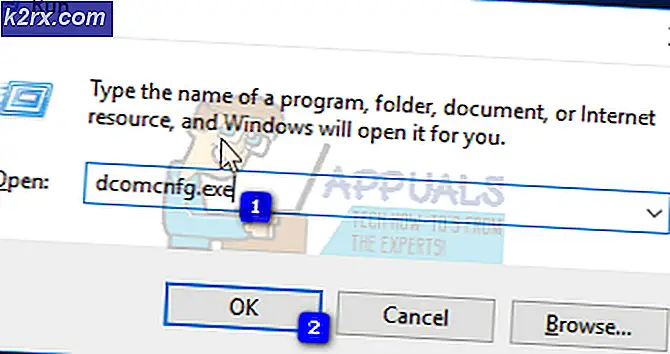So beheben Sie „Das Gerät ist deaktiviert (Code 22)“
Einige Windows-Benutzer stoßen auf die „Dieses Gerät ist deaktiviert. (Code 22)“ Fehler, wenn sie den Geräte-Manager oder das Dienstprogramm Dienste verwenden, um den Status eines Geräts zu überprüfen, das nicht richtig zu funktionieren scheint. Dieses Problem tritt nachweislich bei mehreren Windows-Versionen auf und wird nicht nur dadurch verursacht, dass das angeschlossene Gerät im Inneren deaktiviert ist disabled Gerätemanager.
Nach der Untersuchung dieses speziellen Problems stellt sich heraus, dass es mehrere verschiedene Ursachen gibt, die dazu führen können, dass dieser Fehlercode angezeigt wird. Hier ist eine Liste potenzieller Täter, die für dieses Problem verantwortlich sein könnten:
Nachdem Sie nun alle potenziellen Schuldigen kennen, die dieses Problem verursachen könnten, finden Sie hier eine Liste potenzieller Fixes, die andere betroffene Benutzer erfolgreich verwendet haben, um das Problem zu beheben „Dieses Gerät ist deaktiviert. (Code 22) “ Error:
Methode 1: Aktivieren des Dienstes im Geräte-Manager
Die naheliegendste Lösung für dieses spezielle Problem ist natürlich, einfach den Geräte-Manager zu verwenden, um das Gerät wieder zu aktivieren. Dies scheint die einzige Lösung für das zu sein „Dieses Gerät ist deaktiviert. (Code 22)“ Fehler, aber in Wirklichkeit ist es das nicht.
Beachten Sie, dass dies nur funktioniert, solange die zugrunde liegende Ursache für dieses Problem eine manuelle Benutzerinteraktion ist, die das Gerät zuvor deaktiviert hat (oder eine Optimierungs-App dies für Sie erledigt hat).
Wenn dieses Szenario zutrifft, können Sie das Problem beheben, indem Sie auf den Geräte-Manager zugreifen und das Gerät über die Registerkarte Allgemein aktivieren. Befolgen Sie dazu die folgenden Anweisungen:
- Drücken Sie Windows-Taste + R zu öffnen a Lauf Dialogbox. Geben Sie in das Textfeld ein ‘devmgmt.msc’ und drücke Eingeben öffnen Gerätemanager.
- Sobald du drin bist GerätemanagerScrollen Sie durch die Liste der Geräte nach unten und suchen Sie die Liste, die das auslöst 'Dieses Gerät ist deaktiviert. (Code 22)“ Error.
- Wenn Sie es finden, klicken Sie mit der rechten Maustaste darauf und wählen Sie Eigenschaften aus dem Kontextmenü.
- Sobald Sie im Eigenschaften Bildschirm, klicken Sie auf das Allgemeines Registerkarte, dann klicken Sie auf die Gerät aktivieren (unter dem Gerätestatus Box).
- Bei der Fehlerbehebungsassistent, Klick auf das Nächster Menü und warten Sie dann, bis das Gerät aktiviert ist.
- Starten Sie Ihren Computer neu und warten Sie, bis der nächste Start abgeschlossen ist. Überprüfen Sie nach dem Hochfahren Ihres Computers erneut den Status des Geräts und prüfen Sie, ob das Problem jetzt behoben ist.
Für den Fall, dass das Gerät zwangsweise wieder aktiviert wird, wurde die „Dieses Gerät ist deaktiviert. (Code 22)“ Fehler verschwinden, fahren Sie mit dem nächsten potenziellen Fix fort, um das Problem auf andere Weise zu beheben.
Methode 2: Aktualisieren Sie den Gerätetreiber
Ein weiterer häufiger Schuldiger, der diesen Fehler auslösen könnte, ist ein veralteter Treiber, den Windows nicht verwenden möchte. In diesem Fall können Sie das Problem beheben, indem Sie das Geräte-Manager-Dienstprogramm zwingen, den aktuellen Treiber auf die neueste Version zu aktualisieren, mit der Ihre Windows-Version einverstanden ist.
Falls Sie nicht in der Lage sind, mit der „Dieses Gerät ist deaktiviert. (Code 22)“ einen Fehler, indem Sie einfach den Dienst erneut aktivieren, sollten Sie versuchen, den Treiber zu aktualisieren und zu sehen, ob das Problem von selbst behoben wird.
Wenn dieses Szenario auf Ihre aktuelle Situation zutrifft, befolgen Sie die nachstehenden Anweisungen, um den problematischen Gerätetreiber über . zu aktualisieren Gerätemanager:
- Drücken Sie Windows-Taste + R zu öffnen a Lauf Dialogbox. Geben Sie als Nächstes ein ‘devmgmt.msc’ in das Textfeld und drücken Sie dann Eingeben öffnen Gerätemanager.
- Innerhalb Gerätemanager, scrollen Sie nach unten durch die Geräteliste und klicken Sie mit der rechten Maustaste auf die Liste, die diesen Fehler anzeigt. Klicken Sie anschließend im gerade erschienenen Kontextmenü auf Eigenschaften aus dem Kontextmenü.
- Sobald Sie im Eigenschaften Bildschirm, greifen Sie auf die Treiber Tab aus dem Menü oben und klicke dann aufTreiber aktualisierenTaste.
- Wenn Sie zum nächsten Bildschirm gelangen, klicken Sie aufSuchen Sie automatisch nach aktualisierter Treibersoftware.
- Warten Sie anschließend, bis der erste Scan abgeschlossen ist. Wenn eine neue Treiberversion gefunden wird, befolgen Sie die Anweisungen auf dem Bildschirm, um die neuere Treiberversion auf Ihrem Computer zu installieren.
- Starten Sie Ihren Computer neu und prüfen Sie, ob das Problem behoben ist, sobald Ihr Computer wieder hochfährt.
Wenn Sie das immer noch sehen „Dieses Gerät ist deaktiviert. (Code 22)“ Wenn der Fehler auch nach dem Aktualisieren des Treibers des betreffenden Geräts auftritt, fahren Sie mit Methode 3 fort.
Methode 3: Ausführen der entsprechenden Problembehandlung
Wenn keine der oben genannten Methoden für Sie funktioniert hat, ist es möglich, dass Sie es mit einem Gerät zu tun haben, das sich in einem Schwebezustand befindet (es ist weder deaktiviert noch aktiviert). Glücklicherweise wird dieses Problem von Microsoft mit vielen automatisierten Fixes behoben, die über die verschiedenen Troubleshooter bereitgestellt werden können, die in Ihrem Betriebssystem verfügbar sind.
Wenn diese Methode auf Ihre aktuelle Situation anwendbar ist, können Sie möglicherweise die 'Dieses Gerät ist deaktiviert. (Code 22)“ein Fehler durch Ausführen des integrierten Fehlerbehebung Dies gilt für das Gerät, das Sie verwenden.
Mehrere betroffene Benutzer, die ebenfalls mit diesem Problem konfrontiert waren, haben bestätigt, dass die Ausführung der Fehlerbehebung die auf den Gerätetyp anwendbar war, der den Fehlercode 22 anzeigte, ermöglichte es ihnen, einen Fix bereitzustellen, der das Problem behob und die Ausführung des Dienstes ermöglichte.
Wenn Sie dies noch nicht versucht haben, befolgen Sie die nachstehenden Anweisungen, um die Windows-Fehlerbehebung das ist am besten ausgestattet, um dieses Problem zu lösen:
- Drücken Sie Windows-Taste + R zu öffnen a Lauf Dialogbox. Geben Sie als Nächstes ein 'Steuerung' in das Textfeld und drücken Sie Eingeben die öffnen Klassische Systemsteuerung Schnittstelle.
- Sobald Sie im Schalttafel Verwenden Sie die Suchfunktion (obere rechte Ecke), um nach zu suchen „Fehlerbehebung“. Klicken Sie anschließend in der Ergebnisliste auf Fehlerbehebung.
- Sobald Sie im Fehlerbehebung Klicken Sie auf der Registerkarte auf den Untertitel, der für den Gerätetyp gilt, mit dem Sie Probleme haben. Klicken Sie dazu auf Hardware und Sound, und klicken Sie dann auf die spezifische Fehlerbehebung, die für die Behebung von Problemen im Zusammenhang mit dem betreffenden Gerät zuständig ist.
- Nachdem Sie die richtige Fehlerbehebung geöffnet haben, klicken Sie auf Fortgeschritten Hyperlink und aktivieren Sie dann das Kontrollkästchen, das mitWenden Sie Reparaturen automatisch an.Klicken Sie anschließend auf Nächster um den ersten Scan zu starten.
- Warten Sie, bis die Fehlerbehebung versucht, das Problem für Sie zu erkennen. Wenn ein praktikabler Fix gefunden wird, werden Sie aufgefordert, diesen anzuwenden. Klicken Sie in diesem Fall auf Wenden Sie diesen Fix an, und warten Sie, bis es angewendet wird. Beachten Sie, dass Sie je nach dem Fix, den Sie bereitstellen müssen, möglicherweise einige manuelle Schritte ausführen müssen, um ihn zu erzwingen.
- Starten Sie Ihren Computer neu und prüfen Sie, ob das Problem beim nächsten Systemstart behoben ist.
Falls das gleiche Problem weiterhin auftritt, fahren Sie mit der nächsten möglichen Fehlerbehebung unten fort.
Methode 4: Verwenden der Systemwiederherstellung
Wenn keine der oben genannten Methoden für Sie funktioniert hat, ist es möglich, dass eine kürzlich vorgenommene Änderung oder ein Konflikt zwischen einem Drittanbieterdienst und einem nativen Äquivalent den Zustand des Geräts stört und das verursacht „Dieses Gerät ist deaktiviert. (Code 22)“.
Wenn Sie sich in dieser speziellen Situation befinden, können Sie das Problem unter anderem beheben Systemwiederherstellung um Ihren Computer wieder in einen Zustand zu versetzen, in dem der aktuelle Konflikt nicht aufgetreten ist.
Hinweis: Denken Sie daran, dass die Systemwiederherstellung standardmäßig so konfiguriert ist, dass sie regelmäßig speichert Systemwiederherstellung Snapshots bei wichtigen Ereignissen wie der Installation eines neuen Treibers, der Installation eines Windows Updates oder der Aktualisierung einer bestehenden App. Wenn Sie das Standardverhalten der Systemwiederherstellung nicht geändert haben, sollten Sie viele Snapshots zur Auswahl haben.
Wenn Sie diesen speziellen Fix noch nicht ausprobiert haben, befolgen Sie die folgenden Anweisungen, um die Systemwiederherstellung zu verwenden, um Ihren Computer in einen fehlerfreien Zustand wiederherzustellen, in dem der Gerätefehlercode 22 nicht aufgetreten ist:
- Drücken Sie Windows-Taste + R zu öffnen a Lauf Dialogbox. Geben Sie als Nächstes ein ‘rstrui.exe’ in das Textfeld und drücken Sie Eingeben die öffnen Systemwiederherstellung Nützlichkeit.
- Sobald Sie sich im ersten Bildschirm von . befinden Systemwiederherstellung, beginnen Sie mit der Auswahl derWählen Sie einen anderen Wiederherstellungspunktvor dem Klicken Nächster.
- Aktivieren Sie im nächsten Bildschirm zunächst das Kontrollkästchen fürMehr Wiederherstellungspunkt anzeigen. Wählen Sie als Nächstes a Schnappschuss wiederherstellen das ist vor der Erscheinung des datiert 22 Fehlercode. Sobald der richtige Snapshot aktiviert ist, klicken Sie auf Nächster.
- Auf dem letzten Bildschirm von Systemwiederherstellung, klicke auf Fertig und warten Sie, bis das Dienstprogramm die älteren Wiederherstellungs-Snapshots erzwingt.
Sobald der ältere Status erzwungen ist, überprüfen Sie den Status des Geräts und gehen Sie zur nächsten Methode weiter unten, wenn die „Dieses Gerät ist deaktiviert. (Code 22)“Fehler tritt immer noch auf.
Methode 5: Löschen der CMOS-Batterie / des Speicherchips
Wie von mehreren betroffenen Benutzern bestätigt wurde, kann dieses spezielle Problem auch aufgrund zwischengespeicherter Daten auftreten, die von der CMOS-Batterie / dem Speicherchip in Bezug auf das fehlerhafte Gerät verwaltet werden.
In diesem Fall können Sie auch versuchen, das CMOS (Komplementärer Metalloxid-Halbleiter) Batterie oder Speicherchip (je nach Fall), um die Daten zu löschen, die möglicherweise zum 'Dieses Gerät ist deaktiviert. (Code 22)“.
Befolgen Sie die nachstehenden Anweisungen, um zu erfahren, wie Sie die CMOS-Batterie oder den Speicherchip vorübergehend löschen, um die zwischengespeicherten Daten zu löschen, die dieses Problem möglicherweise verursachen:
- Beginnen Sie damit, Ihren Computer auszuschalten und ihn dann von der Stromquelle zu trennen, mit der er derzeit verbunden ist.
- Statten Sie sich als nächstes mit einem statischen Armband aus, um sich am Rahmen des Computers zu erden und eine versehentliche Beschädigung Ihrer PC-Komponenten durch statische elektrische Energie zu verhindern.
- Entfernen Sie die Seitenabdeckung Ihres Computers, um einen Überblick über Ihr Motherboard zu erhalten. Wenn Sie es sehen, entfernen Sie die CMOS-Batterie oder den Speicherchip (je nach Fall) mit Ihrem Fingernagel oder einem anderen nicht leitenden Schraubendreher.
- Nachdem Sie den Akku entfernt haben, warten Sie eine volle Minute, bevor Sie ihn wieder einstecken.
- Setzen Sie die rückseitige Abdeckung wieder auf, schließen Sie Ihren Computer wieder an eine Stromquelle an, starten Sie ihn und lassen Sie ihn normal booten.
- Überprüfen Sie nach Abschluss der Startsequenz, ob sich der Status des Geräts in Aktiviert geändert hat.
Wenn der Status immer noch angezeigt wird 'Dieses Gerät ist deaktiviert. (Code 22) “Wenn Sie es nicht manuell aktivieren können, fahren Sie mit dem nächsten potenziellen Fix fort.
Methode 6: Aktualisieren jeder Windows-Komponente
Wenn keine der oben genannten Methoden für Sie funktioniert hat, sollten Sie die Möglichkeit in Betracht ziehen, dass Sie es mit einer zugrunde liegenden Systembeschädigung zu tun haben, die die Funktion Ihrer angeschlossenen Geräte beeinträchtigt.
In diesem Fall besteht die einzige praktikable Lösung zu diesem Zeitpunkt darin, jede Windows-Komponente durch eine Neuinstallation oder einen Reparaturvorgang zu aktualisieren. Beide Ansätze ersetzen effektiv jede Windows-Datei durch ein sauberes Äquivalent, wodurch die Vielzahl von Problemen behoben wird, die durch beschädigte Instanzen verursacht werden.
Befolgen Sie je nach Ihrer speziellen Situation die folgenden Anweisungen, um Ihre Windows-Installation zu aktualisieren:
- Saubere Installation (In-Place-Repair) – Wenn Sie keine wichtigen Daten auf Ihrem Betriebssystemlaufwerk haben, ist dies wahrscheinlich der beste Weg, um dieses Problem zu lösen, indem Sie eine saubere Installation durchführen. Sie können dies direkt über das GUI-Menü Ihrer Windows-Installation tun, ohne kompatible Installationsmedien verwenden zu müssen. Denken Sie jedoch daran, dass Sie sich die Zeit nehmen, sie zu sichern, bevor Sie mit diesem Vorgang beginnen, wenn Sie wichtige Dateien auf Ihrem Betriebssystemlaufwerk haben.
- Reparaturinstallation (In-Place-Repair) – Falls Sie wichtige Informationen auf Ihrem Betriebssystemlaufwerk haben, ist dies wahrscheinlich der beste Weg, um das Problem zu beheben. Die Reparaturinstallation berührt nur die Betriebssystemdateien, sodass Sie persönliche Dateien, Anwendungen, Spiele, persönliche Medien und alles andere behalten können, was nicht mit Ihrem Betriebssystem zusammenhängt.